중요한 작업 중에 Windows 컴퓨터에서 예기치 않은 종료가 발생하면 짜증이 날 수 있으며, 이는 많은 운영 체제 사용자가 보고하는 빈번한 문제입니다. 재부팅이 필요한 업데이트가 성공적으로 설치되지 않으면 상황은 더욱 악화됩니다. 그 결과, 많은 사용자가 업데이트 기본 설정을 더 많이 제어하여 시스템이 다시 시작되는 시점을 관리할 수 있기를 원합니다. 다음은 이를 달성하고 작업에 참여하는 동안 예정되지 않은 다시 시작을 방지하는 방법에 대한 가이드입니다.
1단계: 활성 시간 구성
Windows 11 PC에서 활성 시간 동안 원치 않는 재부팅을 막기 위해 활성 시간 기능이 당신의 아군입니다. 이를 통해 주로 컴퓨터를 사용하는 특정 시간을 지정하여 해당 시간 동안 Windows가 업데이트 및 재시작을 수행하는 것을 효과적으로 차단할 수 있습니다.
- 를 눌러 설정 앱을 시작한
Win + I다음 사이드바에서 ‘Windows 업데이트’를 선택합니다.
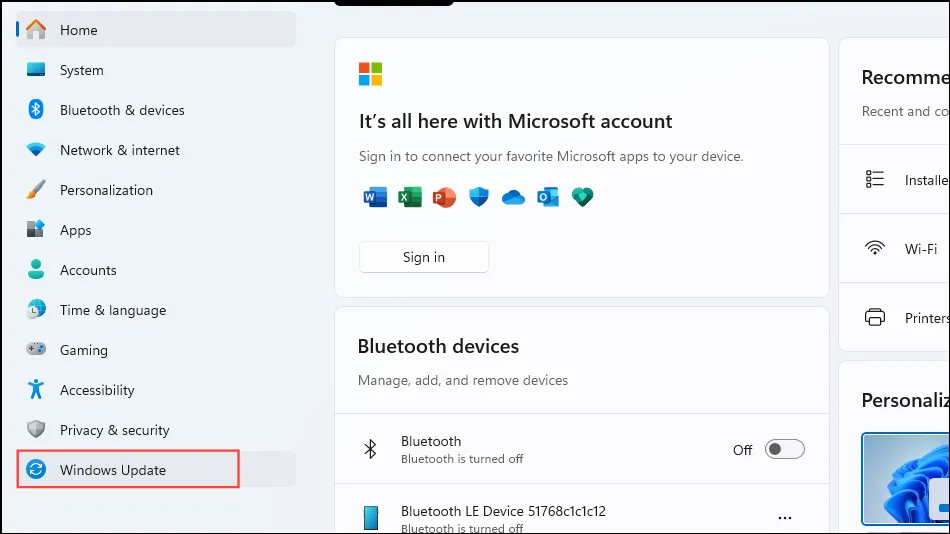
- Windows 업데이트 화면에서 ‘고급 옵션’ 버튼을 찾아 클릭합니다.
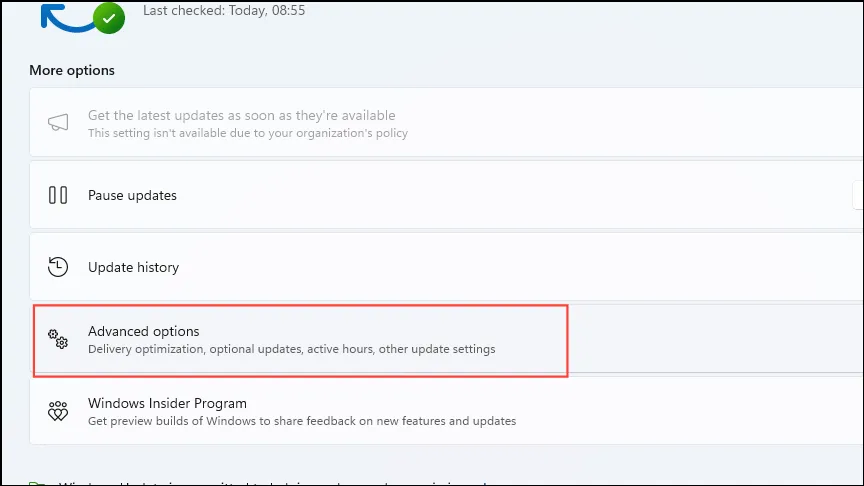
- ‘활성 시간’ 설정을 선택하세요.
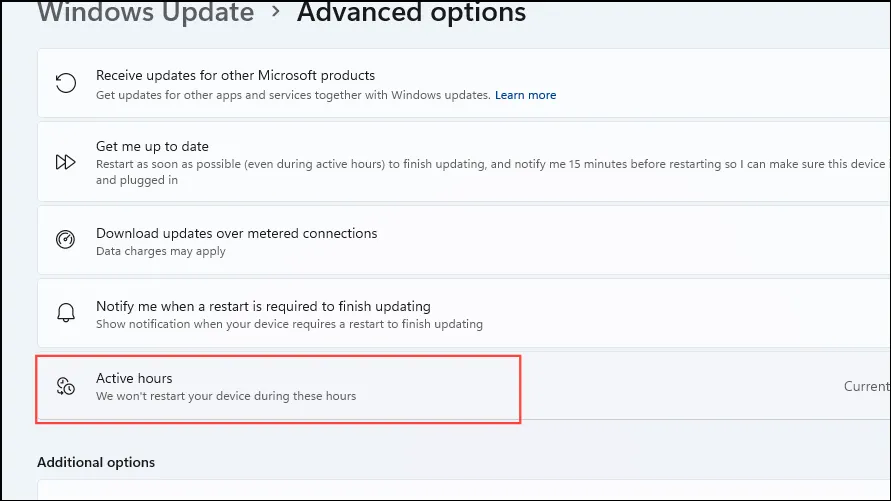
- 활성 시간 드롭다운에서 ‘수동’을 선택합니다.
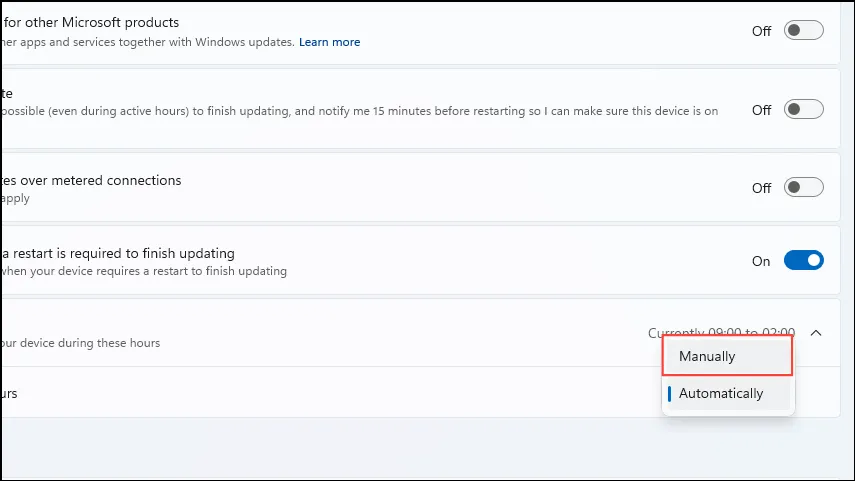
- ‘시작 시간’과 ‘종료 시간’ 필드를 클릭하여 Windows가 다시 시작되지 않도록 할 시간을 설정합니다.
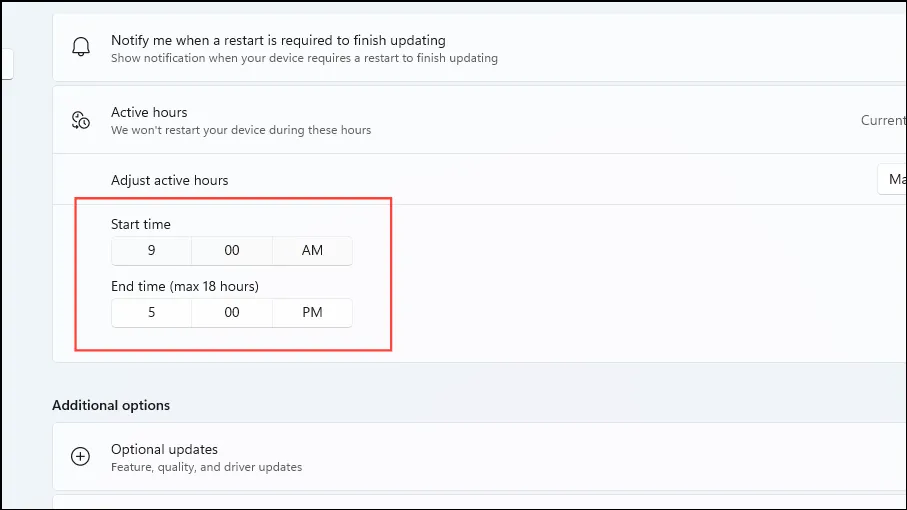
2단계: 업데이트 일시 중지 및 수동 설치
Active Hours 기능의 한계는 최대 18시간만 허용한다는 것입니다. 따라서 일정이 일관되지 않거나 컴퓨터가 끊임없이 작동해야 하는 경우 이 옵션은 부적절할 수 있습니다. 이러한 경우 업데이트를 일시 중지하고 직접 설치를 처리해야 하며 최대 35일 연속으로 업데이트를 일시 중지할 수 있습니다.
- 설정 앱에서 Windows 업데이트 섹션에 액세스하고 오른쪽에 있는 ‘1주일 일시 중지’ 옵션을 클릭하세요.

- ‘1주일 연장’ 버튼을 선택하고 원하는 기간을 선택하여 일시 중지 기간을 연장할 수도 있습니다. 한 번에 최대 4주까지 연장할 수 있습니다.
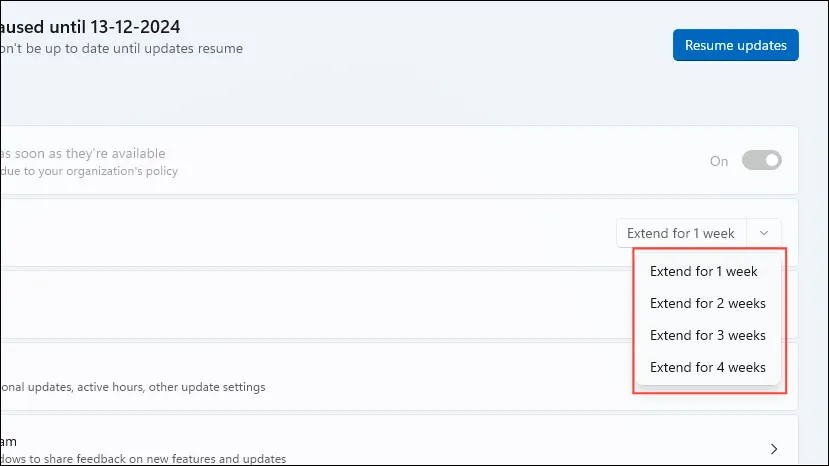
- 업데이트를 다시 활성화하려면 준비가 되면 ‘업데이트 재개’ 버튼을 클릭하기만 하면 됩니다.

3단계: 그룹 정책 설정 조정
Enterprise, Education, Professional 버전을 사용하는 경우 로컬 그룹 정책 편집기에서 설정을 수정하면 컴퓨터를 수동으로 재부팅한 후에만 업데이트할 수 있습니다.
Win + R실행 대화 상자를 열려면 를 입력 하고gpedit.mscEnter를 누릅니다.

- 로컬 그룹 정책 편집기에서 다음으로 이동합니다
Computer Configuration > Administrative Templates > Windows Components > Windows Update.
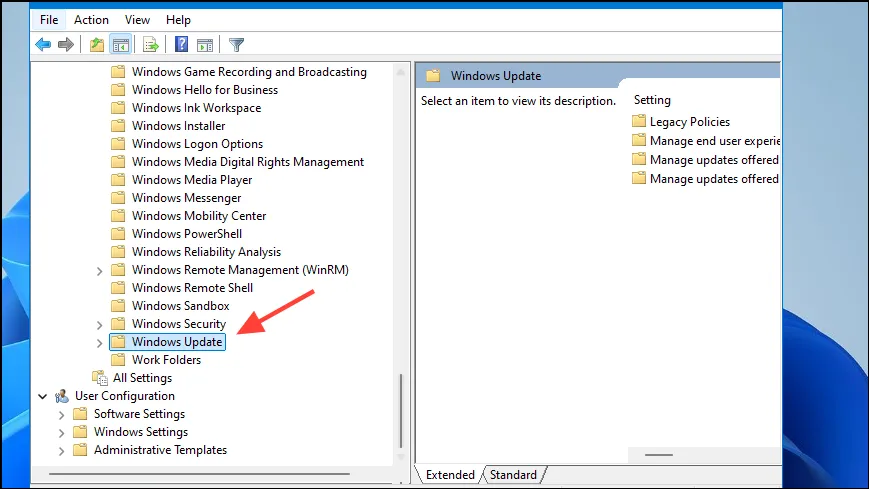
- ‘레거시 정책’ 폴더를 찾아 클릭한 다음, 오른쪽 창에서 ‘예약된 자동 업데이트 설치 시 로그인한 사용자로 자동 다시 시작 안 함’을 두 번 클릭합니다.
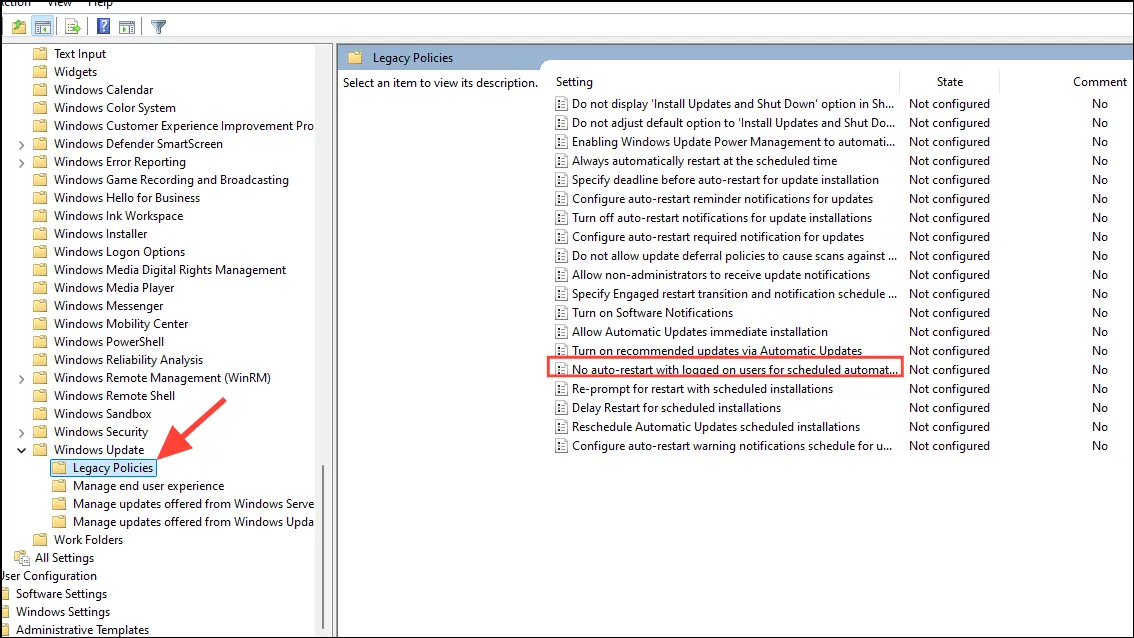
- ‘활성화’를 선택하여 이 옵션을 활성화한 다음 ‘적용’을 클릭하고 확인을 클릭합니다.
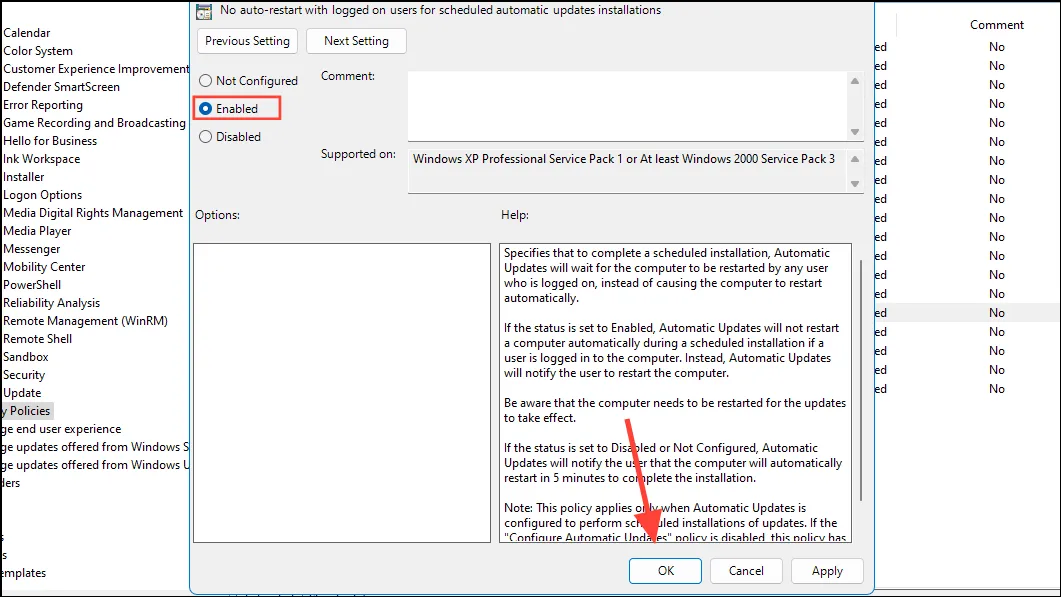
4단계: 레지스트리 수정
Windows Home edition 사용자의 경우 그룹 정책 편집기를 사용할 수 없으므로 레지스트리 편집기를 사용해야 합니다. 부적절한 변경은 시스템 불안정으로 이어질 수 있으므로 항상 레지스트리 설정을 먼저 백업하세요.
- 시작 메뉴를 열고 를 입력한 후
regedit‘관리자 권한으로 실행’을 선택합니다.
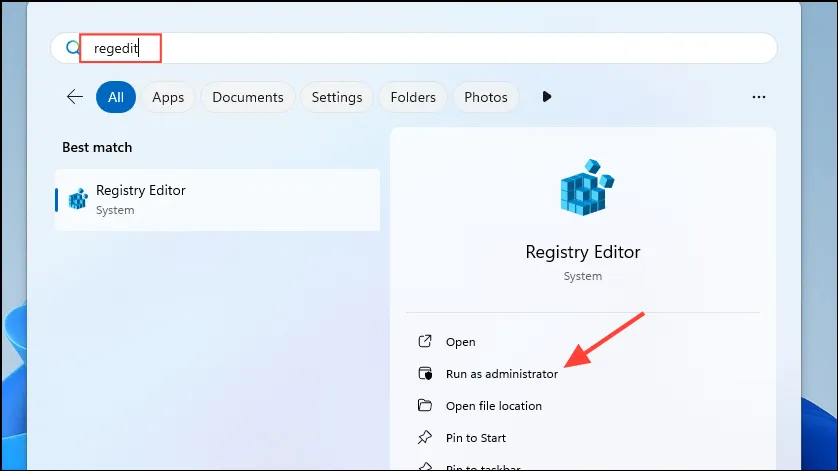
- 레지스트리 편집기에 들어가면 다음으로 이동합니다
HKEY_LOCAL_MACHINE > SOFTWARE > Policies > Microsoft > Windows > WindowsUpdate. .
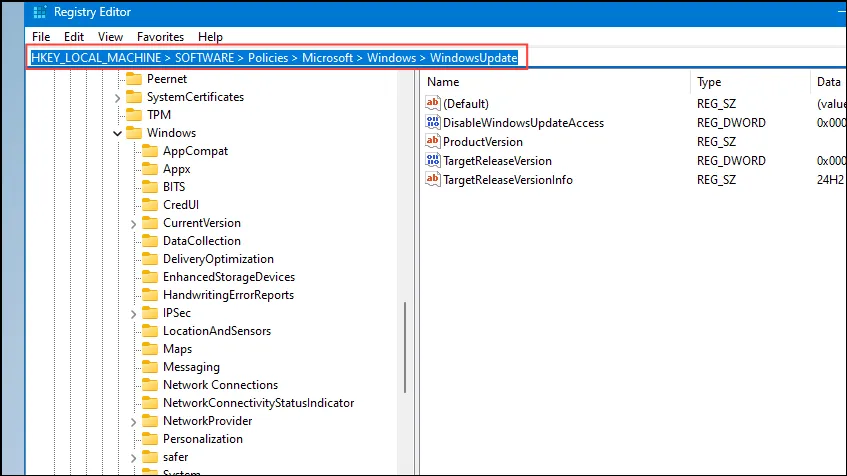
- ‘Windows Update’ 키 아래에서 ‘AU’ 폴더를 찾으세요. 없다면 마우스 오른쪽 버튼을 클릭하고 ‘새로 만들기’를 선택한 다음, ‘키’를 선택하여 만드세요.
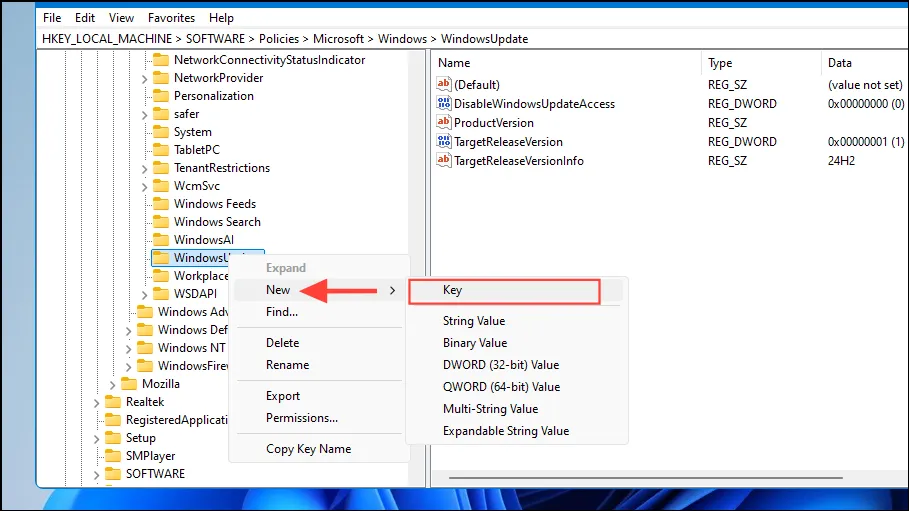
- 이 새로운 키의 이름을 ‘AU’로 지정하세요.
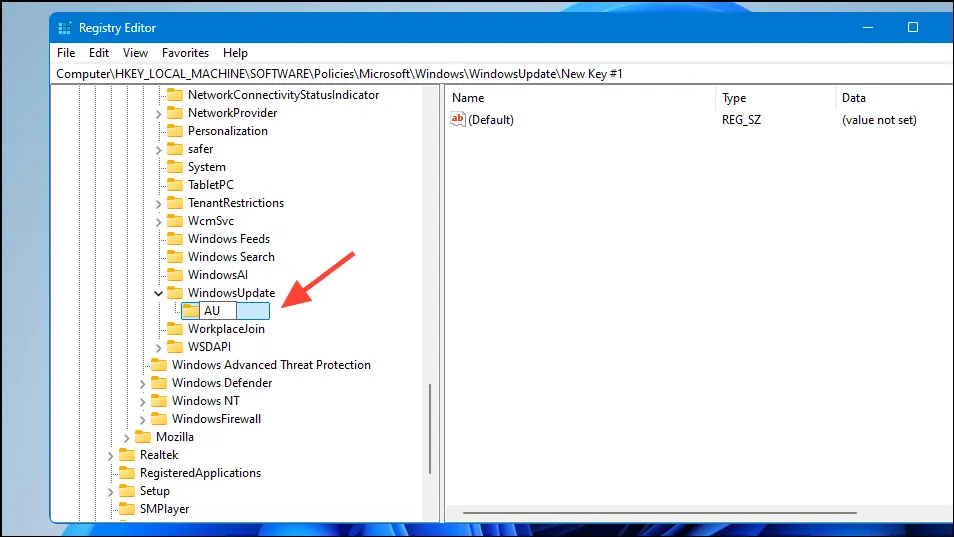
- ‘AU’ 키를 마우스 오른쪽 버튼으로 클릭하고 ‘새로 만들기’를 선택한 다음 ‘DWORD(32비트) 값’을 선택합니다.
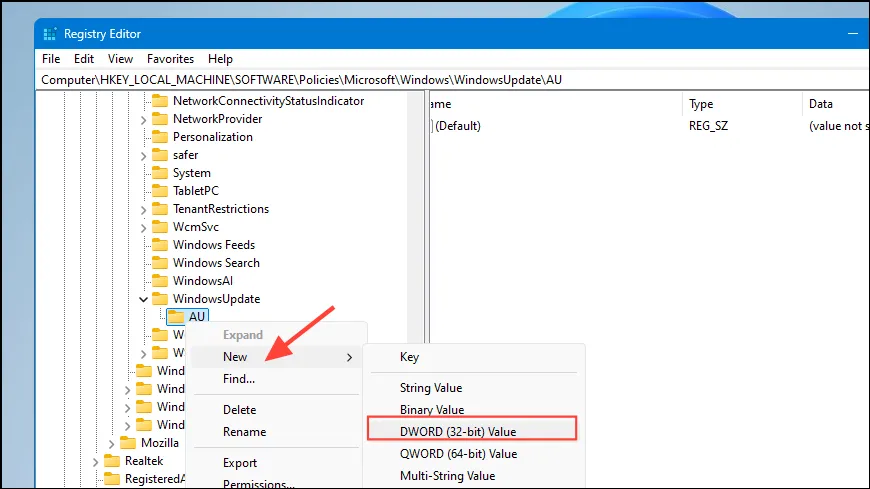
- 이 DWORD를
NoAutoRebootWithLoggedOnUsers.으로 표시합니다.
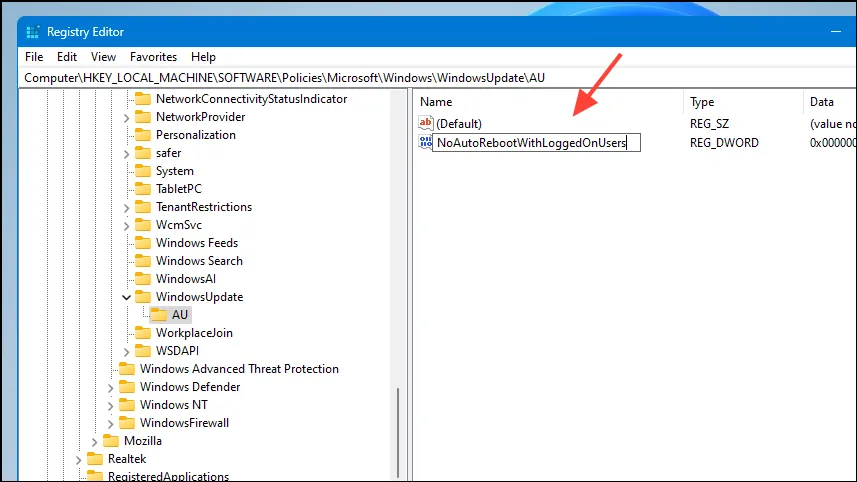
- DWORD를 열고 값을 로 설정한
1다음 확인을 누릅니다. 마지막으로 컴퓨터를 다시 시작합니다.
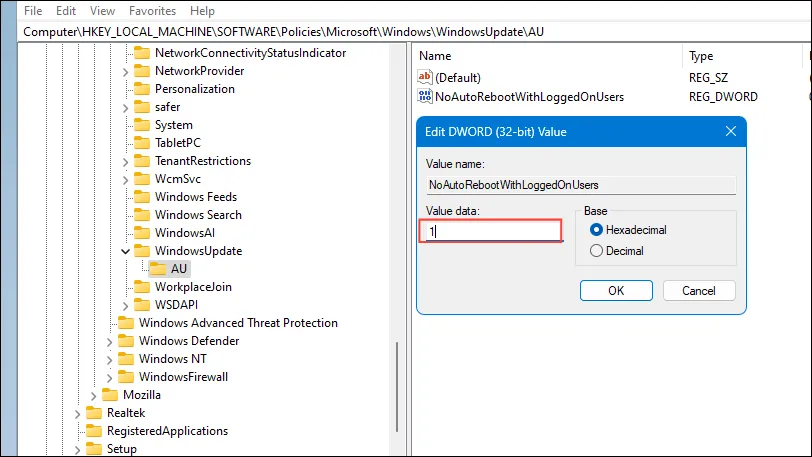
중요한 고려 사항
- 시스템 설정을 변경하기 전에 문제가 발생할 경우 잠재적인 복구 상황에 대비해 시스템을 백업해 두세요.
- 또는 작업 스케줄러, Windows 서비스 유틸리티 또는 명령 프롬프트와 같은 도구를 통해 Windows Update를 완전히 비활성화할 수 있습니다. 그러나 이렇게 하면 시스템이 맬웨어 및 바이러스와 같은 위협에 노출될 위험이 있습니다.
- 중단을 피하기 위해 일시적으로 업데이트를 일시 중지할 수는 있지만, 업데이트에는 컴퓨터 성능에 꼭 필요한 버그 수정과 보안 향상 기능이 포함되어 있으므로 장기간 설치를 연기하지 마세요.




답글 남기기 ▼