웹을 탐색할 때, 우리는 종종 나중에 다시 방문하고 싶은 웹사이트를 만납니다. Chrome은 사용자가 페이지를 쉽게 북마크할 수 있게 하지만, Edge 브라우저 사용자는 나중에 참조하기 위해 좋아하는 사이트를 저장하는 방법을 궁금해할 수 있습니다.
Edge 브라우저에는 즐겨찾기에 페이지를 저장하는 기능을 포함하여 탐색 여정을 향상시키는 포괄적인 기능 세트가 포함되어 있습니다. 북마크와 즐겨찾기는 동일한 기능을 제공하지만 Microsoft Edge를 처음 사용하는 경우 즐겨찾기 폴더를 설정하는 방법에 대한 지침이 필요할 수 있습니다. Microsoft Edge에서 즐겨찾기 폴더를 만드는 단계별 가이드는 다음과 같습니다.
Microsoft Edge에서 즐겨찾기 폴더를 만드는 방법(데스크톱)
Microsoft Edge 데스크톱 버전에서 새로운 즐겨찾기 폴더를 설정하는 것은 간단한 과정입니다. 다음의 간단한 지침을 따르세요.
1. 기기에서 Microsoft Edge 브라우저를 엽니다.
2. Edge가 로드되면 즐겨찾기에 추가하려는 웹 페이지로 이동합니다.
3. 페이지가 표시되면 오른쪽 상단 모서리에 있는 즐겨찾기 아이콘을 클릭하세요.
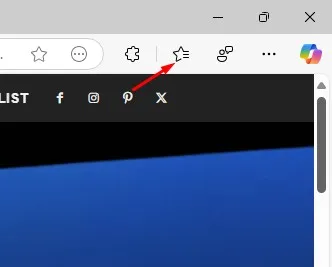
4. 즐겨찾기라는 라벨이 붙은 메뉴가 나타납니다. 새 즐겨찾기 폴더를 시작하려면 새 폴더 아이콘을 선택합니다.
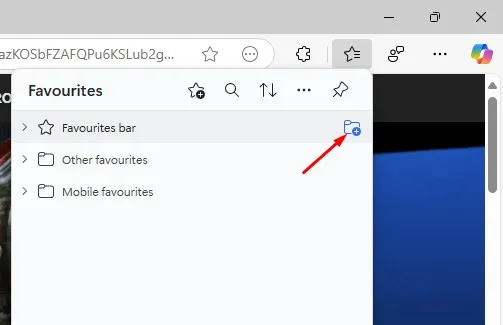
5. 새 폴더의 이름을 입력하고 Enter를 누르세요.

Microsoft Edge에서 즐겨찾기 폴더를 설정하는 방법(모바일)
Android와 iOS 기기용 Microsoft Edge 앱은 즐겨찾기 폴더 생성도 지원합니다. 모바일 기기에서 Edge를 자주 사용하는 경우 다음 단계를 따르세요.
1. 스마트폰에서 Microsoft Edge 애플리케이션을 실행합니다.
2. 그런 다음 오른쪽 하단에 있는 햄버거 메뉴를 탭합니다.
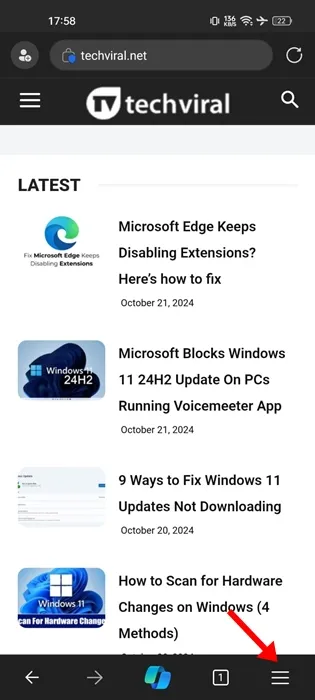
3. 표시된 옵션에서 즐겨찾기를 선택하세요 .
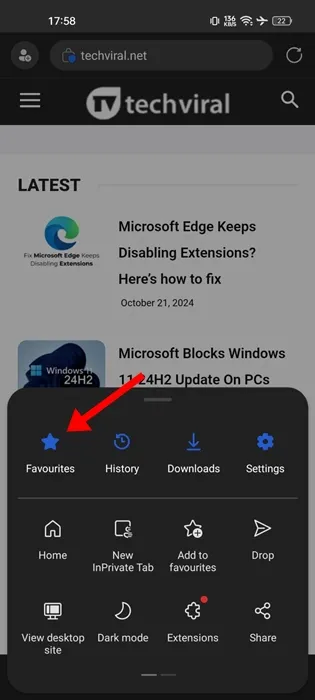
4. 즐겨찾기 페이지에서 새 폴더 아이콘을 탭합니다.
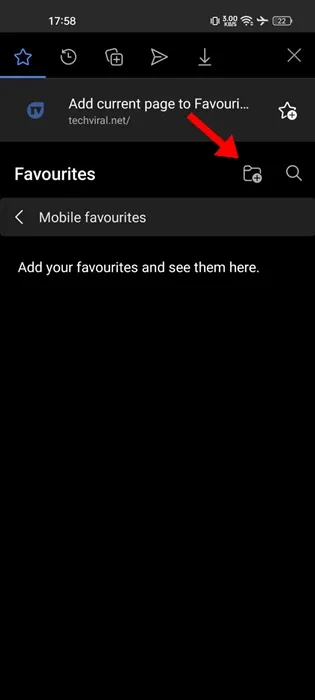
5. 폴더 이름을 입력하고 저장을 탭합니다 .
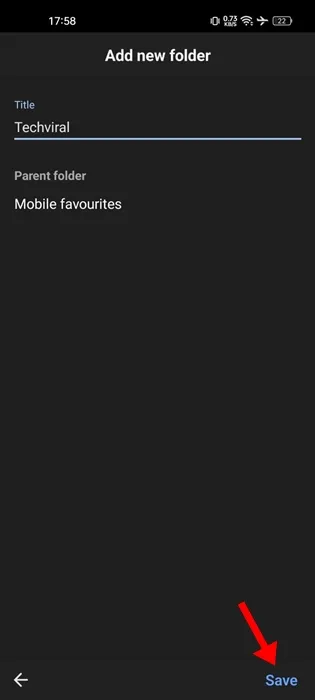
폴더에 즐겨찾기를 추가하는 방법
이제 Microsoft Edge에서 즐겨찾기 폴더를 만드는 방법을 알았으니, 해당 폴더에 웹 페이지를 포함하는 방법을 알아보겠습니다.
1. 즐겨찾기에 추가하려는 웹 페이지로 이동합니다.
2. 오른쪽 상단 모서리에 있는 즐겨찾기 아이콘을 클릭하세요.

3. 모든 폴더가 표시됩니다. 페이지를 저장할 폴더를 마우스 오른쪽 버튼으로 클릭한 다음 이 페이지를 폴더에 추가를 선택합니다 .
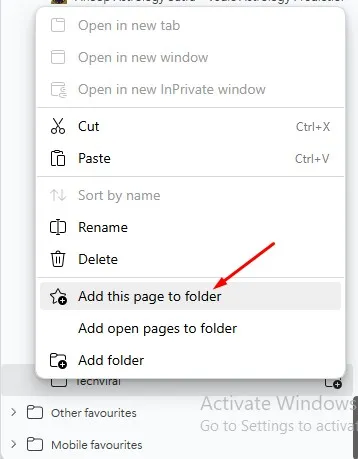
이 가이드에서는 Microsoft Edge 브라우저 내에서 즐겨찾기 폴더를 만드는 방법을 공유했습니다. 이 주제에 대해 추가 질문이 있으면 댓글을 남겨주세요! 이 가이드가 유용하다고 생각되면 친구들과 공유해 보세요.




답글 남기기 ▼