iPhone에서 화면 회전을 비활성화하는 간단한 방법을 찾고 계신가요? 그렇다면 이 가이드를 끝까지 읽어주세요. 화면 회전은 특정 애플리케이션에서 가로 모드로 콘텐츠를 보는 데 유용합니다. 예를 들어, YouTube는 화면을 회전하면 비디오를 전체 화면으로 볼 수 있습니다.
그럼에도 불구하고 화면 회전 기능을 계속 켜 두면 불편할 수 있습니다. 원치 않는 회전은 워크플로를 방해할 수 있으며, 특히 iPhone에서 약간만 기울여도 전체 화면으로 화면이 변경될 수 있기 때문입니다.
iPhone에서 회전 기능을 비활성화하려면 효과적인 방법 세 가지가 있습니다. 자세히 살펴보겠습니다.
iPhone 화면 회전을 비활성화하는 최고의 방법
다음 세 가지 기술 중 하나를 활용할 수 있습니다.
1. 컨트롤 센터를 사용하여 화면 회전 끄기
iPhone에서 화면 회전을 비활성화하는 가장 간단한 방법은 제어 센터를 이용하는 것입니다.
- 화면 오른쪽 상단에서 아래로 살짝 밀어 제어 센터에 접근하세요(일부 모델의 경우 아래에서 위로 살짝 밀어야 합니다).
- 다음으로, 화면 방향 잠금 아이콘을 탭합니다. 그러면 아이콘의 배경이 흰색으로 바뀌어 화면 회전이 잠겼다는 것을 나타냅니다.
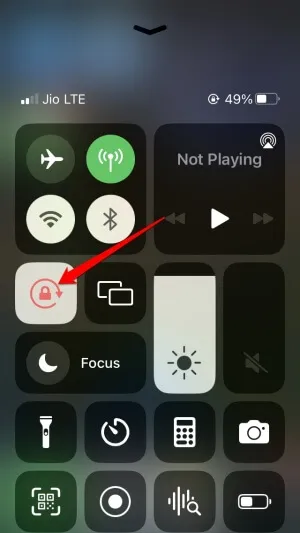
- 화면 회전을 다시 활성화해야 할 때 위의 단계를 다시 따르세요. 정말 간단합니다.
2. Assistive Touch를 사용하여 화면 회전 비활성화
신체 장애가 있는 사용자를 위해 iOS에는 화면 회전을 보다 쉽게 관리할 수 있는 접근성 기능이 포함되어 있습니다.
- 설정 앱을 엽니다 .
- 접근성을 선택하세요 .
- 그런 다음 터치를 탭합니다 .
- AssistiveTouch를 활성화 하려면 스위치를 토글합니다. iPhone 화면에 가상 홈 버튼이 표시됩니다.
- 사용자 지정 작업 으로 이동합니다 . 싱글 탭, 더블 탭, 롱 프레스 옵션이 표시됩니다.
- 가상 버튼을 사용하여 활성화할 수 있는 작업을 할당하려면 길게 누르기를 선택하세요 .
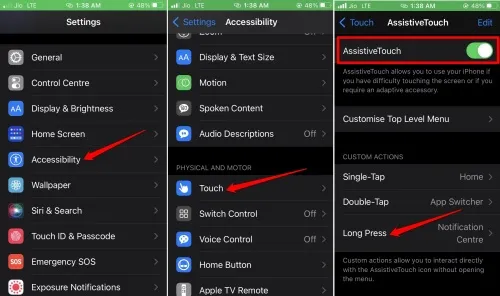
- 시스템 섹션에서 잠금 회전을 찾아 선택하세요.
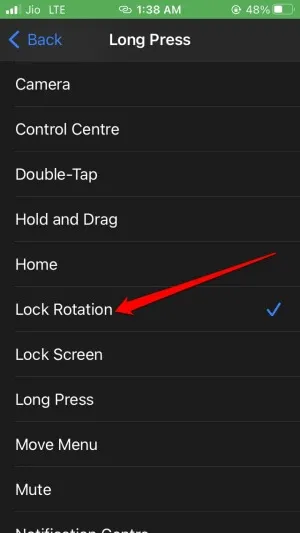
3. 뒤로 탭을 활용하여 화면 회전을 비활성화합니다.
기기가 iOS 14 이상을 실행 중이라면 iPhone 뒷면을 두 번 또는 세 번 탭하여 작업을 수행할 수 있습니다. 세 번 탭하여 화면 회전을 비활성화하는 방법은 다음과 같습니다.
- 설정 앱을 열고 선택하세요.
- 접근성을 탭합니다 .
- 터치를 선택하세요 .
- 스크롤하여 뒤로 탭을 찾아 탭하세요.
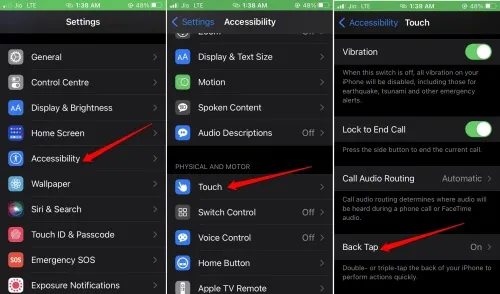
- 세 번 탭을 선택하세요 .
- 작업을 회전 잠금 에 할당합니다 .
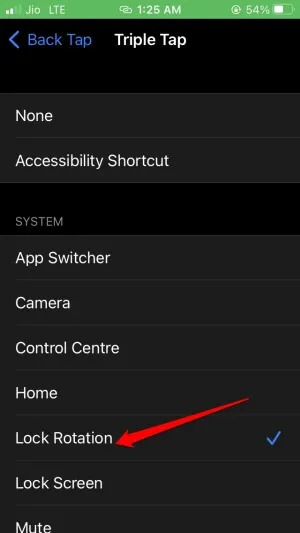
성공적인 상호작용을 위해 백탭을 사용할 때 Apple 로고 바로 위를 탭하세요. 이 기능은 iOS 14 이상을 운영하는 모든 iPhone에서 작동하며, 기기에 하드 케이스를 부착해도 원활하게 작동합니다.
결론
이러한 다재다능한 방법을 사용하면 iPhone에서 화면 회전을 쉽게 끌 수 있습니다. 전체 화면 모드를 활성화하면 특정 콘텐츠에 대한 향상된 시청 경험이 제공됩니다.
하지만 회전하는 화면은 다른 애플리케이션에서 작업하는 동안 방해가 될 수 있습니다. 이제 이러한 화면 회전 관리 기술을 갖추었으므로 전반적인 사용자 경험이 의심할 여지 없이 향상될 것입니다.




답글 남기기 ▼