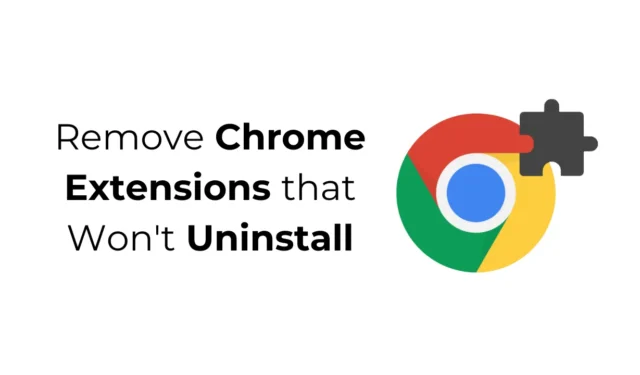
Chrome 확장 프로그램의 제거 버튼이 회색으로 표시되거나 완전히 없어져서 짜증나는 상황에 처한 적이 있나요? 이 문제로 인해 Chrome 확장 프로그램을 제거할 수 없게 되어 브라우저 하이재킹, 무단 파일 설치 또는 애드웨어 감염과 같은 잠재적인 위험이 발생할 수 있습니다. 이 문제를 즉시 해결하는 것이 필수적입니다.
일부 Chrome 확장 프로그램을 제거할 수 없는 이유
특정 Chrome 확장 프로그램을 제거하는 데 방해가 될 수 있는 여러 가지 요소가 있습니다. 제거 프로세스를 차단할 수 있는 주요 이유는 다음과 같습니다.
- 귀하의 브라우저는 조직에서 관리될 수 있습니다.
- Chrome 정책 구성이 잘못되었을 수 있습니다.
- 귀하의 브라우저가 하이재킹을 당할 수 있습니다.
- 애드웨어가 설치되었을 수 있습니다.
- 귀하의 Chrome 버전이 오래되었을 수 있습니다.
제거되지 않는 Chrome 확장 프로그램을 제거하는 방법
움직이지 않는 확장 프로그램과 씨름하고 있다면, 몇 가지 일반적인 문제 해결 단계를 거치면 도움이 될 수 있습니다. 정확한 근본적인 문제는 명확하지 않을 수 있지만, 이러한 전략은 정책 제한, 맬웨어 간섭 및 제거를 방해하는 기타 장애물을 해결하는 데 도움이 될 수 있습니다.
1. 귀하의 Chrome 브라우저가 조직에서 관리되는지 확인하십시오.
직장이나 학교 컴퓨터에서 Google Chrome을 사용하는 경우 ‘브라우저가 조직에서 관리됩니다’라는 알림이 표시될 수 있습니다. 이 표시는 브라우저 설정이 조직에서 관리하고 있으므로 확장 프로그램을 삭제할 수 없음을 나타냅니다.
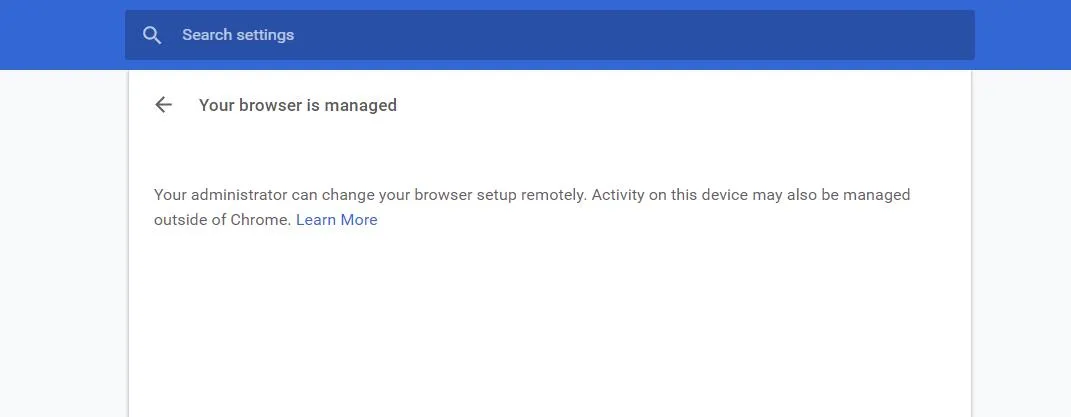
개인용 컴퓨터를 사용하는 동안 ‘귀하의 브라우저는 귀하의 조직에서 관리합니다’라는 메시지가 표시되면 브라우저가 손상되었을 수 있습니다. 브라우저 하이재킹의 징후에는 원치 않는 광고가 자주 표시되거나 성능이 저하되거나 충돌하는 것이 포함될 수 있습니다.
2. Google Chrome 정책 제거 스크립트 활용
유명한 Chrome 전문가인 Stefan VD는 제거되지 않는 확장 프로그램을 제거하도록 설계된 Policy Remover 스크립트를 개발했습니다. 이 스크립트는 유해한 확장 프로그램에서 적용하는 정책 설정을 효과적으로 제거하고 방해가 되는 광고를 생성하는 모든 확장 프로그램을 지웁니다.
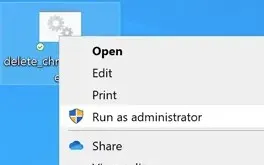
이 스크립트를 그의 웹사이트에서 다운로드하여 Windows에서 관리자 권한으로 실행할 수 있습니다. 메시지가 표시되면 필요한 권한을 부여해야 합니다. 스크립트가 작업을 완료하면 ‘모든 Chrome 정책이 제거되었습니다’라는 확인 메시지가 나타납니다.
이 스크립트는 Mac과도 호환되지만 GateKeeper 설정을 조정하여 실행해야 합니다. 설정 > 개인정보 보호 및 보안 으로 이동하여 어쨌든 열기를 선택합니다 .
3. Malwarebytes로 PC 검사
감지되지 않은 맬웨어와 애드웨어를 제거하는 데 있어서 Malwarebytes는 신뢰할 수 있는 보안 도구로 돋보입니다. 특히 잠재적으로 원치 않는 프로그램(PUP)과 브라우저 하이재커에 대한 효과 면에서 Windows Security를 능가하는 경우가 많습니다.
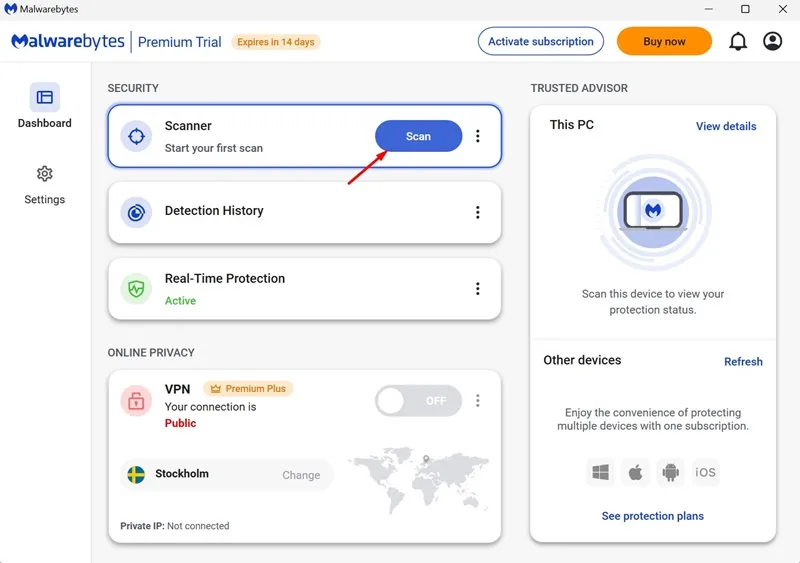
시스템에 Malwarebytes를 다운로드하여 설치한 다음 전체 시스템 검사를 수행합니다. 몇 분 안에 Malwarebytes는 발견되는 모든 악성 파일을 식별하여 제거합니다.
4. Chrome 브라우저 설정 재설정
다른 모든 방법이 실패하면 브라우저 재설정이 필요할 수 있습니다. 이 옵션은 시작 페이지, 새 탭 페이지, 검색 엔진 및 고정된 탭을 원래 상태로 되돌리고 모든 확장 프로그램을 비활성화하고 임시 파일을 지웁니다.
Chrome을 재설정하는 방법은 다음과 같습니다.
- Chrome 설정으로 이동합니다.
- 왼쪽 메뉴에서 설정 재설정을 클릭하세요 .
- 오른쪽에서 설정을 기본값으로 복원을 선택합니다 .
- 메시지가 표시되면 설정 재설정을 클릭하여 확인하세요 .
Chrome을 재설정한 후 Google 계정으로 로그인하여 문제가 있는 확장 프로그램을 다시 제거해 보세요.
5. Chrome 브라우저를 다시 설치하세요
재설정이 작동하지 않으면 Chrome 브라우저를 다시 설치하는 것이 마지막 수단일 수 있습니다. 컴퓨터에서 Chrome을 제거한 다음 다시 다운로드하여 설치하세요.
이러한 방법은 완고한 확장 프로그램을 제거하는 데 도움이 될 것입니다. 이 주제에 대해 추가 지원이 필요한 경우 댓글 섹션에 문의하는 것을 주저하지 마십시오. 이 가이드가 유용하다고 생각되면 친구들과 공유하는 것을 고려하십시오.





답글 남기기