Windows 10에서 사용자 전환 마스터링
PC를 공유하면 생산성과 효율성을 높일 수 있으며, 특히 개인 및 관리 작업을 동시에 처리할 때 그렇습니다. 가족이든 동료이든 Windows 10에서 사용자를 전환하는 방법을 아는 것은 필수적입니다. 이 가이드에서는 Windows 10에서 사용자 계정 전환을 마스터하는 데 대한 자세하면서도 사용자 친화적인 접근 방식을 제공합니다.
Windows 10에서 사용자를 전환하는 가장 빠른 방법은 무엇입니까?
사용자 계정을 전환하는 가장 빠른 방법은 Windows+ L키보드 단축키를 활용하는 것입니다. 이 작업은 현재 세션을 즉시 잠그고 잠금 화면에서 다른 사용자 계정에 직접 액세스할 수 있도록 합니다.
Windows 10에서 사용자를 전환하는 방법
1. 키보드 단축키 활용
- 현재 세션을 잠그려면 Windows+를 누르세요 .L
- 잠금 화면에서 왼쪽 하단에서 전환하려는 사용자 계정을 찾으세요.
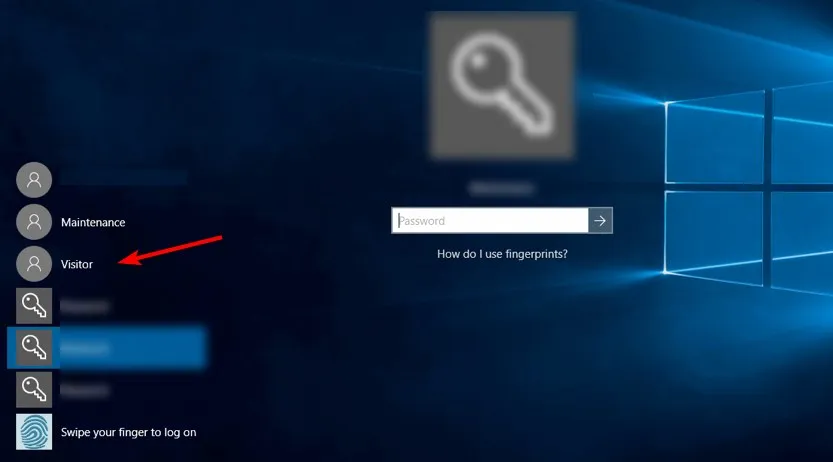
- 로그인하려는 계정을 선택하세요.
- 계정이 보호되는 경우 올바른 비밀번호를 입력하여 계속 진행하세요.
2. 시작 메뉴 전환
- 작업 표시줄에서 시작 메뉴를 실행합니다 .
- 현재 사용자 계정 아이콘을 클릭하세요.
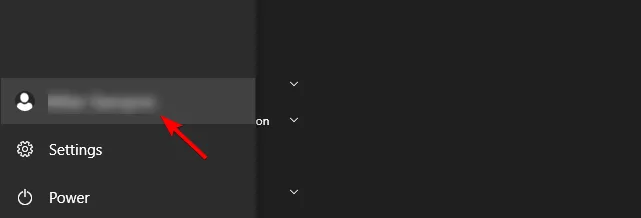
- 나열된 옵션에서 원하는 계정을 선택하세요.
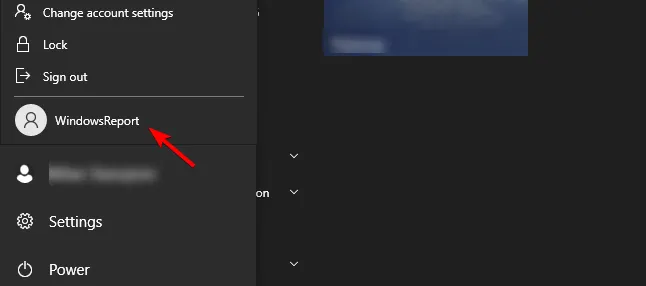
3. Ctrl + Alt + Del 단축키 사용
- 키보드의 Ctrl+ Alt+를 누르세요 .Del
- 나타나는 화면에서 사용자 전환 옵션을 선택하세요 .
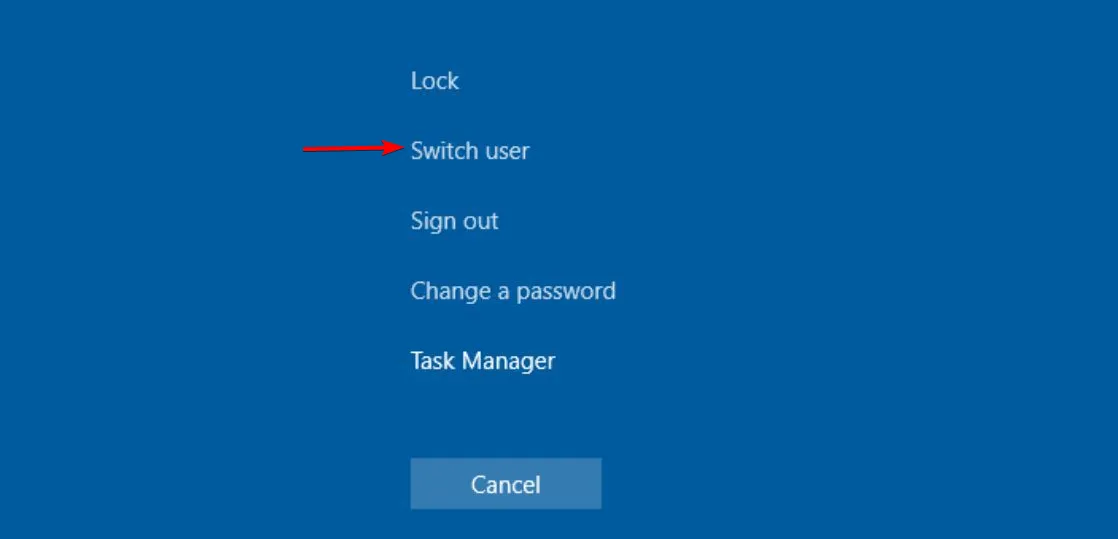
- 이제 잠금 화면에서 원하는 계정을 선택하세요.
4. Alt + F4 단축키를 사용하여 전환
- 바탕 화면으로 이동하여 Alt+를 F4함께 누르세요.
- 드롭다운 옵션에서 사용자 전환을 선택 하고 확인을 클릭합니다.
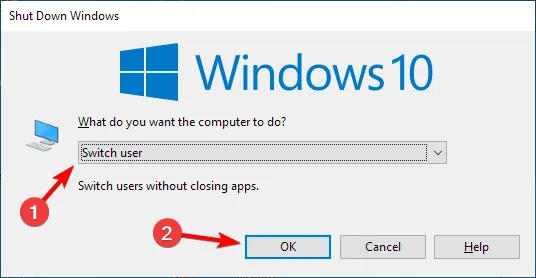
- 로그인 화면에서 전환하려는 사용자 계정을 선택하세요.
5. 명령줄 도구를 통한 전환
- Windows +를 누르고 PowerShell(관리자)을X 선택합니다 .
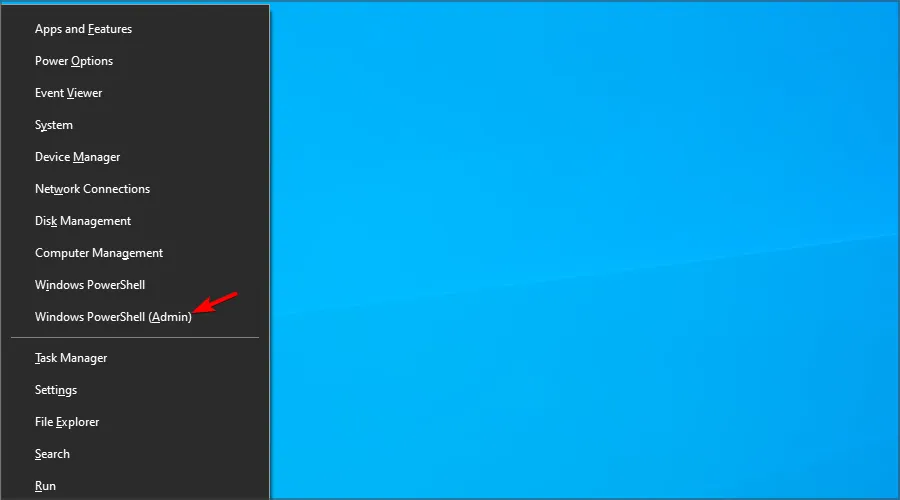
- 다음 명령을 실행합니다:
tsdiscon.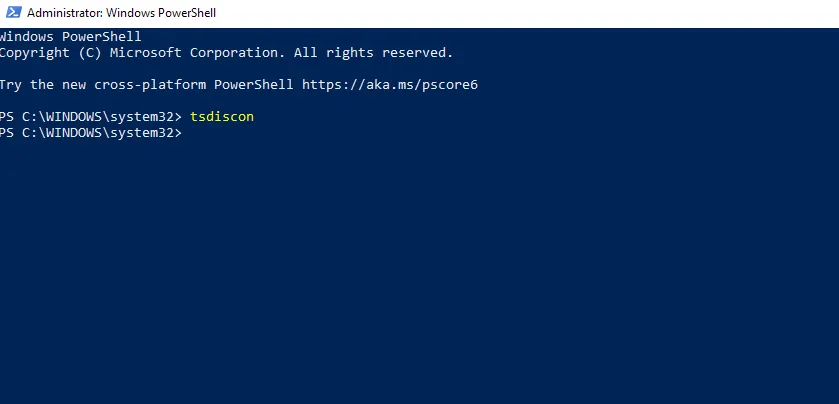
- 명령을 시작한 후 전환할 계정을 선택하세요.
동일한 명령을 사용하여 명령 프롬프트를 통해서도 사용자를 전환할 수 있다는 점을 기억하세요.
잠긴 컴퓨터에서 사용자를 전환하는 방법
- Windows+를 눌러 R실행 대화 상자를 열고 gpedit.msc를 입력합니다 .
- 빠른 사용자 전환 에 대한 진입점 숨기기 로 이동합니다
Local Computer Policy\Computer Configuration\Administrative Templates\System\Logon.
- 설정이 구성되지 않음 또는 비활성화됨 인지 확인한 다음 변경 사항을 저장합니다.
완료되면, 이전에 언급된 방법을 통해 사용자를 전환할 수 있습니다!
Windows 10에서 일반적인 사용자 전환 문제
- 빠른 사용자 전환 설정 조정이 필요하여 사용자 전환이 비활성화되어 있을 수 있습니다.
- Windows 설치나 사용자 프로필이 손상되었는지 확인하세요. 손상되면 문제 해결이 필요할 수 있습니다.
Windows 10에서 사용자 계정을 전환하는 것은 방법을 알고 있다면 간단합니다. 여러 가지 방법을 시도하여 자신에게 가장 잘 맞는 방법을 찾아보세요. 사용자 전환을 위한 독특한 방법은 무엇이 있나요? 댓글에 방법을 공유해 주세요!
추가 통찰력
1. 빠른 사용자 전환이 비활성화되어 있는 경우 어떻게 활성화할 수 있나요?
그룹 정책 편집기나 레지스트리 편집기에 액세스하여 빠른 사용자 전환을 다시 활성화하고, 해당 기능이 활성화되도록 적절한 설정을 조정하면 됩니다.
2. 사용자 전환을 더 빠르게 할 수 있는 단축키가 있나요?
네, Windows+ L단축키는 가장 효율적이며, PC를 빠르게 잠그고 잠금 화면에서 사용자를 직접 전환할 수 있는 옵션을 제공합니다.
3. 전환할 사용자 계정이 보이지 않으면 어떻게 해야 합니까?
사용자 계정이 보이지 않으면 사용자 설정에서 활성화되어 있고 프로필이 손상되지 않았는지 확인하세요. 설정을 재설정해야 할 수도 있습니다.




답글 남기기