ASUS Armoury Crate에서 장치를 감지하지 못하는 문제가 발생하면 사용자 지정 경험이 중단될 수 있으며, 특히 조명 설정의 경우 그렇습니다. 이 가이드에서는 이러한 감지 문제를 효과적으로 해결하기 위한 실용적인 솔루션을 제공합니다.
ASUS Armoury Crate가 장치를 감지하지 못할 때 해야 할 일
더 복잡한 문제 해결에 들어가기 전에 간단한 재부팅이 종종 놀라운 효과를 발휘합니다. PC 전원을 완전히 끄고, 뒤쪽의 전원 공급 장치를 끄고, 모든 것을 다시 켜기 전에 약 10초 정도 기다리세요.
1. Armoury Crate 재설치
- Armoury Crate 다운로드 페이지 로 가서 아래로 스크롤하여 ‘모두 표시’ 를 클릭하세요 .

- Armoury Crate Uninstall Tool을 찾아서 옆에 있는 다운로드 버튼을 클릭하세요.

- 다운로드한 도구를 실행하고 화면의 지시에 따라 제거하세요.
- 제거한 후 변경 사항을 적용하려면 PC를 다시 시작하세요.
- 마지막으로 Armoury Crate를 다시 다운로드하여 설치한 다음 장치 감지를 확인하세요.
ASUS Aura가 설치되어 있는 경우 Armoury Crate에서 “사용 가능한 장치가 없습니다”라는 메시지를 해결하려면 이를 제거하는 것이 좋습니다.
2. BIOS 설정 조정
- 이전에 설명한 대로 Armoury Crate를 다시 설치합니다.
- 컴퓨터를 다시 시작하고 F2또는 를 눌러 DelBIOS에 액세스하세요.
- 온보드 장치 탭 으로 이동하여 RGB 옵션을 비활성화합니다.
- S05 및 S04 전원 상태 모두에 ErP를 활성화합니다 .
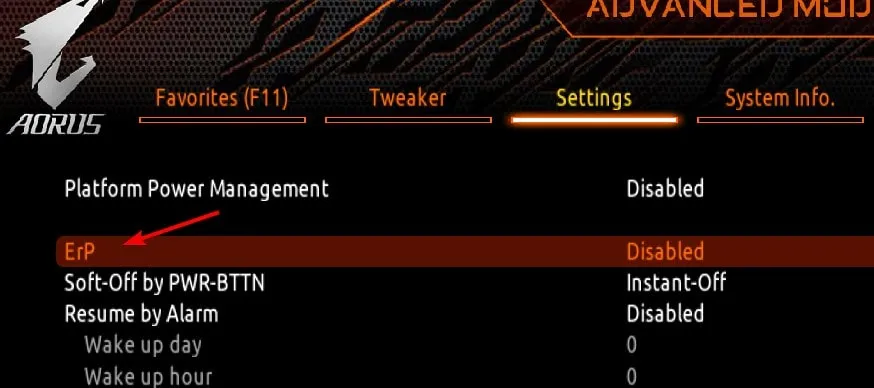
- 변경 사항을 저장하세요.
- Armoury Crate를 재시작하고 마더보드 LED만 조정해보세요.
- 변경 사항을 적용한 후에는 다시 저장하고 PC를 다시 시작하세요.
- BIOS로 돌아가서 모든 설정을 원래 상태로 되돌립니다.
BIOS 설정을 조정하는 것은 어려울 수 있지만, 이러한 변경 사항은 Armoury Crate가 연결된 모든 장치를 제대로 인식하도록 하는 데 도움이 됩니다.
3. 조명 서비스 비활성화
- Windows 키 + 를 눌러 R 실행 대화 상자를 연 다음 services.msc 를 입력합니다 .
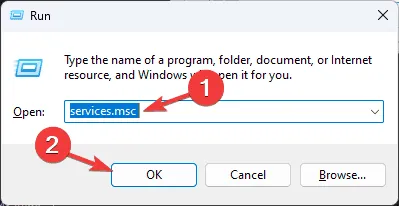
- 목록에서 조명 서비스 를 찾아 두 번 클릭하세요 .
- 서비스를 중지하려면 중지 버튼을 클릭하세요 .
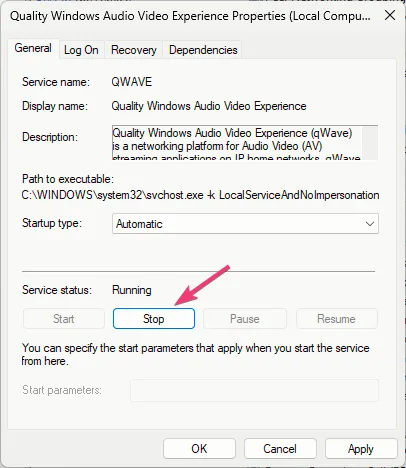
- 이렇게 하면 문제가 해결되는지 확인하세요. 문제가 해결된다면 보다 영구적인 해결책을 위해 시작 유형을 사용 안 함으로 변경하는 것을 고려하세요.
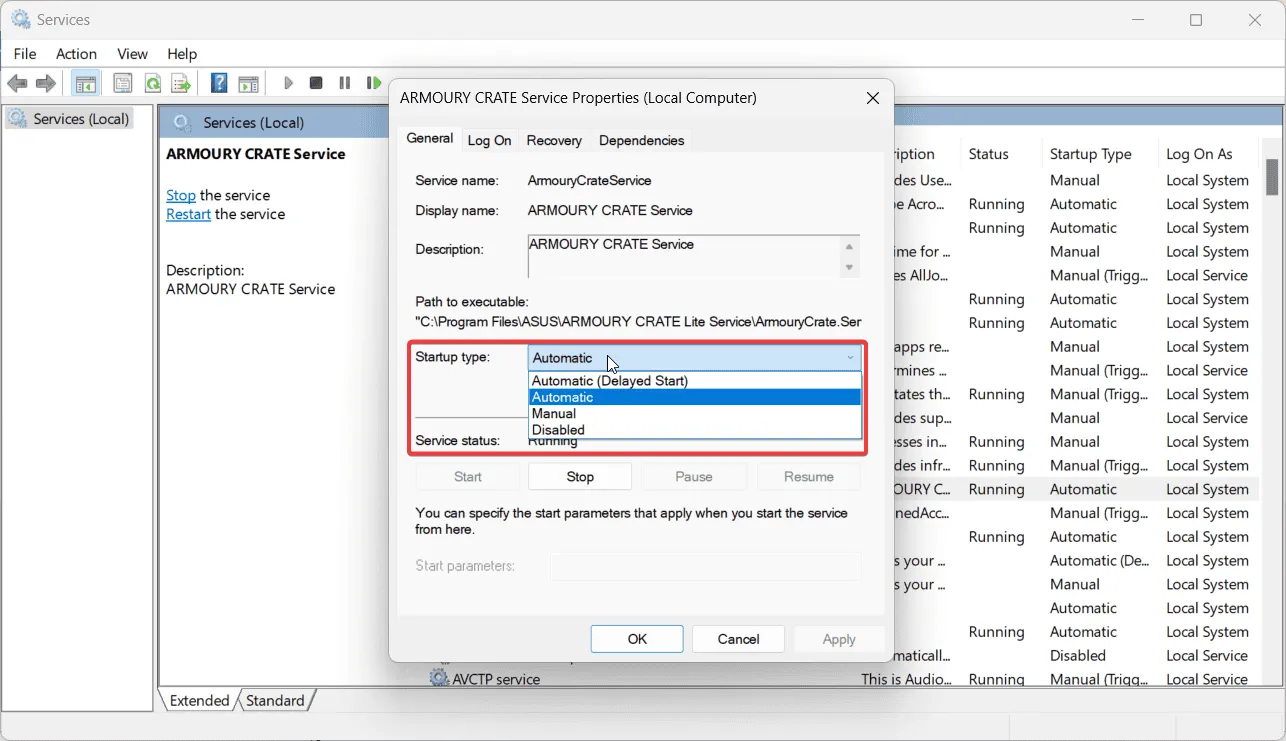
이 솔루션은 특히 GPU를 포함한 특정 ASUS 구성품과 관련된 감지 문제에 직면한 사람들에게 큰 도움이 될 수 있습니다.
4. 조명 서비스를 완전히 제거하세요
- 먼저 Lighting Service 구성 요소를 제거합니다.
- 로 이동합니다
C:\Program Files (x86)\LightingService. - 폴더에서 LastProfile.xml을 찾아 삭제합니다 .
- Windows 키 + 를 눌러 실행 대화 상자를 열고 regedit 를R 입력합니다 .
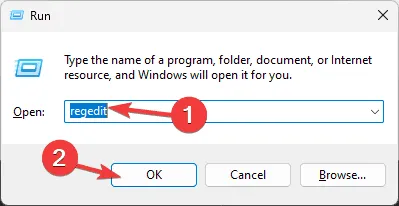
- 로 이동합니다
HKEY_LOCAL_MACHINE\SYSTEM\ControlSet001\Services\.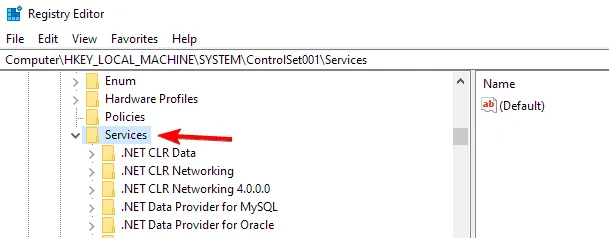
- LightingService를 찾아 마우스 오른쪽 버튼을 클릭하고 삭제를 선택합니다 .
- 그런 다음 LightingService 폴더도 찾아
HKEY_LOCAL_MACHINE\SYSTEM\CurrentControlSet\Services삭제합니다 . - 그런 다음 조명 서비스 구성 요소를 다시 설치합니다 .
이러한 접근 방식은 기술적인 것처럼 보일 수 있지만 ASUS 소프트웨어 환경 내에서 Lighting Service가 충돌을 일으키는 경우 효과적입니다.
5. 시스템 재검사
- Armoury Crate 애플리케이션을 실행합니다 .
- 왼쪽 메뉴에서 장치 섹션을 선택하세요.
- 왼쪽에서 두 번째 탭인 주소 지정 가능 소켓 옵션을 클릭합니다 .
- 장치를 찾으려면 다시 검색 버튼을 누르세요 .
이 마지막 단계는 소프트웨어가 RAM, GPU, 마더보드, 팬 등 새로 연결된 하드웨어를 인식하는 데 도움이 되어 사용자가 자주 보고하는 감지 문제를 해결할 수 있습니다.
감지 문제는 고립되지 않습니다. 일부 사용자는 업데이트 실패나 Aura Sync 연결 문제와 같은 추가 문제를 겪습니다. 이는 이전 가이드에서 다뤘습니다. 추가 지원이 필요한 경우 ASUS Armoury Crate에서 RAM 감지 문제 해결에 대한 최신 가이드를 탐색하여 더 자세한 솔루션을 확인할 수 있습니다.
추가 통찰력
1. 모든 단계를 따른 후에도 Armoury Crate가 여전히 장치를 감지하지 못하면 어떻게 해야 합니까?
Armoury Crate가 여전히 장치를 감지하지 못하는 경우 ASUS 하드웨어의 소프트웨어 또는 드라이버 업데이트를 확인하는 것을 고려하세요. 또한 모든 구성 요소가 안전하게 연결되고 먼지가 쌓이지 않았는지 확인하는 것이 도움이 될 수 있습니다. 문제가 지속되면 ASUS 고객 지원에 문의하여 자세한 지원을 받는 것이 좋습니다.
2. 조명 서비스를 비활성화한 후 다시 활성화할 수 있나요?
네, 언제든지 조명 서비스를 다시 활성화할 수 있습니다. 서비스 애플리케이션으로 돌아가서 조명 서비스를 찾은 다음 필요에 따라 시작 유형을 자동 또는 수동 으로 변경합니다 . 이렇게 하면 Armoury Crate에서 조명 기능을 다시 관리할 수 있습니다.
3. Armoury Crate를 다시 설치하면 현재 조명 설정에 영향이 있나요?
Armoury Crate를 다시 설치하면 사용자 지정 조명 프로필이 재설정될 수 있습니다. 소프트웨어에서 지원하는 경우 중요한 설정을 백업하거나 다시 설치를 진행하기 전에 현재 구성을 기록해 두는 것이 좋습니다.




답글 남기기