가장 필요할 때 Windows 11 기기에서 카메라가 제대로 작동하지 않아 어려움을 겪고 계신가요? 중요한 화상 통화에 참여하거나 가상 회의에 참여하든 카메라 문제는 짜증스러울 수 있습니다. 다행히도 아래의 자세한 단계별 가이드를 따라 이러한 카메라 문제를 효과적으로 해결할 수 있습니다. 해결책을 살펴보겠습니다!
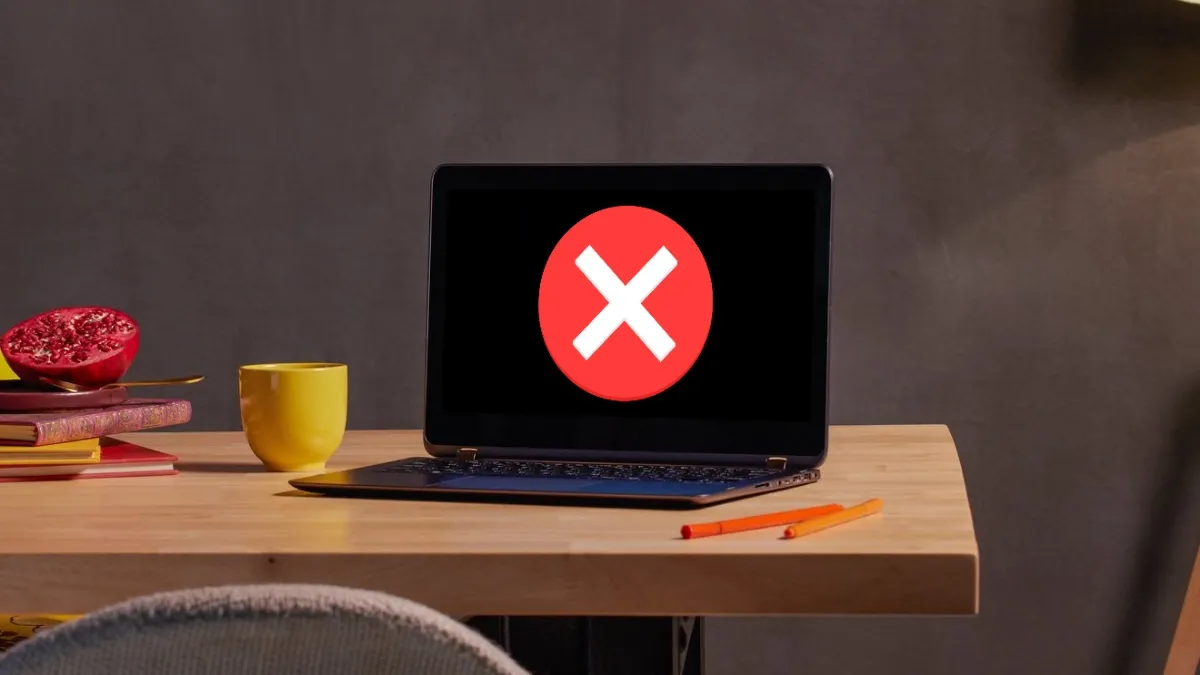
즉각적인 도움을 위한 빠른 수정
좀 더 복잡한 문제 해결 단계로 들어가기 전에, 문제를 해결하는 데 도움이 되는 몇 가지 빠른 솔루션을 소개합니다.
- 안드로이드 기기가 있다면 자세한 가이드를 참고해 웹캠으로 사용하면 영상 품질을 향상시킬 수 있습니다.
- Phone Link 앱을 활용하면 Samsung Galaxy를 웹캠으로 사용하여 Windows 11 PC에 손쉽게 연결할 수 있습니다.
1. 카메라 문제 해결사 실행
Windows 11에는 일반적인 카메라 관련 문제를 빠르게 감지하고 해결하도록 설계된 기본 제공 문제 해결사가 포함되어 있습니다. 시작하는 방법은 다음과 같습니다.
- 설정 > 시스템 > 문제 해결 > 기타 문제 해결사 로 이동합니다 .
- 카메라 옵션을 찾아 실행을 클릭하면 Windows가 자동으로 문제를 식별하여 해결합니다.
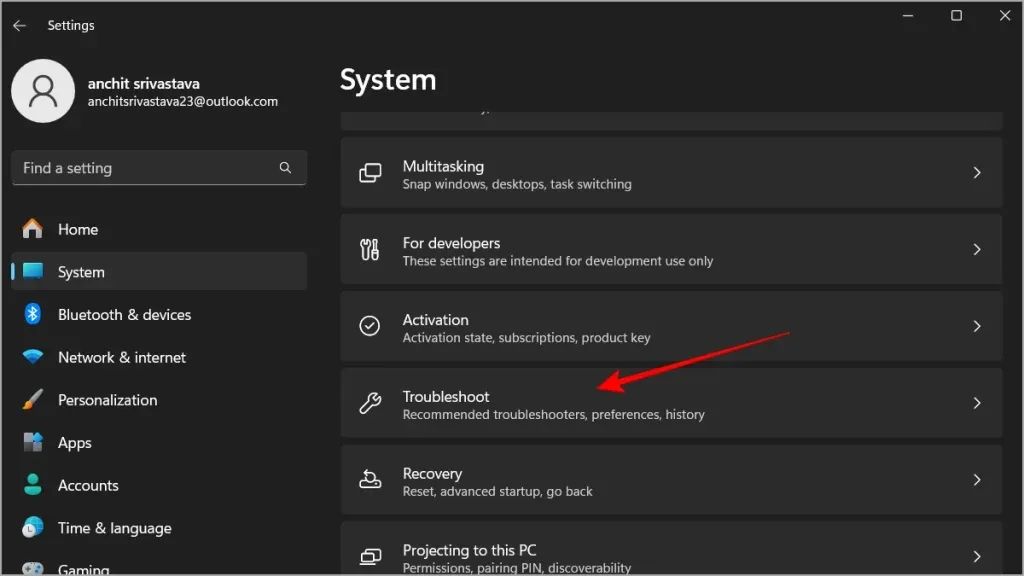
2. 카메라 권한 확인
카메라가 앱의 접근을 허용하지 않는 경우 권한을 수동으로 조정해야 합니다. 다음 단계를 따르세요.
- 설정 > 개인정보 보호 및 보안 > 카메라를 엽니다 .
- 사용하려는 애플리케이션에서 카메라 액세스가 활성화되어 있는지 확인하세요.
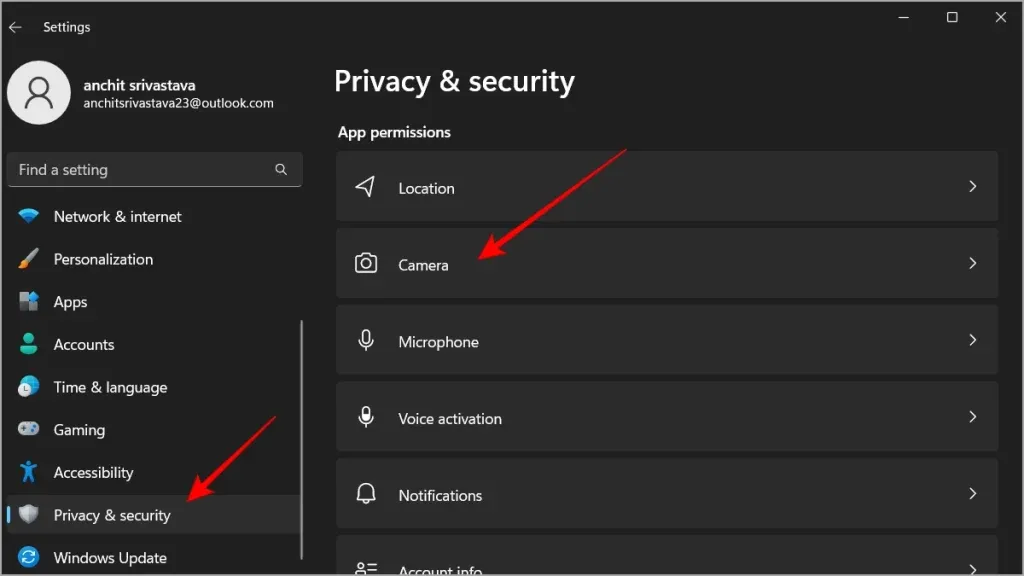
3. 카메라 앱으로 카메라 테스트
전용 카메라 앱을 사용하여 카메라 기능을 테스트하면 문제가 사용하려는 앱 내에 있는지 확인하는 데 도움이 됩니다. 방법은 다음과 같습니다.
- 시작 으로 가서 카메라 를 입력 하고 앱을 실행합니다.
- 여기서 카메라가 작동한다면 문제는 카메라 자체가 아니라 개별 애플리케이션에 있을 가능성이 큽니다.
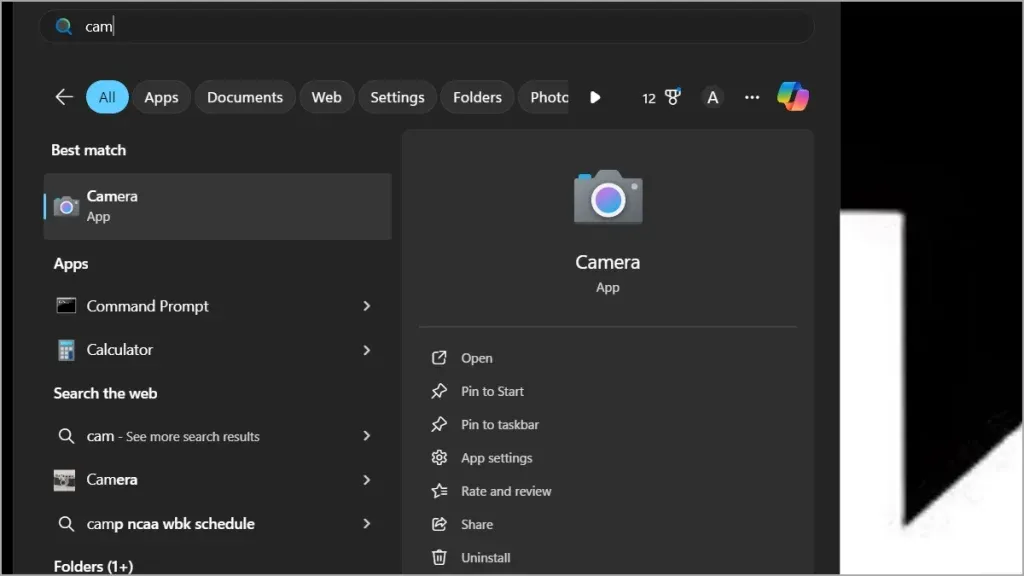
4. 외부 카메라 연결 확인
외부 웹캠을 사용하는 사용자의 경우 느슨한 연결이 문제의 근원일 수 있습니다. 다음을 수행하세요.
- 외부 카메라가 USB 포트에 단단히 연결되어 있는지 확인하세요.
- 다른 장치에서 카메라가 제대로 작동하는지 테스트해 보세요.
- 다시 연결하기 전에 USB 포트와 카메라 플러그를 부드러운 천으로 닦아보세요.
5. 카메라 드라이버 업데이트
오래된 드라이버가 있으면 카메라 성능이 저하될 수 있습니다. 드라이버를 최신 상태로 유지하는 것은 원활한 작동에 필수적입니다. 프로세스는 다음과 같습니다.
- 시작 버튼을 마우스 오른쪽 버튼으로 클릭 하거나 Win + X를 누르고 장치 관리자를 선택합니다 .
- 카메라 섹션을 찾으세요 .
- 카메라를 마우스 오른쪽 버튼으로 클릭하고 드라이버 업데이트를 선택한 다음 업데이트 확인을 선택하세요.
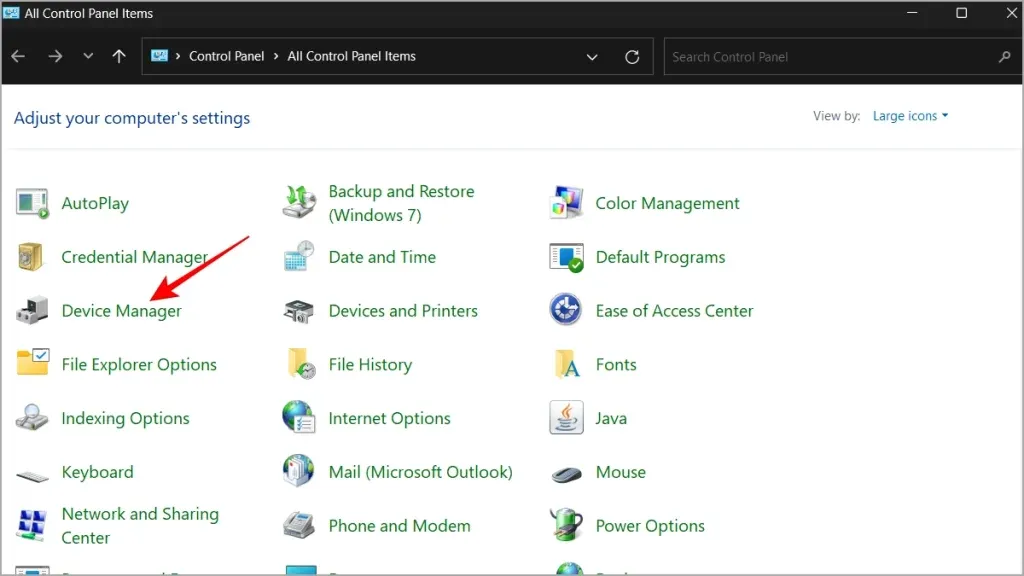
드라이버 업데이트 옵션을 선택하면 다음과 같은 옵션이 제공됩니다.
- Windows가 드라이버를 자동으로 검색 하도록 할 수 있습니다 . 이 기능은 설치 가능한 최신 버전을 온라인에서 검색합니다.
- 제조업체 사이트에서 이미 드라이버를 다운로드한 경우, 컴퓨터에서 드라이버 소프트웨어 찾아보기 옵션을 선택하세요.
6. 바이러스 백신 및 방화벽 설정 검사
때때로 보안 소프트웨어가 실수로 카메라를 차단할 수 있습니다. 바이러스 백신이나 방화벽을 일시적으로 비활성화하면 이것이 문제인지 알 수 있습니다. 방법은 다음과 같습니다.
- 바이러스 백신이나 방화벽 프로그램을 엽니다.
- 설정 으로 가서 보호를 비활성화하거나 일시 중지하는 옵션을 찾으세요.
보안 소프트웨어에서 제외가 허용되는 경우, 접근을 용이하게 하기 위해 카메라를 예외로 추가하는 것을 고려하세요.
7. 카메라 수리 및 재설정
Windows는 저장된 데이터에 영향을 미치지 않고 카메라를 수리하거나 재설정하는 간단한 옵션을 제공합니다. 카메라가 여전히 작동하지 않는 경우 다음 방법을 따르세요.
- 설정 > 앱 > 설치된 앱 으로 이동합니다 .
- 목록에서 카메라 앱을 찾으세요 .
- 그 옆에 있는 세 개의 점 아이콘을 클릭하세요 .
- 고급 옵션을 선택하세요 .
- 아래로 스크롤하여 복구 및 재설정 옵션을 찾으세요.
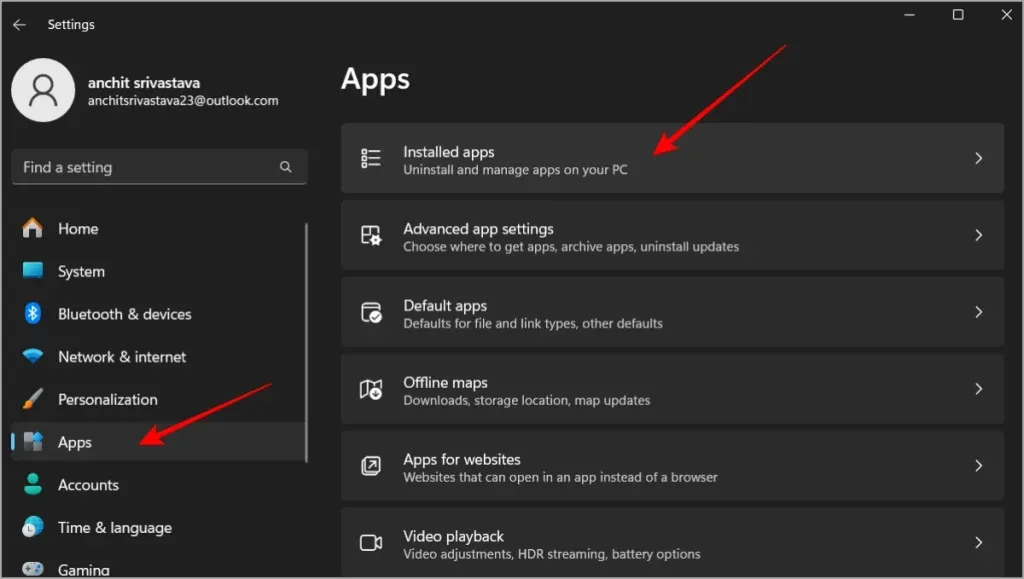
8. 카메라 드라이버 롤백
최근 업데이트 후 카메라 기능이 중단된 경우 드라이버를 롤백하면 문제가 해결될 수 있습니다. 방법은 다음과 같습니다.
- 시작 버튼을 마우스 오른쪽 버튼으로 클릭 하거나 Win + X를 눌러 장치 관리자에 액세스합니다 .
- 카메라를 마우스 오른쪽 버튼으로 클릭하고 속성을 선택합니다 .
- 드라이버 탭 으로 이동하여 해당 옵션이 활성화되어 있으면 드라이버 롤백을 클릭합니다.
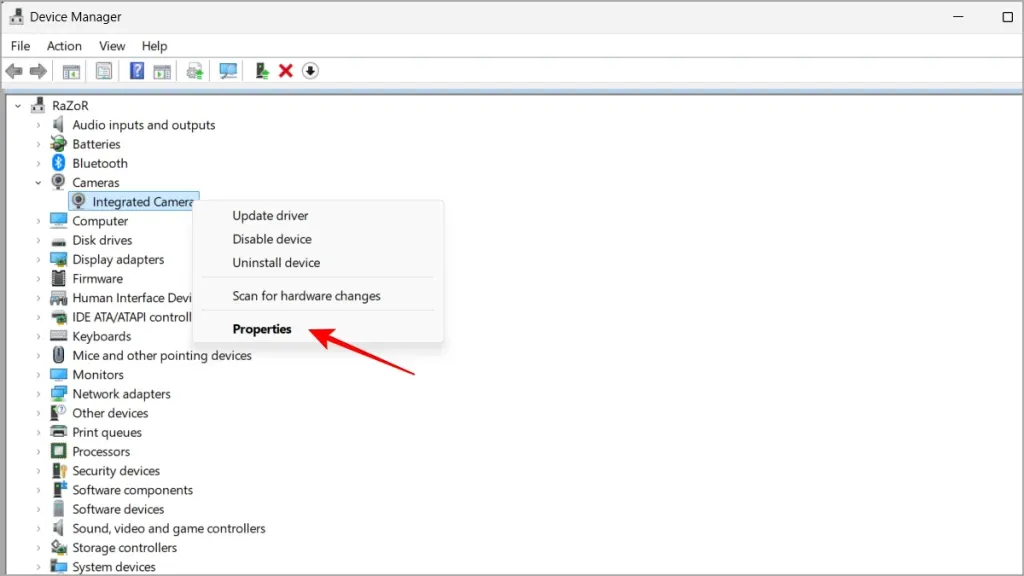
드라이버가 반복적으로 문제를 일으키는 경우 Windows에서 자동으로 드라이버를 업데이트하는 것을 중지하는 것도 고려해보세요.
9. 카메라 드라이버 제거 및 재설치
카메라 드라이버를 제거하고 다시 설치하면 손상된 설정을 재설정하는 데 도움이 될 수 있습니다. 진행 방법은 다음과 같습니다.
- 시작 버튼을 마우스 오른쪽 버튼으로 클릭 하거나 Win + X를 눌러 장치 관리자를 엽니다 .
- 카메라를 선택하고 장치 제거를 클릭하세요 .
- 그런 다음 작업 > 하드웨어 변경 사항 검색 으로 가서 드라이버를 다시 설치하세요.
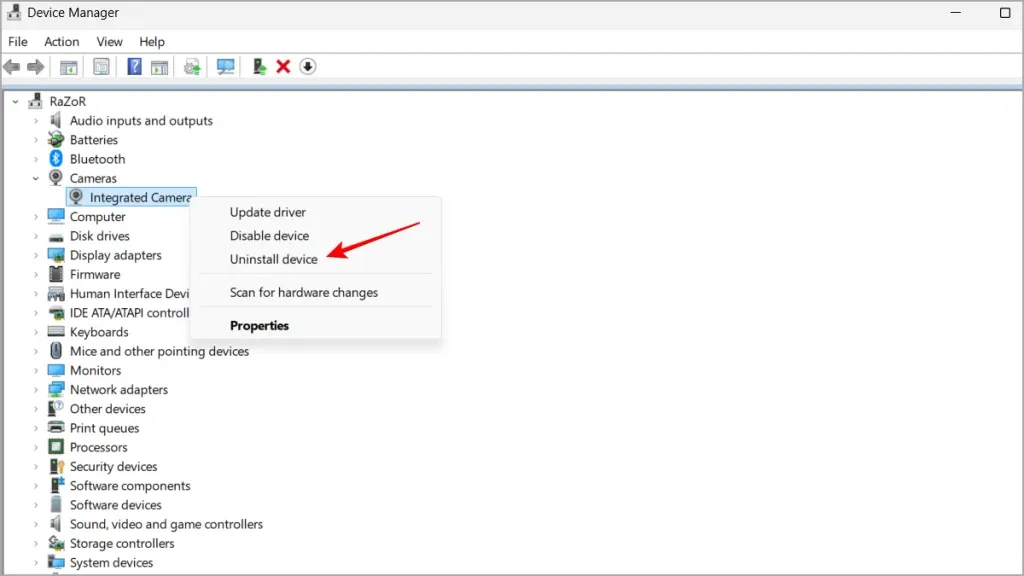
10. 외부 카메라용 UVC 드라이버로 전환
외부 웹캠을 사용하는 경우 UVC(Universal Video Class) 드라이버로 전환하면 호환성 문제를 해결할 수 있습니다.
- 시작 버튼을 마우스 오른쪽 버튼으로 클릭 하거나 Win + X를 누른 다음, 장치 관리자를 선택합니다 .
- 카메라를 찾아 마우스 오른쪽 버튼을 클릭한 후 드라이버 업데이트를 선택하세요 .
- 컴퓨터에서 드라이버 소프트웨어 찾아보기를 선택합니다 .
- 목록에서 선택을 선택한 다음 USB 비디오 장치 를 선택합니다 .
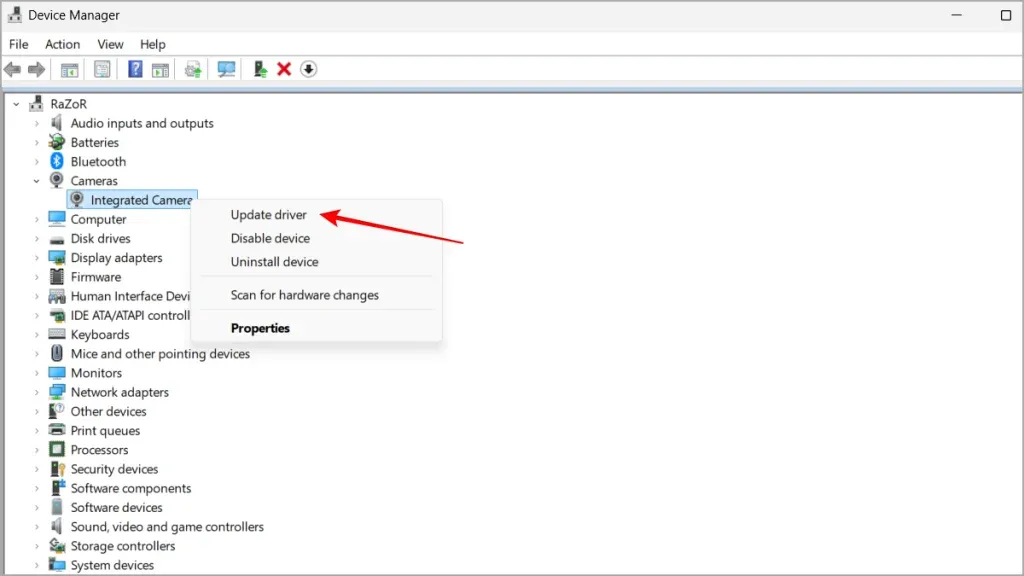
이 시점에서 카메라는 제대로 작동해야 합니다. 문제가 지속되면 OBS Studio와 같은 타사 애플리케이션을 사용하여 휴대전화를 웹캠으로 구성하는 것도 다른 옵션이지만 설정 프로세스는 조금 더 복잡합니다. 행운을 빌고, 화상 통화가 원활히 진행되기를 바랍니다!
추가 통찰력
1. Windows 11 업데이트 후 카메라가 작동하지 않는 이유는 무엇인가요?
많은 사용자가 호환되지 않거나 오래된 드라이버로 인해 업데이트 후 카메라에 문제가 발생합니다. 이는 드라이버를 롤백하거나 Windows 11과 호환되는 최신 버전으로 업데이트하면 종종 해결됩니다.
2. Windows 11에서 내 바이러스 백신 소프트웨어가 내 카메라를 차단할 수 있나요?
네, 보안 소프트웨어는 안전 조치로 실수로 카메라 접근을 차단할 수 있습니다. 바이러스 백신의 설정을 일시적으로 비활성화하거나 조정하면 문제의 원인인지 확인하는 데 도움이 될 수 있습니다.
3. Windows 11에서 특정 앱에 대한 카메라 액세스를 활성화하려면 어떻게 해야 하나요?
특정 앱에 대한 카메라 접근을 허용하려면 설정 > 개인정보 보호 및 보안 > 카메라 로 이동 하고 스위치를 켜서 해당 앱이 카메라에 접근할 수 있도록 허용하세요.




답글 남기기