PDF 없이는 삶이 얼마나 어려울지 생각해 본 적이 있나요? 이 엄청나게 유용한 형식이 없다면 정렬이 제대로 되지 않은 문서, 읽기 어려운 글꼴, 기기를 어지럽히는 수많은 애플리케이션, 다루기 힘든 엄청난 파일 크기를 갖게 될 수 있습니다. PDF 덕분에 전자 문서 관리가 상당히 쉬워졌는데, 이 형식은 Windows, Mac, Linux를 포함한 다양한 시스템과 플랫폼에서 보편적으로 접근할 수 있기 때문입니다. 따라서 전 세계적으로 널리 받아들여지고 필수적인 파일 형식으로 돋보입니다.
Word 문서를 PDF로 변환하는 방법을 알고 계신가요? 그렇지 않다면 올바른 곳에 오셨습니다. 이 글에서는 Microsoft Word 문서를 PDF 파일로 변환하는 과정을 안내해 드리니, 끝까지 꼭 읽어보세요.
Microsoft Word 문서를 PDF로 변경하는 방법
Microsoft Word 자체 내에서 간단한 방법을 사용하여 이 변환을 수행할 수 있습니다. 성공적인 변환을 용이하게 하려면 아래에 설명된 단계를 따르세요.
- 먼저 MS Word를 실행 하고 변환하려는 문서를 엽니다.
- 다음으로, 파일 탭으로 이동하여 다른 이름으로 저장 옵션을 선택합니다 .
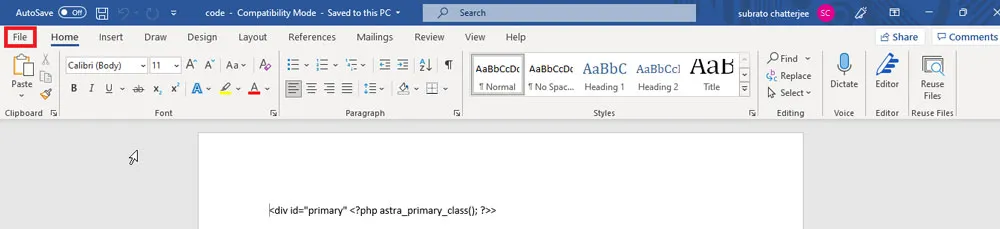
- 그런 다음 파일을 저장할 대상을 선택하세요.
- 저장 옵션에서 드롭다운 화살표를 클릭하세요.
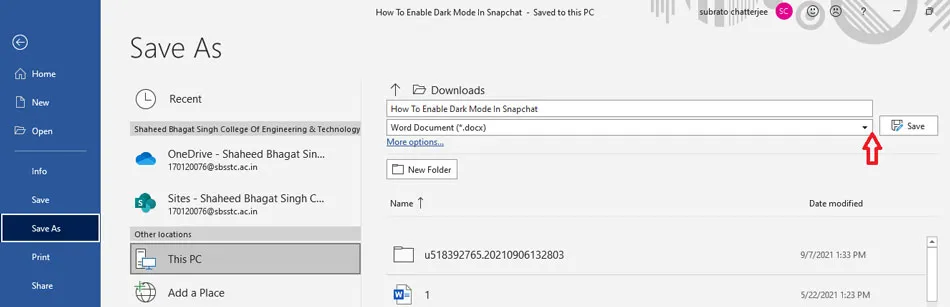
- 마지막으로, 드롭다운 메뉴에서 사용 가능한 형식 목록에서 PDF(*.pdf)를 선택합니다.
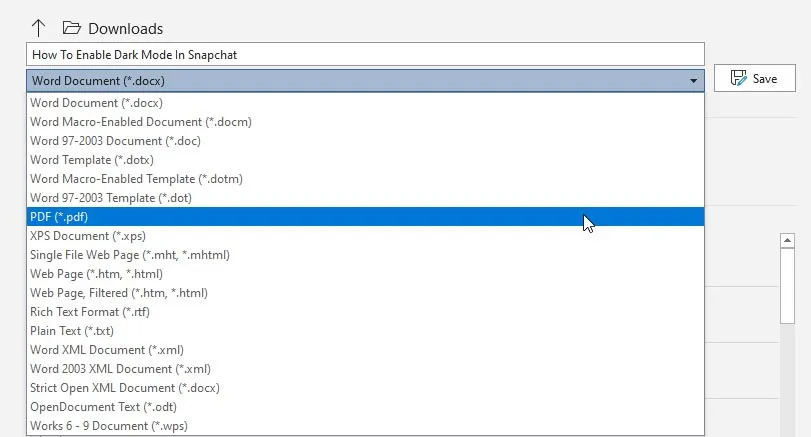
- 이제 ‘저장’ 버튼을 클릭하고 파일을 저장한 위치로 가서 파일을 열어서 변환이 성공적으로 완료되었는지 확인하세요.
그리고 그게 전부입니다! 이제 문서가 MS Word를 사용하여 PDF 형식으로 저장되었습니다. 하지만 MS Word가 없다면 어떨까요? 걱정할 필요 없습니다! 파일을 변환하는 몇 가지 대체 방법은 다음과 같습니다.
1.) 온라인 Word to PDF 변환기 사용
Google Drive 계정이 없다면 대신 웹 브라우저를 활용할 수 있습니다. 온라인 Word to PDF 변환기를 검색하고, 사용 가능한 무료 서비스에 액세스하세요.
예를 들어, 이 웹사이트를 방문할 수 있습니다 .
사이트로 이동한 후 문서를 업로드하고 변환 버튼을 클릭합니다. 변환이 완료되면 사이트에서 문서의 다운로드 버튼을 표시합니다.
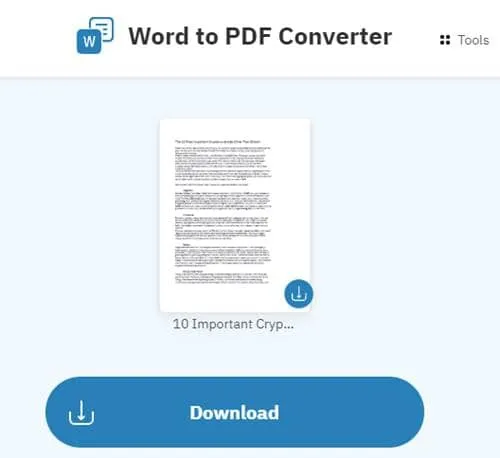
2.) Office Online을 사용하여 Word를 PDF로 변환
Microsoft에서 운영하기 때문에 신뢰할 수 있는 출처인 Microsoft Office의 온라인 버전을 사용할 수도 있습니다. Office Online 사이트로 이동하여 평소에 MS Word에서 하듯이 수정하려는 문서를 엽니다.
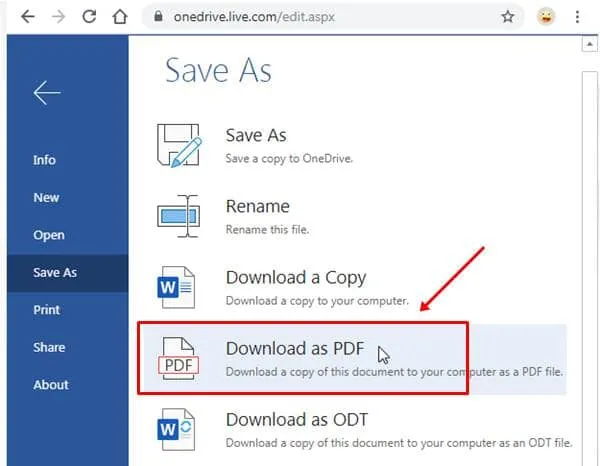
3.) Google Drive를 통해 Word를 PDF로 변환
간단한 접근 방식은 Google Drive를 사용하여 Word 문서를 저장하고 PDF로 변환하는 것입니다. 그러나 이 방법은 최소한의 서식이 있거나 주로 텍스트 콘텐츠가 있는 문서에 가장 적합하다는 점을 명심하세요.
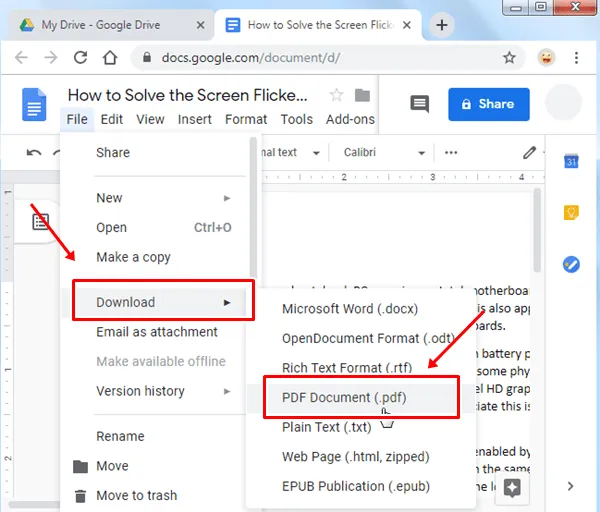
다음은 Microsoft Word 문서를 PDF 형식으로 변환하는 몇 가지 효과적인 방법입니다. 이 가이드가 여러분에게 유용했기를 바랍니다. 변환에 여전히 어려움이 있다면 아래에 의견을 남겨 주시면 기꺼이 도와드리겠습니다.




답글 남기기 ▼