Apple의 AirPods Pro 2는 청취 경험에 직접 놀라운 기능을 제공합니다. 이 중에서 Adaptive Audio가 가장 빛납니다. 흥미롭게도 Apple은 이제 이러한 고급 기능을 표준 AirPods 4(ANC)에서도 사용할 수 있도록 했습니다. 이 기능 모음은 주변 환경에 적응하는 사용자 지정 가능한 오디오 경험을 만듭니다. Adaptive Mode, Personalized Volume, Conversation Awareness와 같은 기능을 갖춘 Adaptive Audio는 개인화된 사운드를 새로운 차원으로 끌어올립니다.
적응형 오디오 이해
AirPods Pro 2와 AirPods 4(ANC)의 적응형 오디오에 포함된 각 기능에 대해 간략하게 살펴보겠습니다.
적응 모드 설명
종종 적응형 소음 제어라고도 불리는 이 혁신적인 모드는 액티브 소음 제거와 투명성 모드를 통합합니다. AirPods Pro 2에 적응형 투명성 모드가 도입되면서 오디오 기술이 크게 발전했고, 적응형 소음 제어는 이러한 경험을 더욱 향상시킵니다.
사이렌이나 전동 공구와 같은 주변의 큰 방해(85dB 이상)를 줄임으로써 Adaptive Transparency는 불편함 없이 주변 환경을 의식할 수 있게 해줍니다. 반면, Active Noise Cancellation은 소음 차단 기술을 통해 외부 소리를 제거하여 귀에 도달하지 못하게 합니다.
적응형 소음 제어는 현재 환경에 따라 소음 제어 수준을 동적으로 조정합니다. 즉, 시끄러운 환경에서는 잎사귀 송풍기와 같은 귀찮은 소리를 억제하는 반면, 자동차 경적이나 사이렌과 같은 중요한 소음은 완전히 차단되지 않고 단순히 감소합니다.
개인화된 볼륨 기능
이 기능은 사용자의 볼륨 선호도를 학습하고 주변 음향 환경에 따라 미디어 볼륨을 점진적으로 조정하여 개인화된 청취 경험을 제공합니다.
대화 인식 활성화
이 기능을 사용하면 AirPods가 말하기 시작하면 감지하고 주변 음성을 증폭하는 동시에 미디어 볼륨을 자동으로 낮춥니다. 이를 통해 대화하는 동안 배경 소음이 최소화되고 대화하는 사람의 음성이 매우 선명하게 들립니다. 대화가 끝나면 AirPods가 볼륨을 이전 수준으로 되돌립니다.
iPhone에서 적응형 오디오 활성화
AirPods에서 이러한 적응형 오디오 기능을 활성화하려면 다음 단계별 지침을 따르세요.
- AirPods이 사용 중인지 확인한 다음, iPhone에서 제어 센터에 접근하세요.
- AirPods 볼륨 슬라이더를 길게 누릅니다.
- AirPod 관련 옵션이 표시됩니다. ‘소음 제어’ 버튼을 선택하세요.
- 다음으로, ‘적응형’을 선택하여 활성화하세요.
- ‘대화 인식’을 켜려면 이전 메뉴로 돌아가서 해당 옵션을 전환하세요.
- 또는, 이러한 설정은 설정 앱을 통해서도 접근할 수 있습니다.
- 설정 앱을 열고 상단에서 ‘[귀하의 AirPods]’를 탭하세요.
- ‘노이즈’ 섹션에서 ‘적응형’을 선택하여 적응형 모드를 활성화합니다.
- 대화 인식 및 개인화된 음량을 활성화하려면 아래로 스크롤하여 ‘오디오’ 섹션으로 가서 두 옵션을 모두 켭니다.
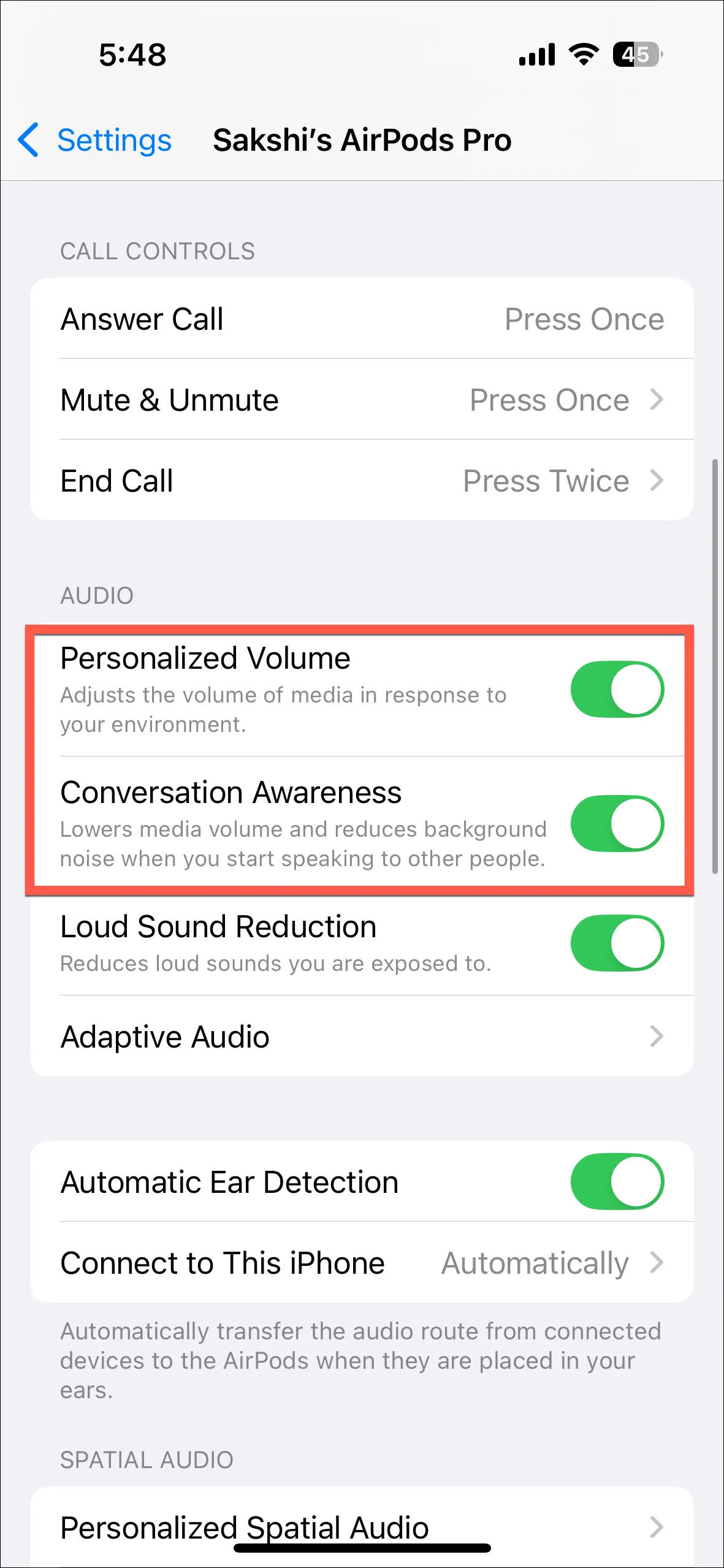
AirPods Stem을 통한 적응 모드 제어
스템을 길게 눌러 적응 모드를 켜거나 끌 수도 있지만, 먼저 적응 모드를 할당해야 합니다.
- 설정 앱을 통해 AirPods 설정에 액세스하세요.
- 선호도에 따라 ‘AirPods을 길게 누르기’ 섹션에서 ‘왼쪽’ 또는 ‘오른쪽’을 선택하세요.
- 구성하려면 상단의 ‘소음 제어’를 선택하세요.
- 그런 다음 길게 눌러 ‘투명함’, ‘적응형’, ‘소음 제거’ 또는 ‘끄기’ 중 원하는 모드를 선택하세요.
적응 모드 개인화
적응 모드는 사용자의 선호도에 맞게 조정할 수도 있습니다.
- AirPods을 삽입하고 적응 모드를 활성화한 후 설정 앱에서 AirPods 설정으로 돌아갑니다.
- ‘오디오’ 섹션에서 ‘적응형 오디오’를 선택하세요.
- 여기에서 슬라이더를 조정하여 투명 모드에서 허용되는 주변 소리의 양을 조절할 수 있습니다.
Mac에서 적응형 오디오 활성화
적응형 오디오 기능은 Mac을 통해서도 활성화할 수 있습니다.
- AirPods이 연결되면 메뉴 막대에서 AirPods 아이콘을 클릭하세요.
- ‘소음 제어’에서 ‘적응형’을 선택하고 대화 인식을 ‘켜기’로 전환합니다.
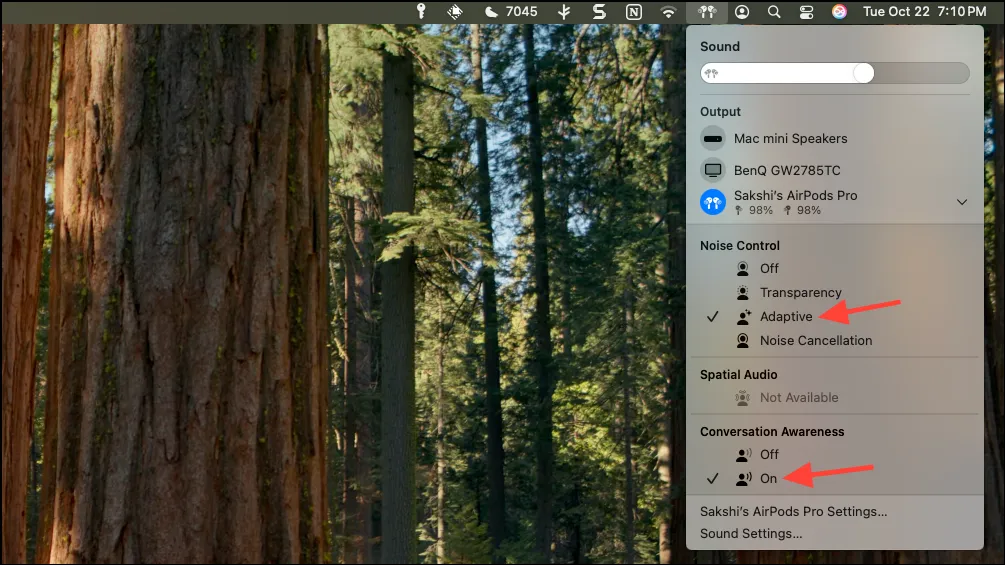
- 혹은 설정 앱을 사용할 수 있습니다.
- 설정 앱을 열고 왼쪽 사이드바에서 AirPods로 이동합니다.
- ‘소음 제어’ 옆에 있는 드롭다운 메뉴에서 ‘적응형’을 선택하세요.
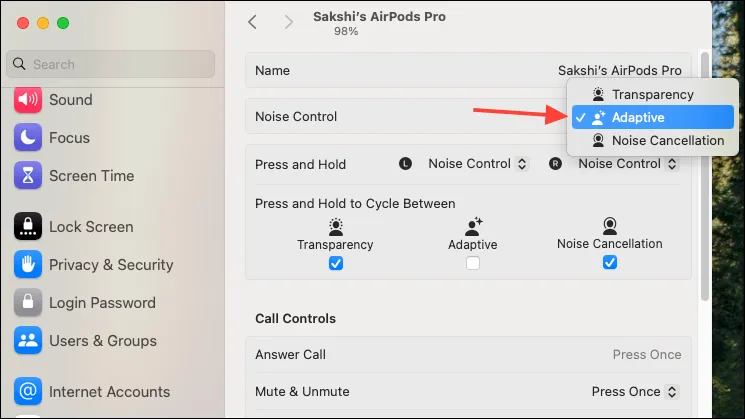
- 개인화된 음량 및 대화 인식을 활성화하려면 아래로 스크롤하여 두 기능의 토글을 모두 활성화하세요.

- iPhone 설정과 마찬가지로 Mac의 AirPods 스템에서 Noise Control 설정을 조정할 수 있도록 구성할 수도 있습니다. AirPods 설정으로 이동하여 ‘Noise Control’을 선택하고 스템을 길게 눌러 전환할 모드를 선택합니다.
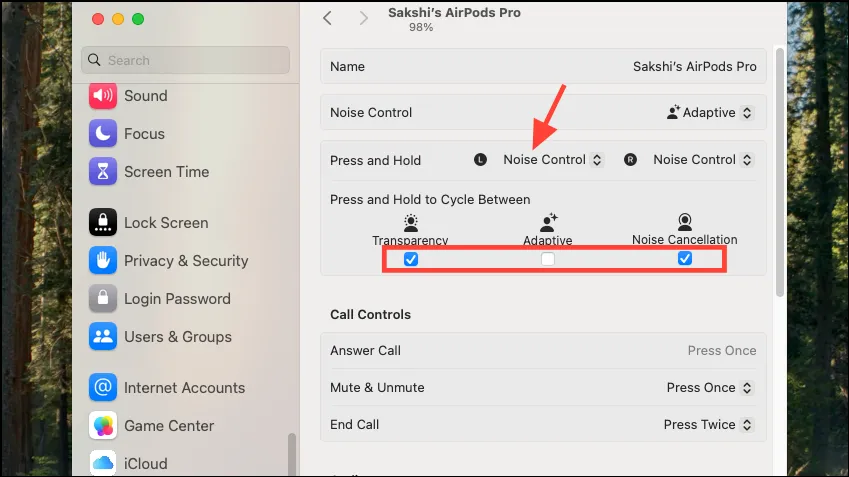
- 적응형 오디오 설정을 사용자 지정하려면 아래로 스크롤하여 ‘오디오’ 아래에 있는 ‘적응형 오디오’ 옆에 있는 슬라이더를 조정하세요.
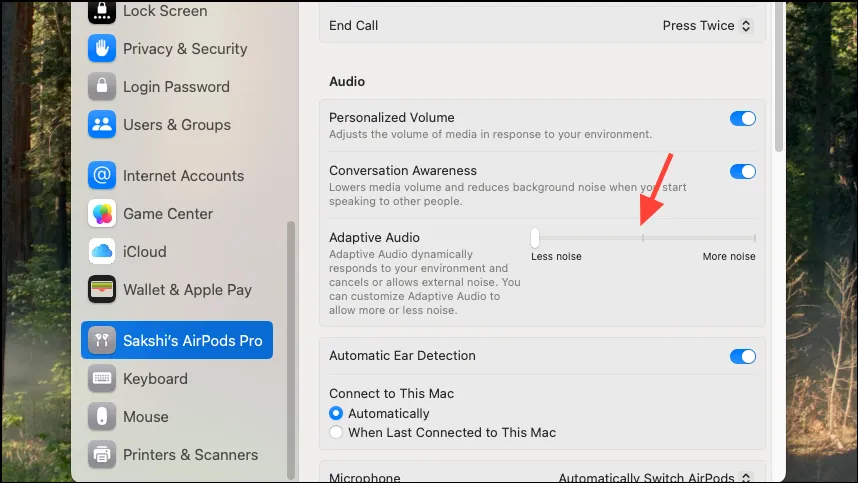
주요 정보
- AirPods Pro 2와 케이스의 경우 Adaptive Audio 기능에 액세스하려면 펌웨어 버전이 ‘6A301’ 이상인지 확인하세요. 펌웨어가 오래된 경우 AirPods를 iOS 또는 macOS 기기에 연결하고 충전 케이스에 넣은 다음 기기가 근처에 있는 동안 케이스를 꽂아두면 강제로 업데이트를 실행할 수 있습니다. 이렇게 하면 최신 펌웨어가 자동으로 설치됩니다.
- 기기 간을 전환해도 AirPods에 대해 구성된 설정은 그대로 유지됩니다.
- 또한 AirPods에서 적응형 오디오 또는 개인화된 음량 기능이 활성화되면 Siri에게 해당 기능을 활성화하도록 지시할 수 있습니다.




답글 남기기 ▼