
iOS 18은 홈 화면에 대한 흥미로운 새로운 사용자 지정 기능을 제공하여 앱 아이콘과 위젯의 색상을 수정할 수 있습니다. 이 간단한 단계별 가이드를 따라 iPhone의 모양을 원하는 대로 조정하세요.
사용자 정의 메뉴에 액세스하는 방법
- iPhone의 홈 화면으로 이동합니다.
- 앱 아이콘이 흔들리기 시작할 때까지 화면의 빈 공간을 길게 누르세요.
- 화면 상단에 있는 “편집” 버튼을 누르세요.
- 표시되는 옵션에서 “사용자 지정”을 선택합니다.
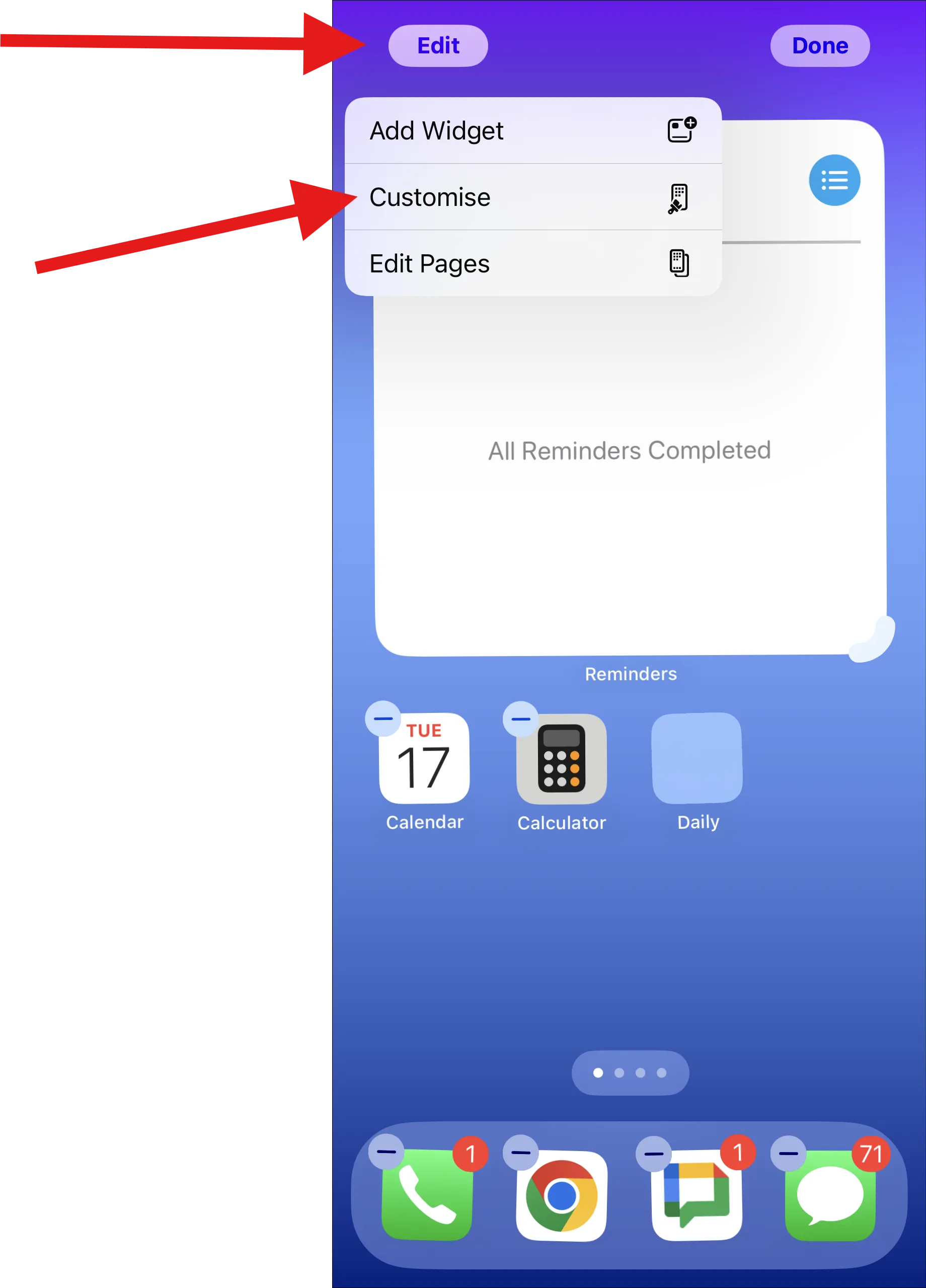
아이콘 색상을 변경하는 방법
Tint 기능 사용
- 사용자 정의 메뉴에서 “색상 지정”을 선택합니다.
- 원하는 색상을 선택하려면 색상 슬라이더를 활용하세요.
- 채도 슬라이더를 조정하여 색상의 생동감을 제어하세요.
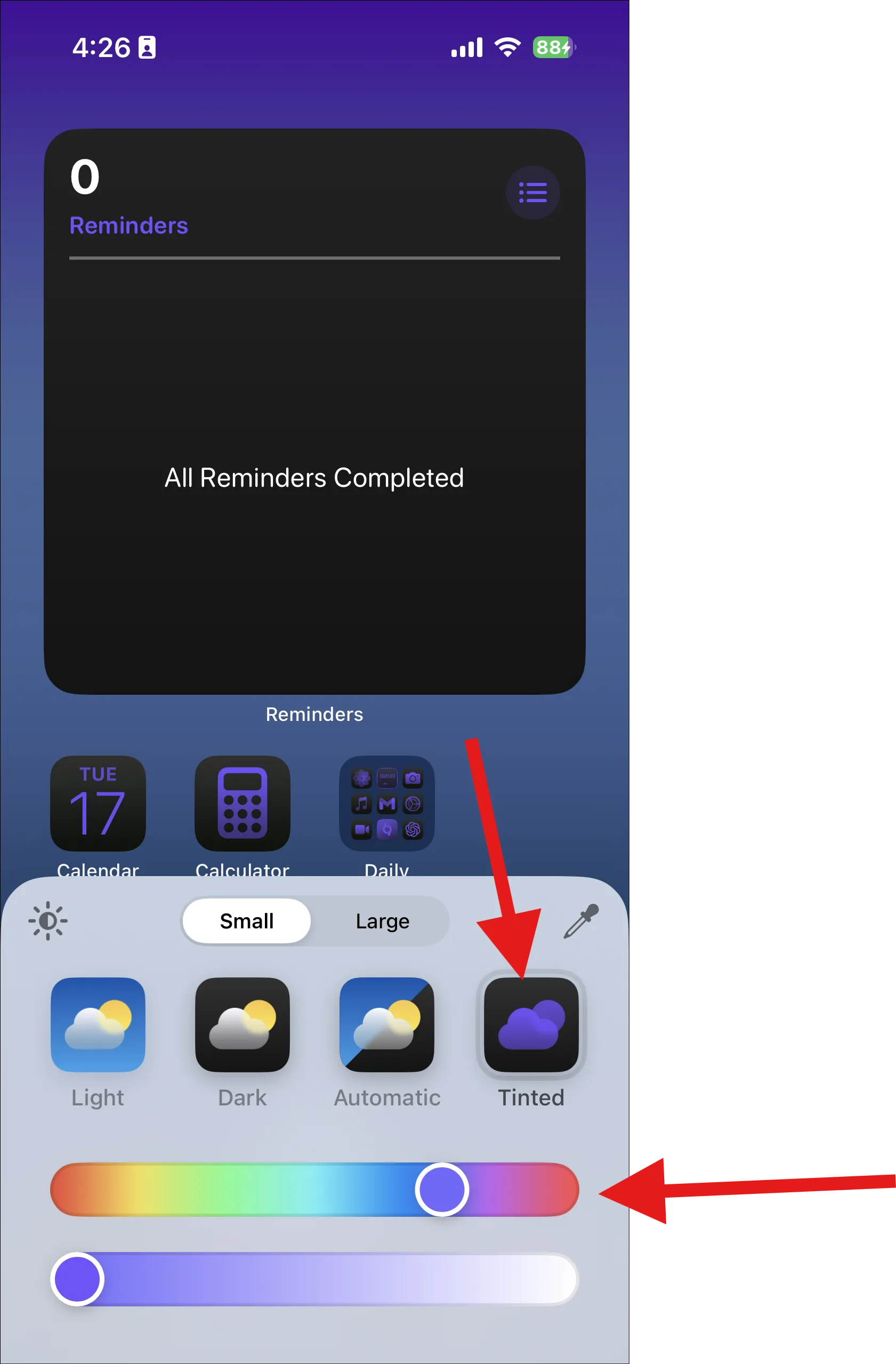
- 더 정확한 색상을 선택하려면 아이드로퍼 아이콘을 탭하세요.
- 앱 아이콘에 해당 색상을 적용하려면 바탕 화면의 아무 곳이나 터치하세요.
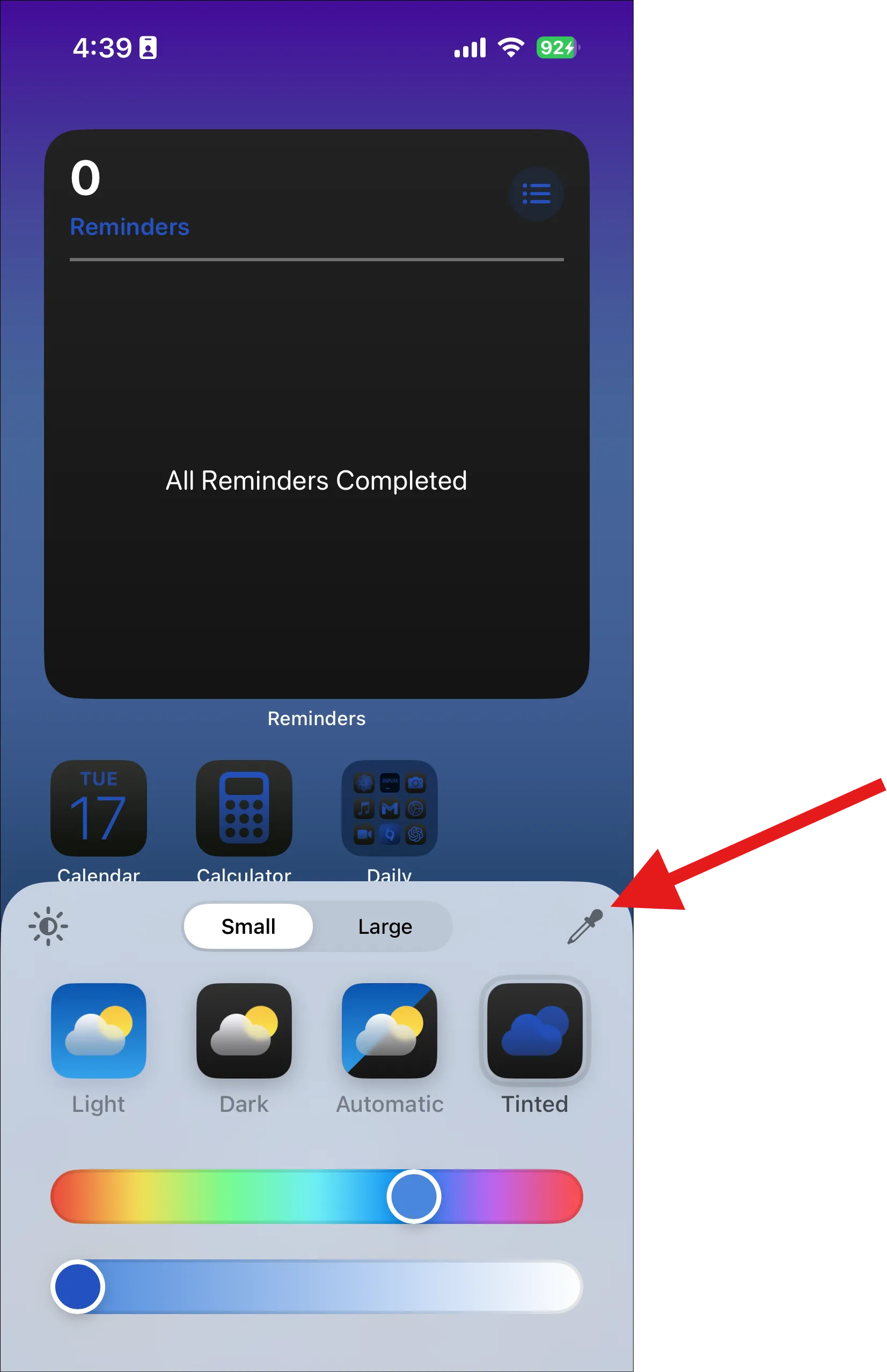
- 변경 사항을 마무리하려면 사용자 지정 메뉴에서 아래로 살짝 밀기만 하면 됩니다. iPhone이 새 변경 사항이 저장된 홈 화면으로 돌아갑니다.
다크 모드 및 라이트 모드 옵션
사용자 정의 메뉴에서 다음을 선택할 수 있습니다.
- “어둡게”를 선택하면 아이콘이 더 어둡게 표시됩니다.
- 아이콘이 더 밝게 보이도록 “밝게” 설정합니다.
- iPhone 설정에 따라 다크 모드와 라이트 모드를 자동으로 전환합니다.
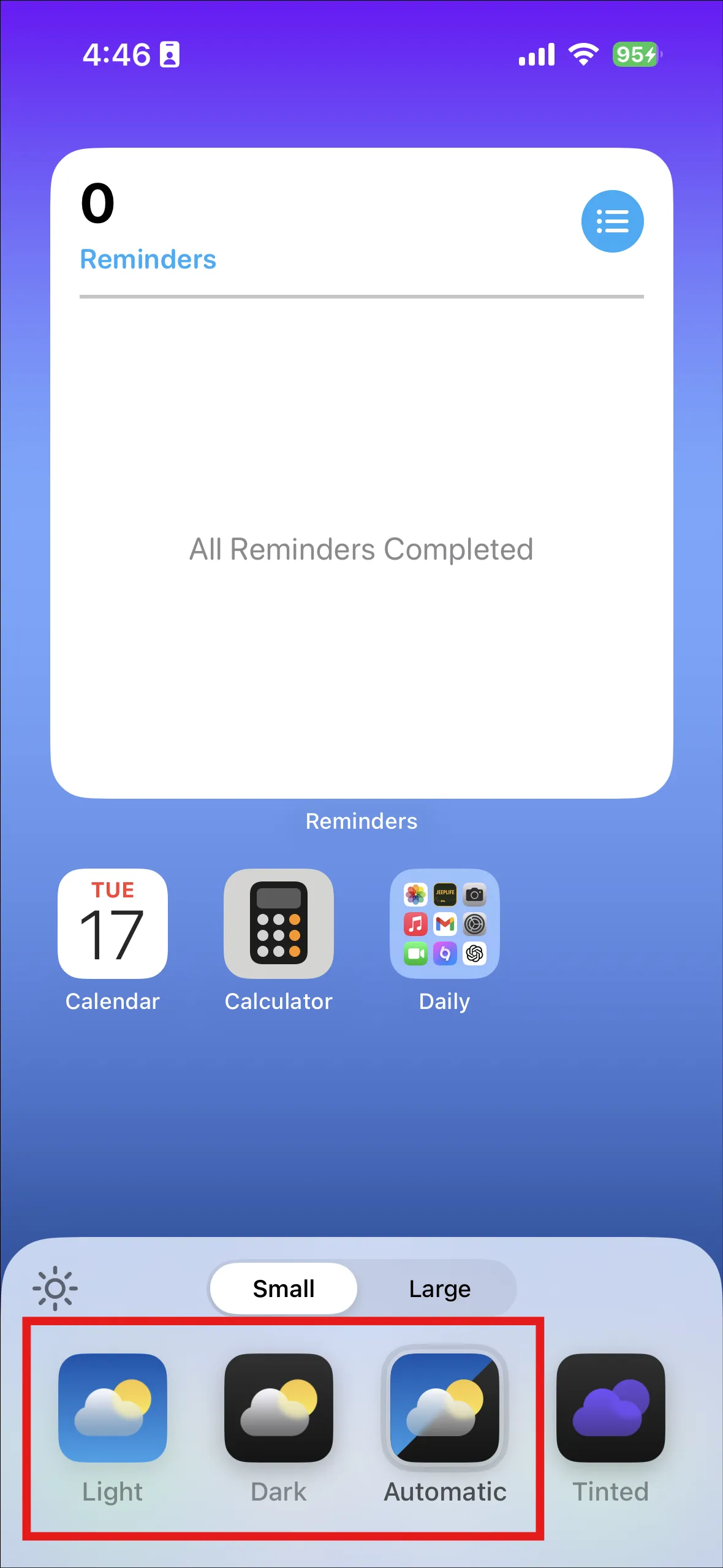
더 많은 사용자 정의 옵션
- 아이콘 크기 조정 : 앱 이름을 제거하는 동안 아이콘 크기를 늘리려면 “대형”을 선택합니다. 이 옵션을 선택하면 아이콘 아래에서 앱 이름이 생략됩니다.
- 아이콘 재정렬 : 흔들기 모드에서는 홈 화면에서 원하는 위치로 아이콘을 끌 수 있습니다.
사용자 정의 팁
- 색상 수정 사항은 홈 화면과 앱 라이브러리의 모든 앱 아이콘과 위젯에 적용됩니다.
- 선택한 색조는 기존 아이콘 디자인 위에 겹쳐져 통일된 모양을 만듭니다.
- 다양한 색상을 시도해 보고 벽지나 개인의 미적 감각에 가장 잘 어울리는 색상을 찾아보세요.
- 이러한 변경 사항은 홈 화면 아이콘의 시각적 표현에만 영향을 미치고 앱의 기능에는 영향을 미치지 않습니다.
이러한 가이드라인을 따르면, 앱 아이콘의 색상을 손쉽게 변경하고 iOS 18에서 iPhone에 대한 독특하고 개인화된 미적 감각을 만들어낼 수 있습니다.





답글 남기기