Shinco TV가 없거나 오작동하는 것을 발견하더라도 걱정하지 마세요! 편리하게 원격 앱을 대안으로 사용할 수 있습니다. Shinco TV는 Android TV 및 webOS와 같은 운영 체제를 사용하는 다양한 모델로 제공됩니다. 따라서 TV 운영 체제에 해당하는 올바른 원격 앱을 선택하는 것이 중요합니다. 이 가이드에서는 Shinco TV를 효과적으로 제어하기 위해 원격 앱을 설치하고 사용하는 자세한 단계를 설명합니다.
Shinco Android TV용 Google TV Remote 앱 사용
먼저, Shinco TV가 스마트폰과 동일한 Wi-Fi 네트워크에 연결되어 있는지 확인하세요. 아래 단계를 따르세요.
- Android 기기를 사용하는 경우 Play Store 에서 Google TV 앱을 다운로드하세요 . iPhone 사용자의 경우 App Store에 액세스하여 Get 을 탭하여 애플리케이션을 설치하세요.
- Google TV 앱을 실행 하고 Google 계정으로 로그인하세요.
- 허용을 선택하면 앱에 Bluetooth 액세스 권한을 부여할 수 있습니다 .
- 환영 화면에서 계속을 클릭하세요 .
- 앱의 홈페이지에서 TV 리모컨을 선택한 다음 허용을 탭하여 Wi-Fi에 연결된 기기를 검색합니다.
- 사용 가능한 기기 목록이 표시됩니다. Shinco Android TV를 선택하고 TV 화면에 표시된 4자리 PIN을 입력한 후 페어링을 누릅니다 .
- 이제 Shinco TV가 Google TV 앱과 페어링됩니다. 앱에서 리모컨 인터페이스가 표시되어야 합니다. 탐색, 볼륨 및 채널 버튼을 사용하여 TV를 제어합니다. 또한 3개 점 아이콘을 클릭하여 스와이프 제어 로 전환할 수 있습니다 .
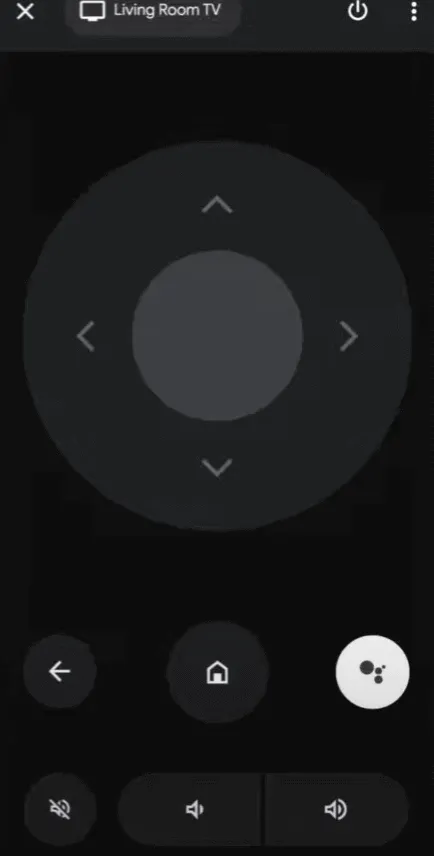
LG ThinQ 앱으로 Shinco webOS TV 제어하기
Shinco webOS TV를 제어하려면 먼저 스마트폰과 TV를 동일한 Wi-Fi 네트워크에 연결하세요.
- Android 기기의 경우 Play Store 에서, iOS 기기의 경우 App Store 에서 LG ThinQ 앱을 설치하세요 .
- 설치가 완료되면 LG ThinQ 앱을 열고 로그인하세요. 처음 사용하는 경우 등록을 선택하여 계정을 만드세요.
- 제품 추가를 클릭한 다음 수동 선택을 탭합니다 .
- TV 옵션을 선택 하고 Shinco webOS TV를 찾으세요 .
- Shinco TV에 표시된 8자리 페어링 PIN을 기록해 앱에 입력한 다음, 확인을 탭 하세요 .
- 이제 Shinco webOS TV가 앱과 성공적으로 페어링되었습니다.
- 스마트폰에서 원격 인터페이스에 액세스하려면 원격 탭을 선택하세요 .
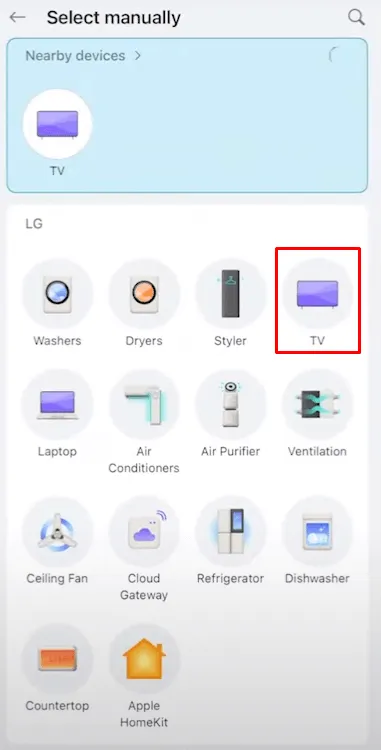
이제 음성 제어 옵션을 포함하여 리모컨 인터페이스를 사용하여 Shinco TV를 탐색하고 제어할 수 있습니다.
오래된 Shinco TV에 IR Remote 앱 활용하기
불안정한 Wi-Fi 연결을 경험하는 경우, 앞서 언급한 앱이 효과적으로 작동하지 않을 수 있습니다. 그런 경우, IR 블래스터가 장착된 호환되는 Android 휴대폰에서 제공되는 IR 리모트 앱을 사용하는 것을 고려하세요. Shinco Remote 앱은 Play 스토어에서 직접 사용할 수 없지만, 신뢰할 수 있는 출처에서 APK 파일로 다운로드하여 기기에 설치할 수 있습니다.
앱을 설치한 후 앱을 실행하고 리모컨 인터페이스를 통해 Shinco TV를 원활하게 제어할 수 있습니다. 전통적인 방법을 선호하는 사람들에게는 Amazon과 같은 플랫폼에서 범용 리모컨을 구매하는 것이 실행 가능한 대안입니다.




답글 남기기 ▼