인정합시다. 우리 모두는 자주 사용하고 항상 열어두고 싶어하는 특정 폴더가 있습니다. PC가 부팅될 때 그 폴더가 자동으로 열린다면 편리하지 않을까요?
Windows 11에서는 시작 시 특정 폴더를 열도록 시스템을 쉽게 설정할 수 있습니다. 이 가이드에서는 이를 달성하기 위한 두 가지 다른 방법을 안내합니다. Windows 11을 시작할 때 폴더가 자동으로 열리도록 하려는 경우 자세한 설명을 읽어보세요. 아래에서 시작 시 폴더가 자동으로 실행되도록 설정하는 가장 효과적인 두 가지 방법을 설명합니다.
1. 시작 폴더에 폴더 추가
이 방법이 가장 간단합니다. 이를 구현하려면 원하는 폴더를 시작 폴더에 넣어야 합니다. 다음과 같은 간단한 단계를 따르세요.
Windows Key + R1. 키보드의 조합을 누릅니다 . 그러면 실행 대화 상자가 나타납니다. 입력 shell:startup하고 Enter를 누릅니다.
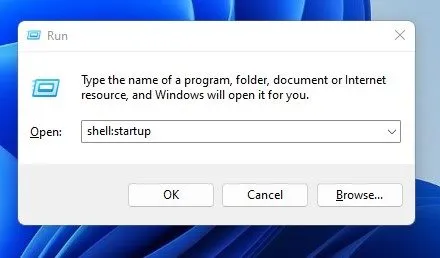
2. 이 작업을 수행하면 Windows 11에서 시작 폴더가 열립니다. 여기서 시작 시 자동으로 열려는 폴더를 끌어서 놓기 만 하면 됩니다 .
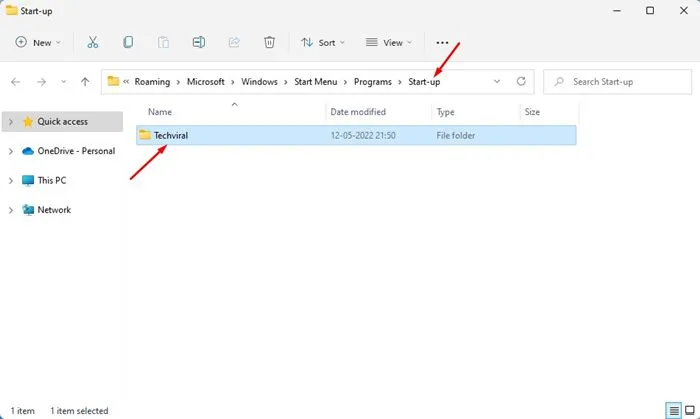
3. 컴퓨터 시작 시 이 폴더가 더 이상 열리지 않도록 하려면 시작 폴더에서 해당 폴더를 삭제하기 만 하면 됩니다.
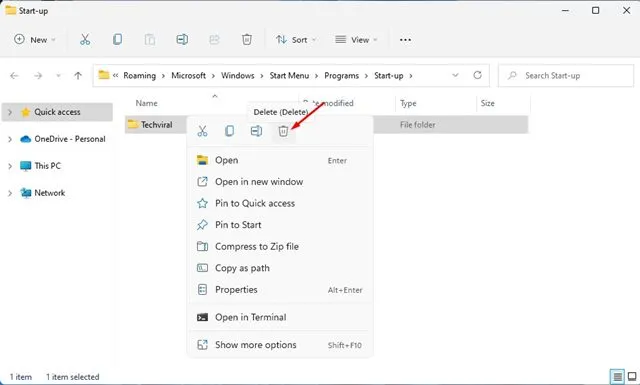
다음 재부팅 시 폴더가 자동으로 열립니다.
2. 작업 스케줄러를 사용하여 폴더를 자동으로 열기
이 접근 방식은 Windows 11에서 시작 폴더에 액세스할 수 없는 사용자에게 이상적입니다. 여기서는 작업 스케줄러에서 시작 시 폴더를 실행하도록 작업을 설정합니다. 다음 단계를 따르세요.
1. Windows 11 검색창에서 작업 스케줄러를 검색하여 시작합니다 . 검색 결과에서 작업 스케줄러 앱을 엽니다.
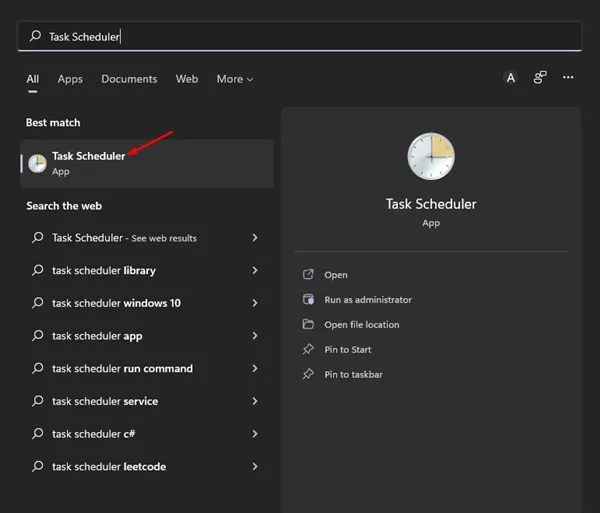
2. 작업 스케줄러 인터페이스에서 오른쪽에 있는 기본 작업 만들기를 클릭합니다.
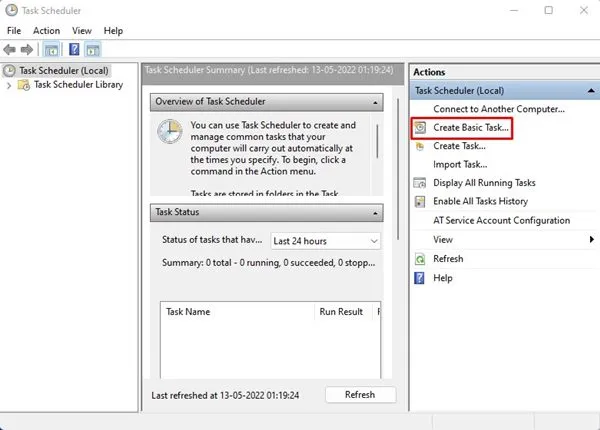
3. 기본 작업 만들기 대화 상자에서 지정된 필드에 작업 이름을 입력한 후 다음 버튼을 클릭합니다.
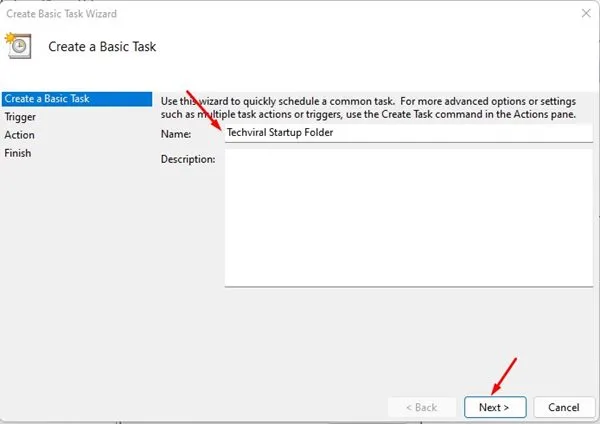
4. 트리거를 선택하라는 메시지가 표시되면 컴퓨터가 시작될 때를 선택 하고 다음을 클릭합니다 .
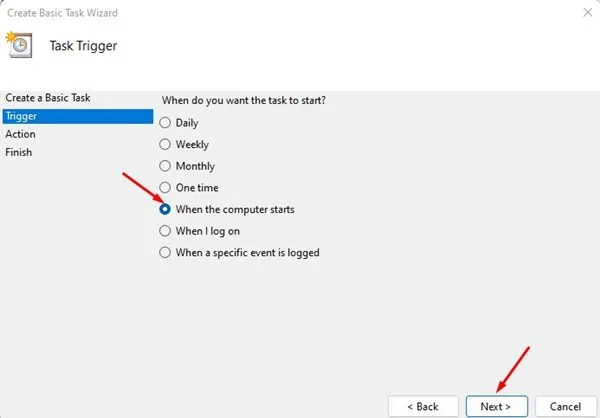
5. 동작 화면에서 프로그램 시작 옵션을 선택하고 다음을 클릭하여 계속 진행합니다 .
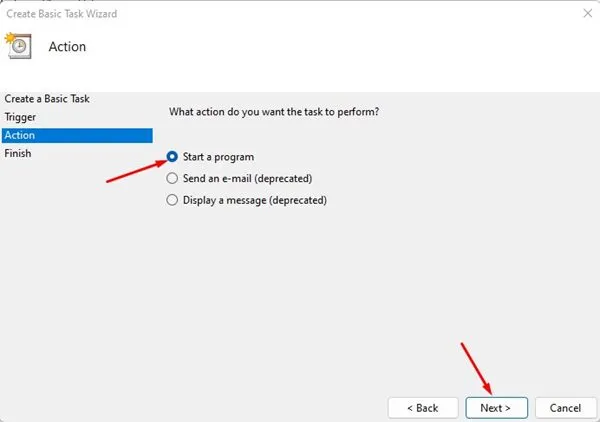
6. 이제 프로그램/스크립트 필드에서 explorer.exe를 입력합니다 . 인수 추가 상자에서 시작 시 열려는 폴더의 경로를 제공합니다 . 그런 다음 다음을 클릭합니다 .
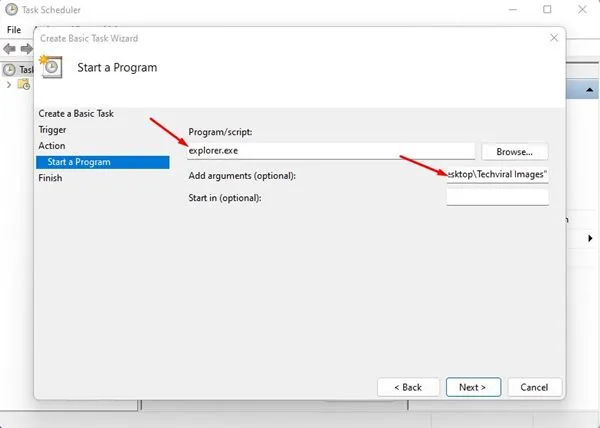
7. 요약을 검토한 다음 완료를 클릭하여 작업 설정을 완료합니다. 완료되면 작업 스케줄러를 종료합니다.
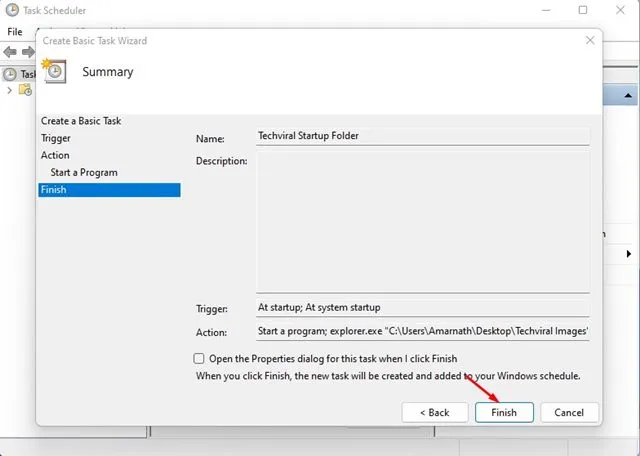
이제 Windows 11을 시작하면 선택한 폴더가 자동으로 열립니다.
이것들은 Windows 11에서 시작 시 자동으로 폴더를 여는 가장 효과적인 방법입니다. 폴더와 마찬가지로 시스템이 부팅될 때 실행되도록 애플리케이션을 설정할 수도 있습니다. 시작 시 폴더를 여는 다른 방법을 알고 있다면 댓글로 공유해 주세요!




답글 남기기 ▼