Greenlight를 사용하여 Steam Deck에서 Xbox 게임 잠금 해제: 단계별 가이드
빠른 탐색
Steam Deck에서 좋아하는 Game Pass와 Xbox 타이틀을 매끄럽게 즐기는 것을 꿈꿔본 적이 있나요? 걱정하지 마세요! 이 가이드에서는 편리한 앱인 Greenlight와 몇 가지 대체 방법을 사용하여 이를 달성하는 방법을 살펴보겠습니다. 시작해 볼까요!
1. AppImageLauncher 설치
AppImageLauncher를 사용하여 Steam Deck에 Greenlight(이전 명칭 Xbox xCloud Client)를 설정하는 것으로 시작하겠습니다. 이 앱은 Xbox에 연결하거나 Xbox Cloud Gaming 서비스를 원활하게 사용할 수 있도록 해줍니다.
먼저, 전원 버튼을 누르고 “바탕화면으로 전환”을 선택하여 Steam Deck을 데스크톱 모드로 전환합니다. 전환한 후 Firefox 브라우저를 실행합니다. 설치되지 않은 경우 Discover 스토어를 활용하여 다운로드합니다.
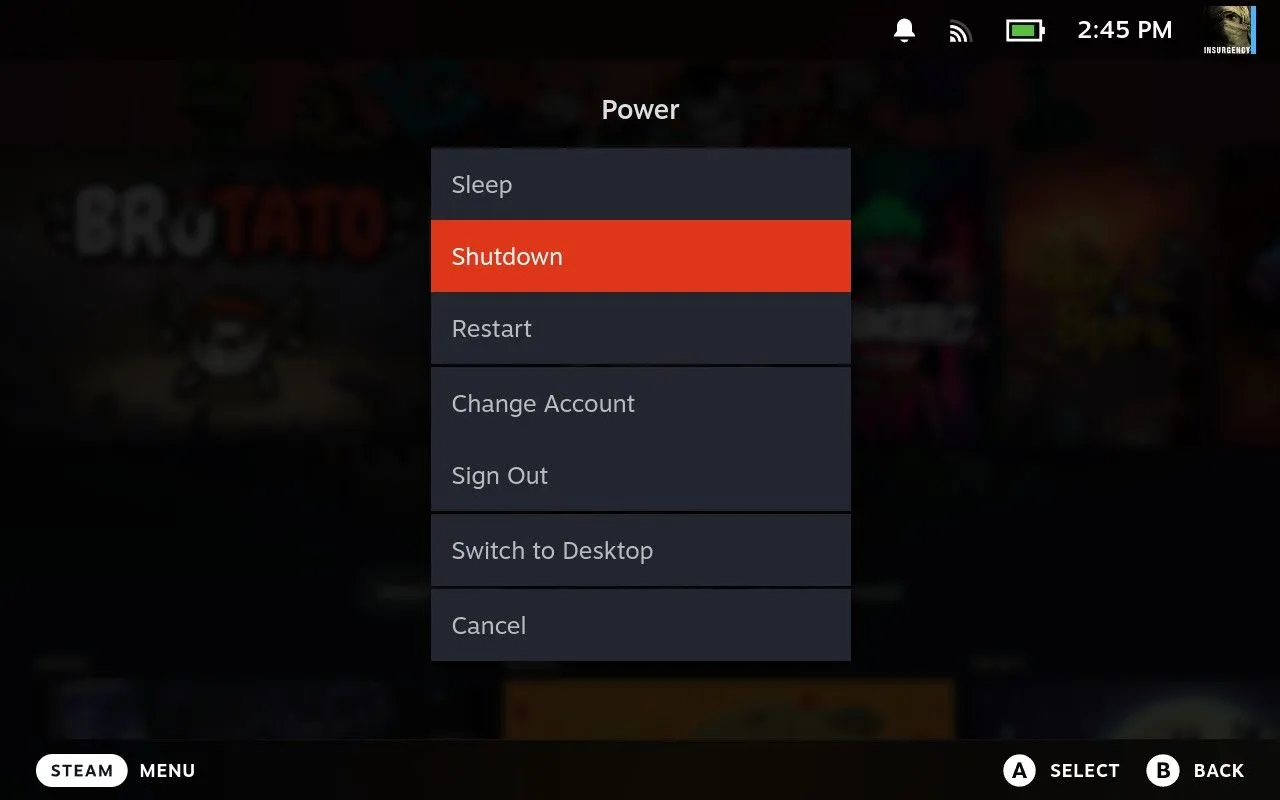
데스크톱 모드에 들어가면 AppImageLauncher GitHub 릴리스 페이지 로 가서 “x86_64.AppImage”로 끝나는 파일을 다운로드합니다. Dolphin 파일 탐색기를 통해 다운로드 폴더로 이동합니다.
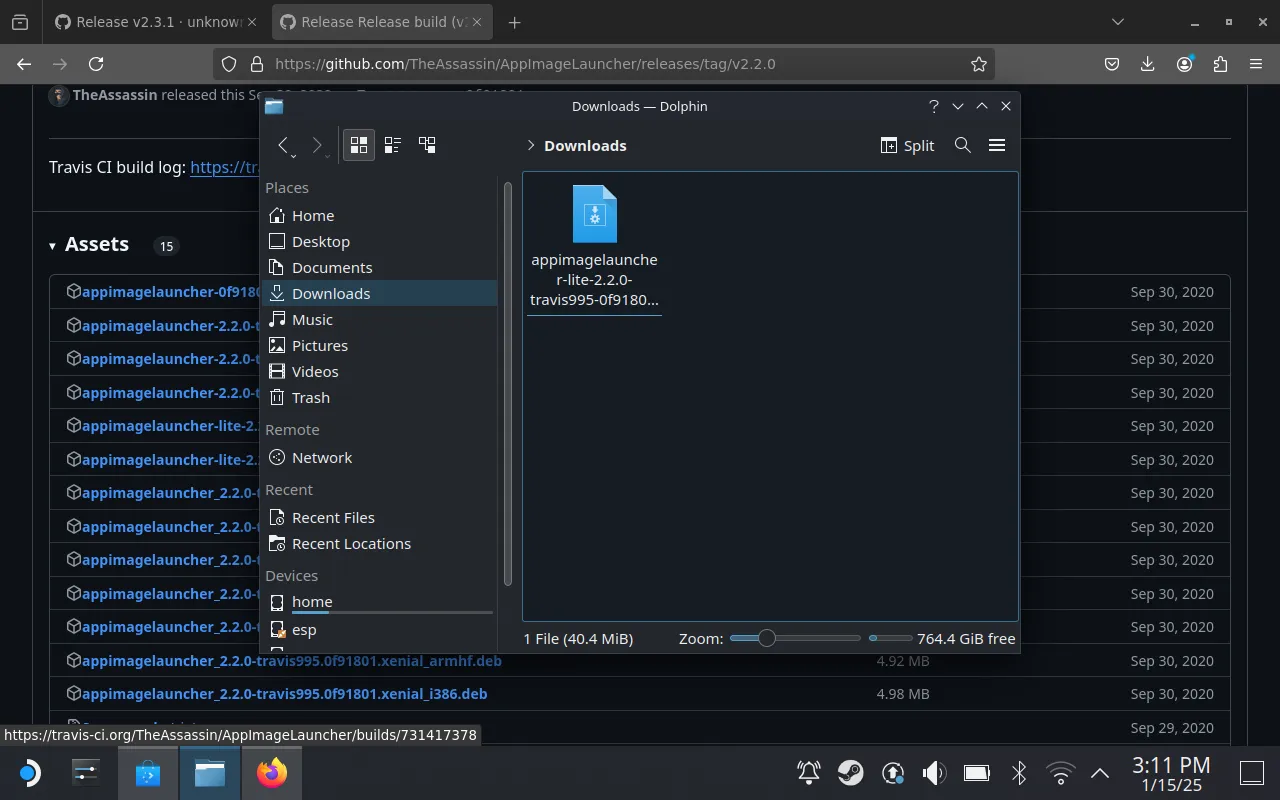
다운로드한 파일을 마우스 오른쪽 버튼으로 클릭하고 “속성”을 선택한 다음 “실행 가능” 상자를 체크합니다. Konsole 터미널을 열고 AppImage 파일을 드래그합니다. “install”을 입력하고 Enter를 눌러 명령을 실행하면 설치가 완료됩니다.
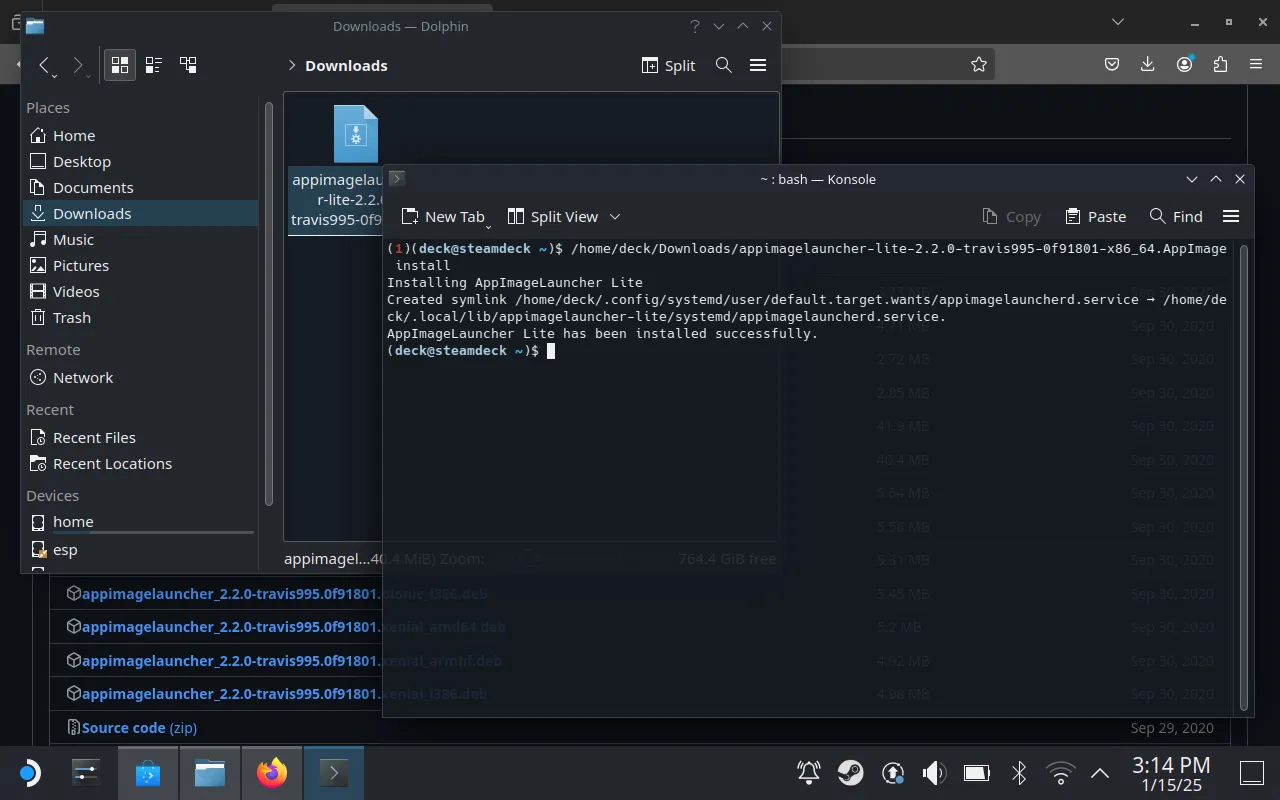
2. Steam Deck에 Greenlight 설치
다음으로 Greenlight GitHub 페이지 로 이동하여 릴리스 섹션에서 최신 “.AppImage”를 다운로드합니다. 다운로드가 완료되면 Dolphin의 다운로드로 돌아갑니다.
Greenlight AppImage 파일을 “Applications”라는 제목의 새 폴더로 옮깁니다. Dolphin의 분할 보기 기능을 활용하여 파일을 쉽게 끌어서 놓습니다. 이렇게 구성하면 나중에 앱에 액세스하기가 더 간단해집니다.
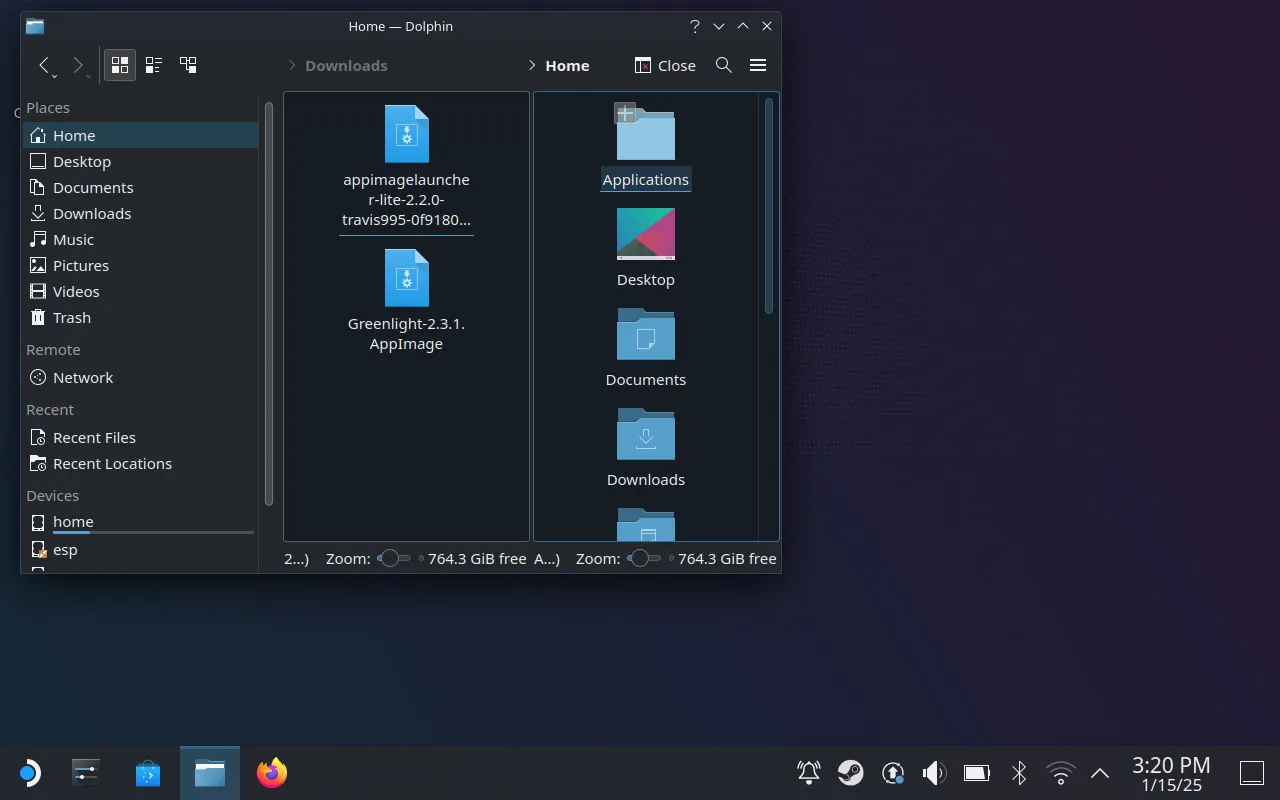
Greenlight를 “응용 프로그램” 폴더에 제대로 배치하면 다음 단계를 준비할 수 있습니다.
3. Steam 라이브러리에 Greenlight 추가
액세스를 간소화하려면 Greenlight 앱을 실행하고 Microsoft 계정으로 로그인한 다음 필요한 2단계 인증을 완료했는지 확인하세요. Xbox 콘솔이 xCloud Library와 함께 나열됩니다.

다음으로, 게임 중에 쉽게 접근할 수 있도록 Steam 라이브러리에 Greenlight를 비Steam 게임으로 추가합니다. Steam을 열고 “게임”으로 이동하여 “내 라이브러리에 비Steam 게임 추가”를 선택합니다. Greenlight 상자를 체크하고 “선택한 프로그램 추가”를 클릭합니다.
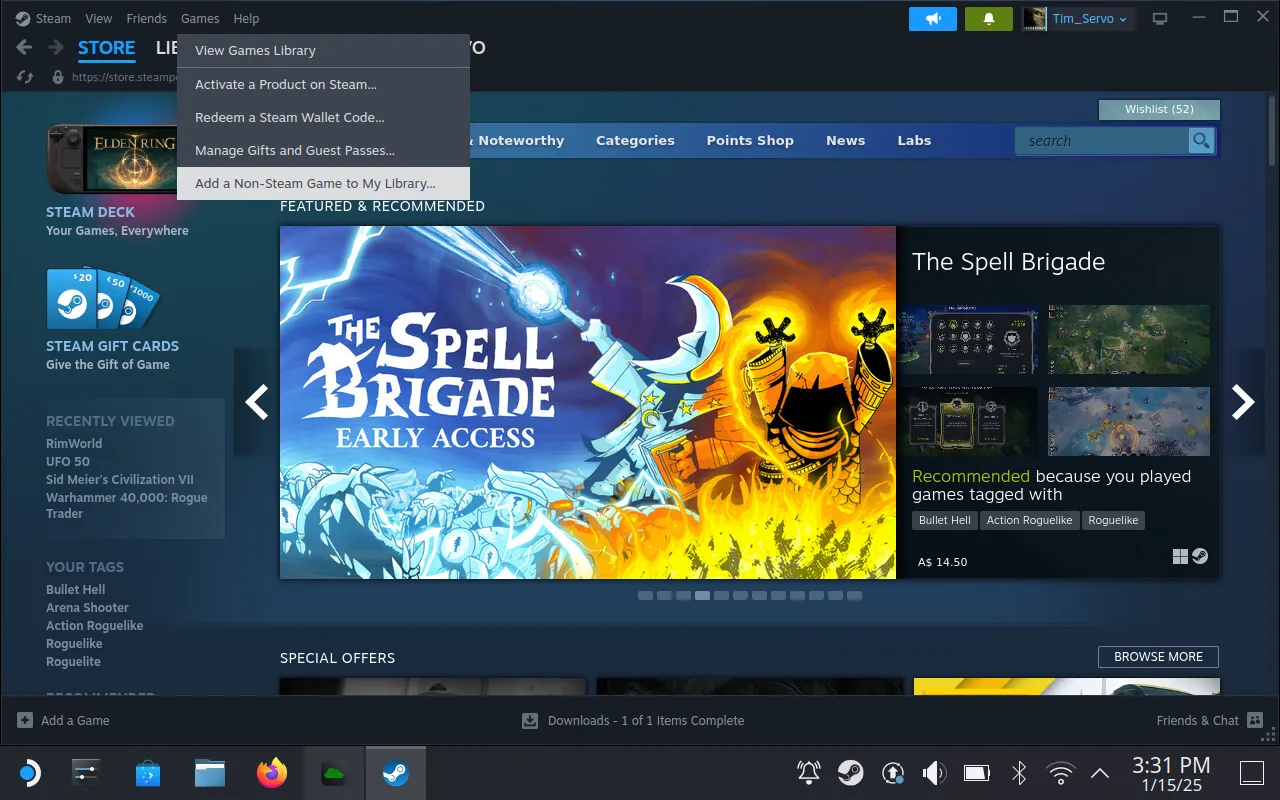
원하는 대로 Greenlight의 속성을 사용자 지정하여 이름을 변경하거나 매력적인 아이콘을 추가하여 개인적인 느낌을 더하세요.
4. 게임을 위한 컨트롤러 구성
필수적인 마지막 단계는 Greenlight와 호환되도록 컨트롤러 설정을 조정하는 것입니다. 라이브러리로 이동하여 Greenlight를 선택한 다음 “컨트롤러 설정” 옵션에 액세스합니다. 앱 내에서 최적의 탐색을 위해 “마우스 트랙패드가 있는 게임패드” 레이아웃을 선택합니다.
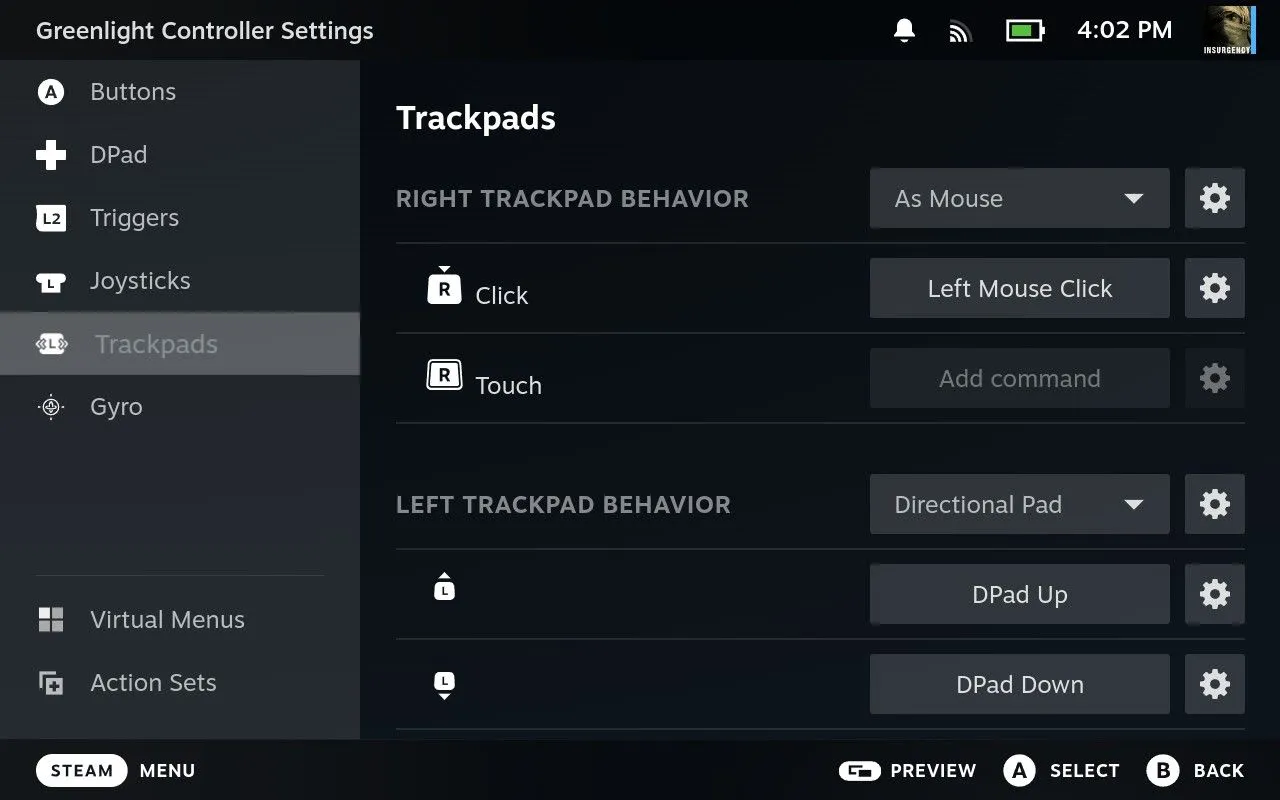
키보드 “N 키”(Xbox 버튼과 동일)를 편안한 컨트롤러 버튼에 바인딩하는 것도 좋습니다. 구성을 완료하면 Steam을 통해 Greenlight를 즉시 실행할 수 있습니다.
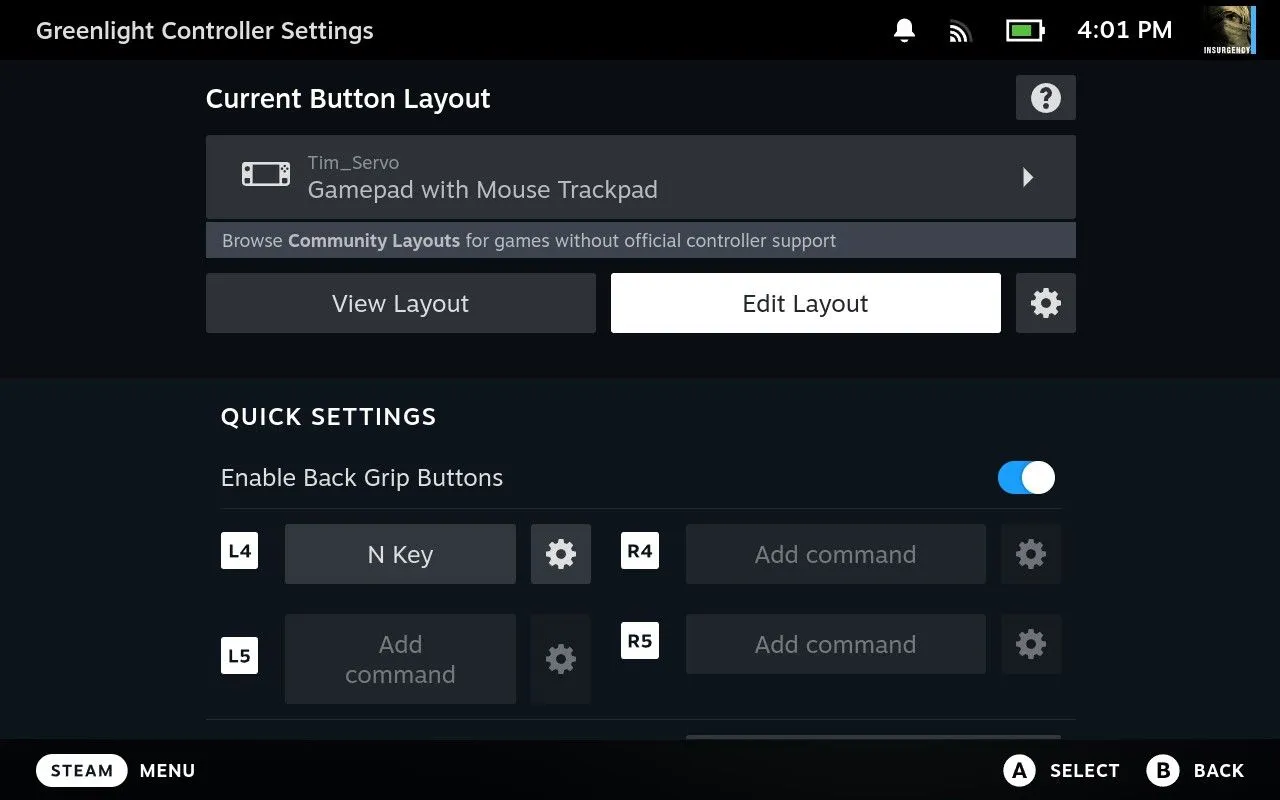
이제 “재생”을 클릭하고 스트리밍을 시작하세요! 기억하세요, Steam Deck은 표준 Xbox 360 컨트롤러로 등록되어 원활한 통합과 관리 가능한 지연 시간을 제공합니다.
5. 대안으로 XBPlay를 고려하세요
설정이 어렵다면, 6.99달러의 저렴한 프리미엄 옵션인 XBPlay 로 번거로움 없는 경험을 선호할 수 있습니다 . 이 옵션은 기능을 희생하지 않고도 시간을 절약하고 프로세스를 간소화하며, 긍정적인 사용자 리뷰로 뒷받침됩니다.
Steam Deck에 대한 더 많은 무료 리소스를 찾고 있다면 게임 경험을 향상시키는 에뮬레이터를 모아 놓은 EmuDeck을 살펴보세요.
이제 Greenlight를 사용하여 Steam Deck에서 Xbox 게임을 플레이할 준비가 되었습니다. 즐거운 게임 되세요!
자주 묻는 질문
1. Windows를 설치하지 않고도 Steam Deck에서 Xbox 게임을 플레이할 수 있나요?
네! Greenlight를 Xbox Cloud Gaming과 함께 사용하면 Windows를 설치하지 않고도 Steam Deck에서 Xbox 게임을 직접 플레이할 수 있습니다.
2. Steam Deck에서 Greenlight를 실행하기 위한 시스템 요구 사항은 무엇입니까?
Greenlight는 Linux 운영 체제에서 실행되도록 설계되었으므로 Steam Deck이 Linux 데스크톱 모드에 있는 한 원활하게 작동합니다.
3. Greenlight에서 컨트롤러 설정이 작동하지 않으면 어떻게 해야 하나요?
컨트롤러 설정에 문제가 있는 경우, Steam 컨트롤러 구성에서 사용자 지정 레이아웃을 다시 한 번 확인하고 게임이 올바르게 바인딩되었는지 확인하세요.




답글 남기기