Samsung Notes는 Galaxy 휴대폰과 태블릿을 위한 기능이 풍부한 메모 작성 앱입니다. 하지만 Notes 앱은 Windows의 Galaxy Book 사용자에게만 제한됩니다. 삼성은 최근 다른 Windows 사용자의 Notes 앱 사용을 차단했습니다. 그러나 해결 방법이 있습니다. Windows PC에서 Samsung Notes에 액세스하려면 몇 가지 해킹과 OneNote 통합에 의존해야 합니다.
1. 삼성 DeX를 사용하세요
Samsung DeX는 귀하의 주력 Galaxy 휴대폰이나 태블릿에 데스크톱 컴퓨팅을 제공할 것을 약속합니다. 모든 데스크톱, 모니터, 노트북에서 작동하며 Samsung Notes를 포함한 모든 Samsung 핵심 앱을 큰 화면에서 즐길 수 있습니다.
Samsung DeX는 Galaxy S8 시리즈부터 회사의 주력 장치에서 사용할 수 있습니다. USB Type-C 케이블, HDMI 어댑터를 통해 무선으로 또는 태블릿의 독립형 모드를 통해 장치를 모니터 또는 Windows 노트북에 연결할 수 있습니다.
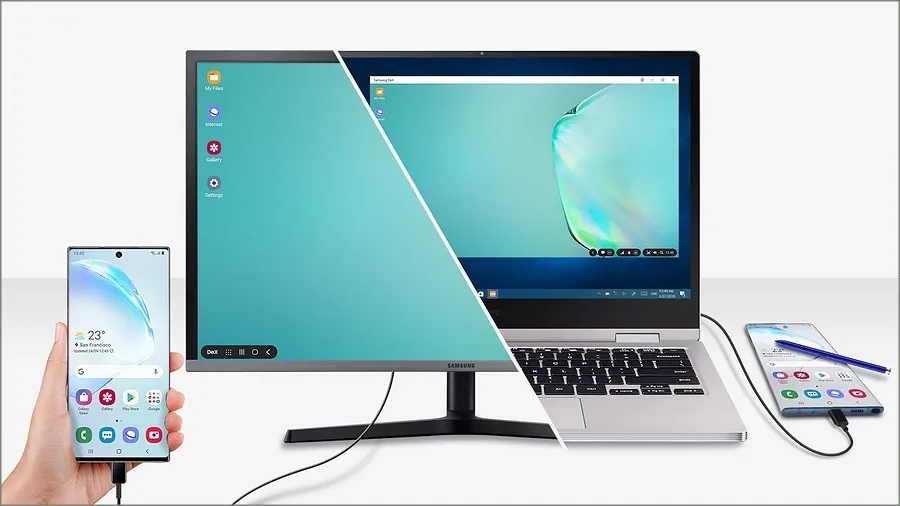
외부 화면에서 Samsung DeX를 활성화하면 모든 Samsung, Google 및 지원되는 타사 앱(Microsoft 및 Adobe 등)을 키보드 및 마우스와 함께 사용할 수 있습니다. Samsung Notes 앱을 실행하고, 메모를 확인하고, 편집하고, 새 항목을 만들 수 있습니다.
삼성은 DeX에서 완전한 기본 앱 경험을 제공합니다. 외부 모니터에서 모든 Notes 기능을 즐길 수 있습니다. 호환되는 고급형 Galaxy 장치가 있다면 Samsung DeX를 사용해 보시기를 적극 권장합니다.
2. Samsung Notes 앱을 사용하세요. (갤럭시북 사용자)
삼성은 Windows에서 기본 Notes 앱을 제공합니다. 그러나 문제가 있습니다. 이 앱은 삼성 PC와 갤럭시 북에서만 작동합니다.
Windows의 Notes 앱에는 S펜을 통한 필기 지원, 그리기 도구, 음성 녹음, 쓰기 도구 등과 같은 유용한 기능이 깔끔하고 사용하기 쉬운 사용자 인터페이스로 가득합니다. 이미 Samsung 휴대폰에서 Notes를 사용하고 있으므로 Windows 버전을 사용하면 집에서도 바로 사용할 수 있습니다.
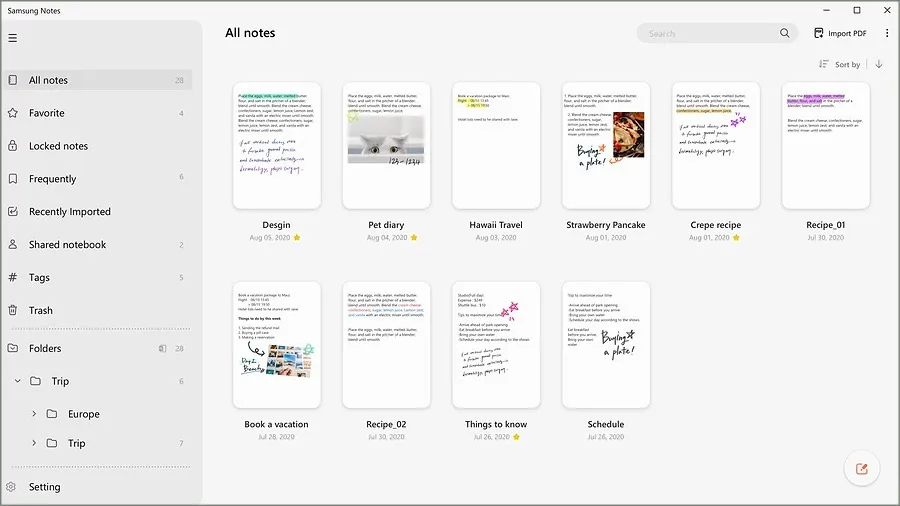
Samsung Notes는 Galaxy Book에서 무료로 다운로드하여 사용할 수 있습니다. 회사는 Samsung Cloud를 사용하여 호환되는 모든 장치에서 메모, 메모, 이미지, 비디오 및 기타 데이터를 동기화합니다.
3. 이전 Notes 빌드 다운로드
많은 PC 사용자가 이전 Samsung Notes 빌드를 다운로드하여 실행했습니다. 액세스 방법은 다음과 같습니다.
1. Microsoft Store용 온라인 링크 생성기로 이동하세요.
2. 다음 URL을 입력하고 체크 표시를 클릭하세요.
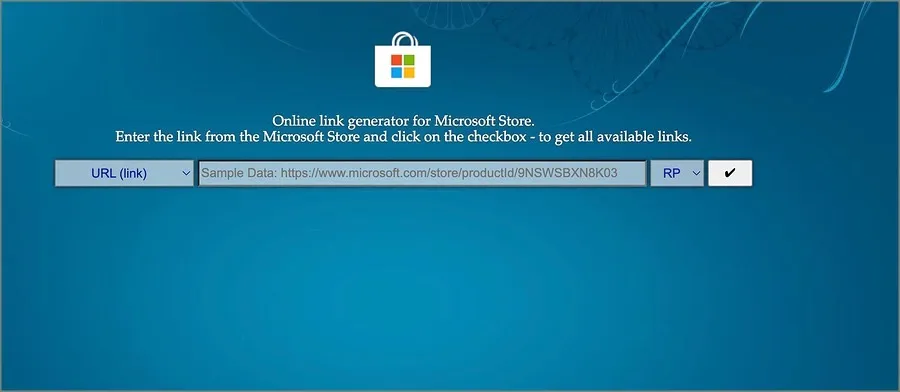
3. 아래 파일을 다운로드하세요.
SAMSUNGELECTRONICSCoLtd.SamsungNotes_4.3.150.0_neutral_~_wyx1vj98g3asy.Msixbundle

다운로드한 파일을 열고 화면의 지시에 따라 설치를 완료합니다.
4. OneNote 통합 사용
삼성과 Microsoft의 긴밀한 파트너십 덕분에 Samsung Notes를 OneNote에 동기화하고 Mac 및 데스크톱에서 노트에 액세스할 수 있습니다. 실제로 확인해 보겠습니다.
1. 휴대폰에서 Samsung Notes를 엽니다. 왼쪽 상단에 있는 햄버거 메뉴를 탭하세요.
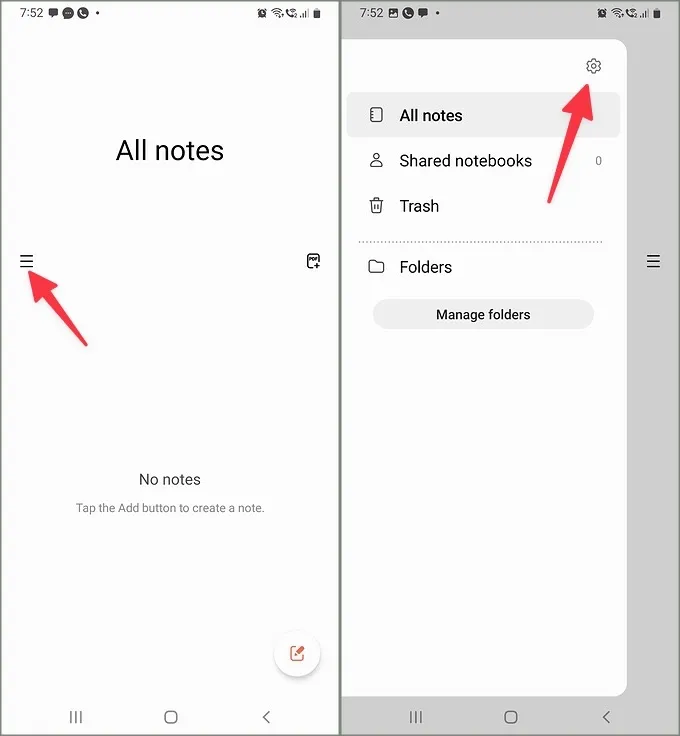
3. 화면의 안내에 따라 설정을 완료하세요. 귀하의 Microsoft 계정 ID가 동일한 옵션 아래에 표시되어야 합니다.
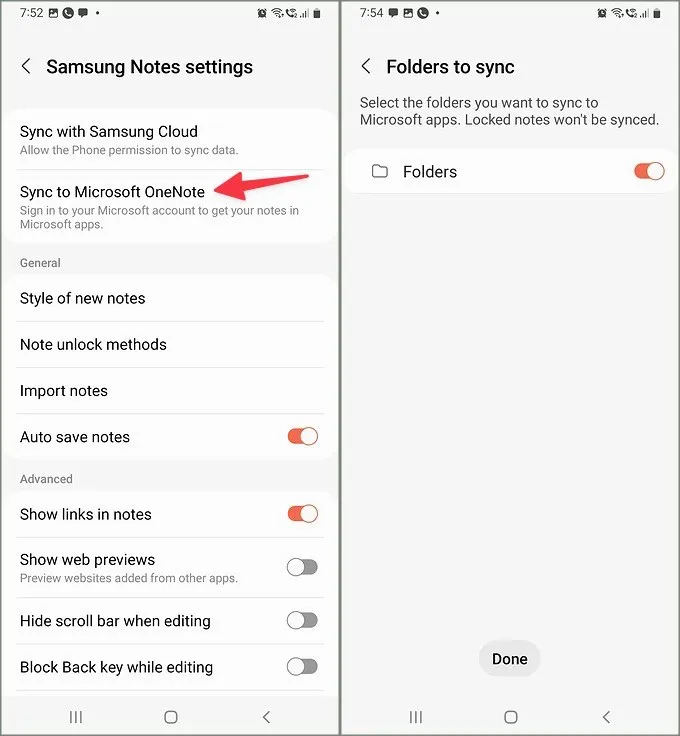
기본적으로 Samsung Notes는 모든 폴더를 OneNote에 동기화합니다. 설정 메뉴에서 동기화 설정을 조정하고, 동기화 상태 및 기타 세부 정보를 확인할 수 있습니다.
1. Samsung Notes 설정으로 이동하세요(위 단계 확인).
3. 마지막 동기화 상태를 확인하고, 동기화 설정을 하고, 동기화할 폴더를 탭할 수 있습니다.
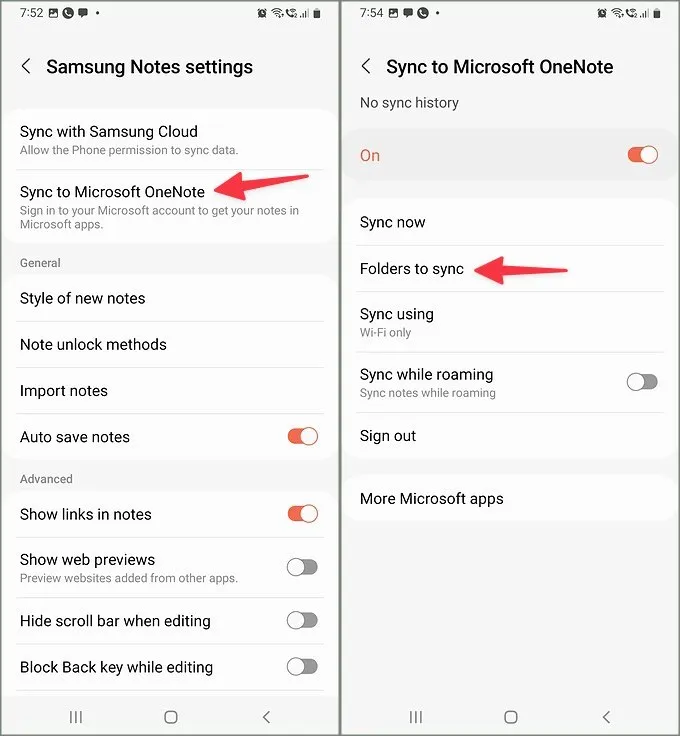
4. OneNote에 동기화할 폴더를 선택합니다. 잠긴 메모는 동기화되지 않습니다.
OneNote 및 Outlook을 통해 Windows에서 Samsung Notes 확인
이제 Samsung Notes를 OneNote에 동기화했으므로 아래 단계를 사용하여 Windows 컴퓨터에서 액세스하세요.
1. Windows에서 OneNote를 엽니다.
2. 오른쪽 상단에서 피드를 선택합니다.
3. 스티커 메모를 로드하고 Samsung Notes를 동기화합니다.
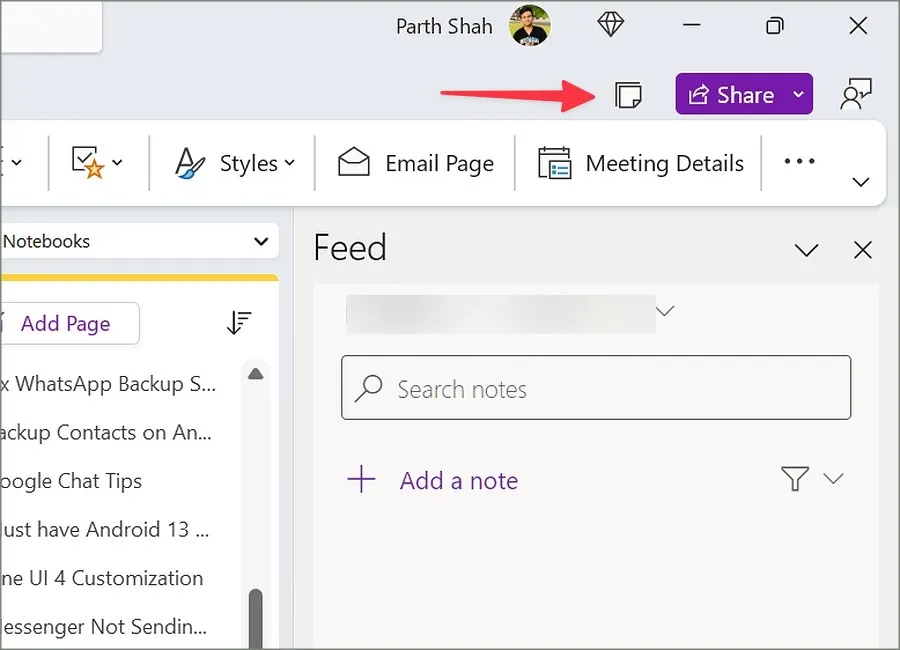
Outlook 웹에서도 Samsung Notes를 확인할 수 있습니다. 방법은 다음과 같습니다.
1. 웹용 Outlook을 방문하고 Microsoft 계정 세부정보로 로그인하세요.
3. OneNote 노트, Samsung 노트, 스티커 메모를 한곳에서 살펴보세요.

하지만 Samsung Notes와 OneNote의 통합은 원활하지 않습니다. 앞서 언급한 대로 잠긴 메모를 동기화하지 않고 데스크톱에서 동기화된 메모에 대한 편집 권한이 부족하며 OneNote 및 Outlook을 사용하여 새 항목을 만들 수도 없습니다.
모든 기기에서 Samsung Notes에 액세스하세요
삼성은 Galaxy Book이 아닌 사용자가 선호하는 Windows 컴퓨터에서 Notes 앱에 액세스하는 것을 차단해서는 안 되었습니다. 일반적인 OneNote 통합이나 Windows 장치의 오래된 Notes 앱을 처리하고 싶지 않다면 Samsung Notes를 버리고 다른 메모 작성 앱을 선택하세요.
기능이 가득한 크로스 플랫폼Android 및 iPhone의 메모 작성 앱은 부족함이 없습니다. 귀하에게 가장 적합한 옵션을 찾으려면 당사의 전용 게시물을 확인하십시오.




답글 남기기 ▼