다양한 이유로 Apple 기기가 Android보다 안전하지만 Apple ID 비밀번호를 안전하게 유지하는 것이 여전히 중요합니다. 안전한. Apple이 사용자의 민감한 정보를 보호하기 위해 엄격한 규칙을 따르고 있음에도 불구하고 Apple ID 암호가 손상될 수 있습니다.
Apple ID를 보호하기 위해 일반적인 비밀번호를 사용하는 경우 데이터 유출 시 비밀번호가 나타날 수도 있습니다. 따라서 항상 Apple ID 비밀번호를 정기적으로 변경하는 것이 가장 좋습니다. 그렇다면 Apple ID 비밀번호를 변경하는 것이 쉬운가요? 그렇다면 따라야 할 단계는 무엇입니까?
Apple ID 비밀번호를 변경하는 방법
이 기사에서는 Apple ID 비밀번호를 변경하는 다양한 방법에 대해 설명합니다. 따라서 Apple ID 비밀번호를 변경하는 방법을 알고 싶다면 끝까지 기사를 계속 읽으십시오.
iPhone에서 Apple ID 비밀번호를 변경하는 방법
Apple ID 비밀번호를 변경하는 것은 매우 쉬운 과정이며 Apple 계정에 연결된 모든 장치에서 수행할 수 있다는 점을 기억하는 것이 중요합니다.
따라서 iPhone을 가지고 있고 사용 중인 Apple ID의 비밀번호를 변경하는 경우 따라야 할 단계는 다음과 같습니다.
1. 시작하려면 iPhone에서 설정 앱을 여세요.
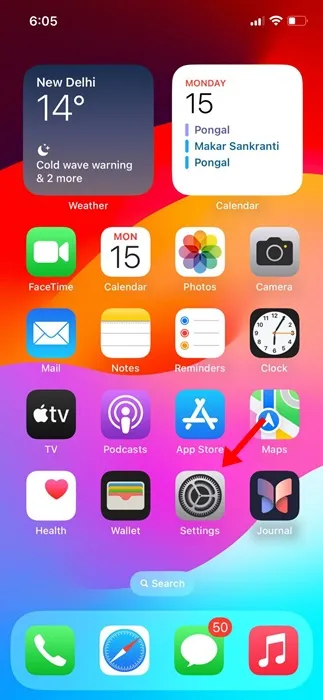
2. 화면 상단에서 Apple ID 배너를 탭하세요.
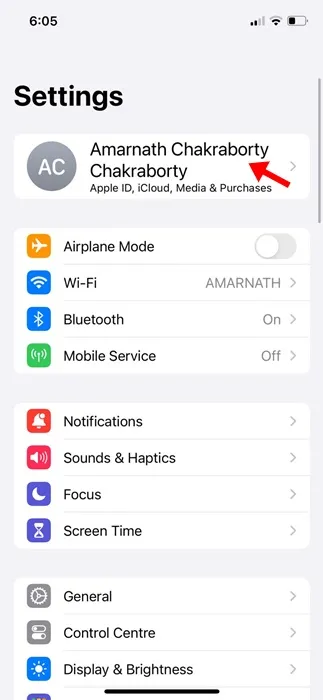
3. Apple ID 화면에서 로그인 & 보안.
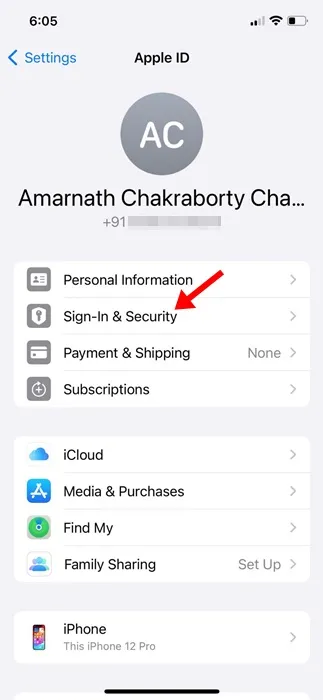
4. 로그인 & 보안 화면에서 비밀번호 변경 링크를 탭하세요.
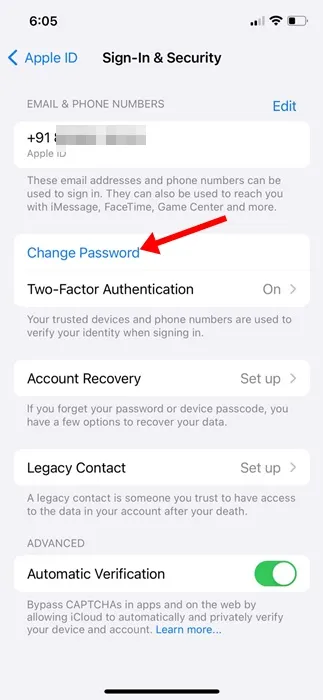
5. 이제 iPhone 비밀번호를 입력하라는 메시지가 표시됩니다. 비밀번호를 입력하세요.

6. 비밀번호 변경 화면에서 설정하려는 새 비밀번호를 입력하고 확인하세요. 완료되면 오른쪽 상단에 있는 변경을 탭하세요.
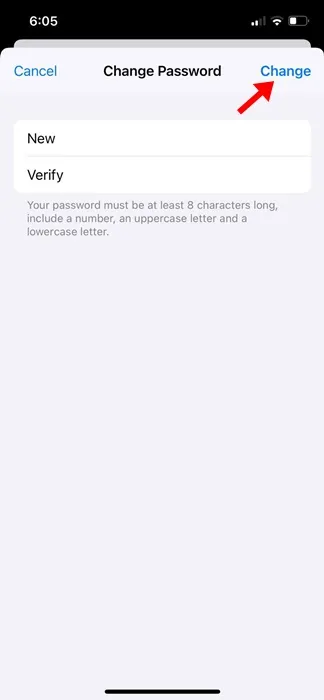
그게 다야! iPhone에서 Apple ID 비밀번호를 쉽게 변경하는 방법입니다.
데스크탑에서 Apple ID 비밀번호를 변경하는 방법은 무엇입니까?
iPhone이 없지만 어떤 이유로든 Apple ID 비밀번호를 변경하고 싶다면 데스크톱에서도 변경할 수 있습니다. 데스크탑에서 Apple ID 비밀번호를 변경하는 방법은 다음과 같습니다.
1. 데스크탑에서 즐겨 사용하는 웹 브라우저를 엽니다.
2. 이제 웹 브라우저에서 이 웹사이트를 방문하세요.
https://appleid.apple.com/

3. 이제 Apple ID로 로그인하고 로그인 및 보안 섹션으로 전환하세요.
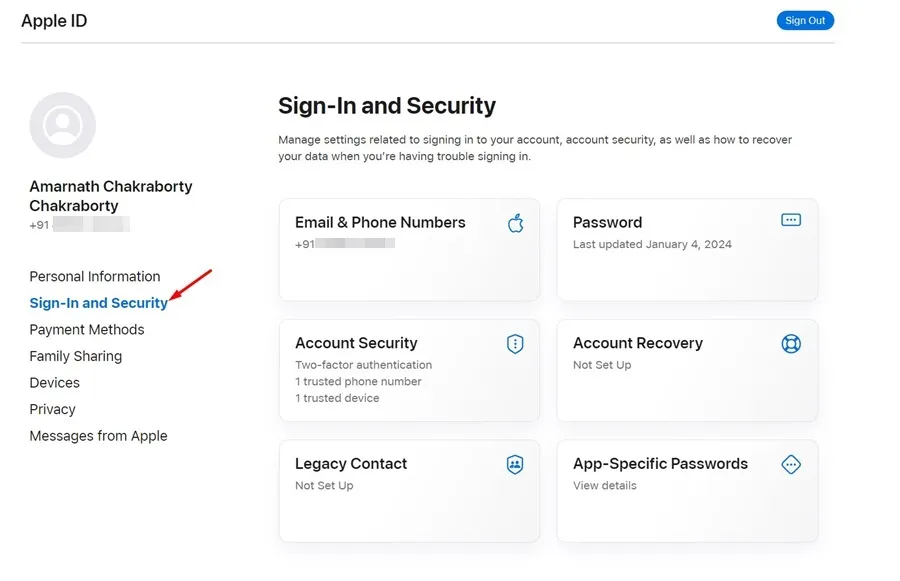
4. 오른쪽에서 비밀번호를 선택하세요.
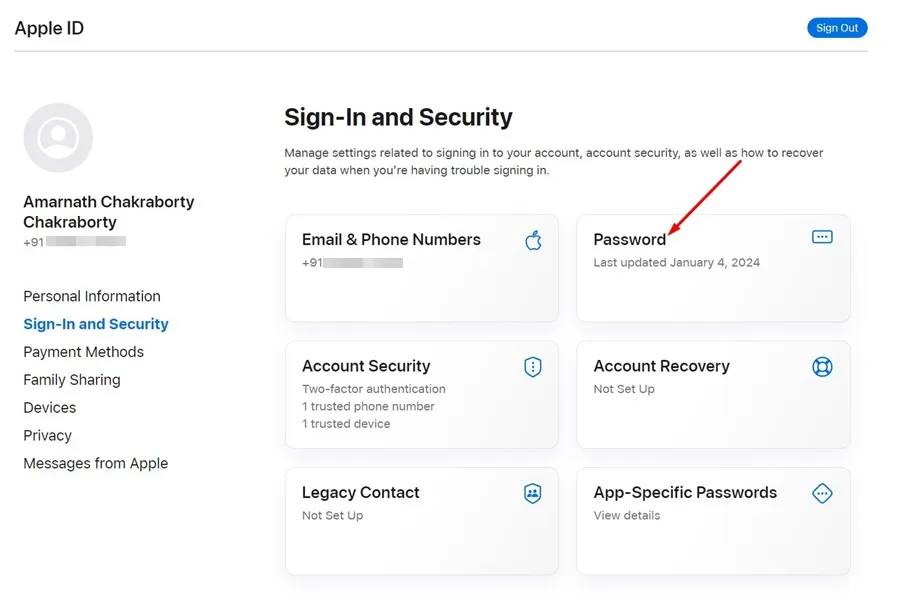
5. 이제 현재 비밀번호를 입력한 다음 새 비밀번호를 입력하고 새 비밀번호를 확인하세요.
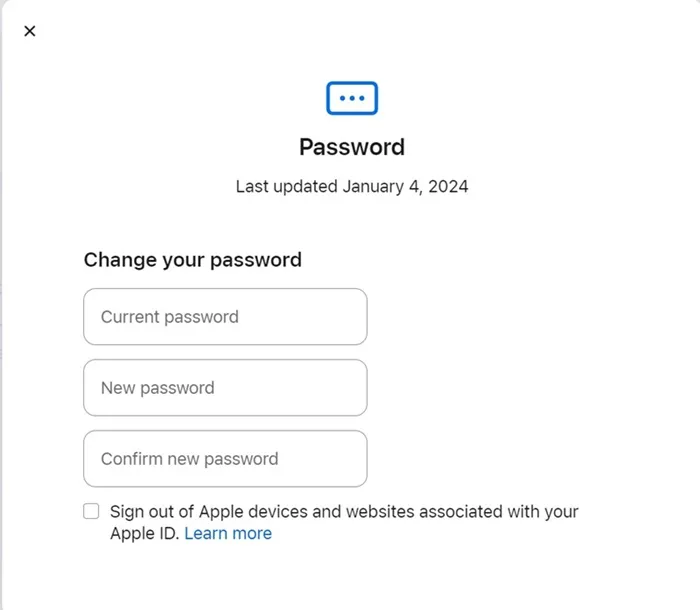
6. 완료되면 비밀번호 변경을 클릭하세요.
그게 다야! 이는 데스크탑에서 Apple ID 비밀번호를 변경하는 또 다른 가장 좋은 방법입니다.
Mac에서 Apple ID 비밀번호를 변경하는 방법
Mac에서 간단한 단계를 거쳐 Apple ID 암호를 변경할 수도 있습니다. Mac에서 Apple ID 비밀번호를 변경하는 방법은 다음과 같습니다.
- MacBook의 전원을 켜세요. 그런 다음 Apple 메뉴 > 환경 설정.
- 그런 다음 Apple ID를 클릭하고 로그인 및 로그인을 선택하세요. 보안.
- 비밀번호 섹션에서 비밀번호 변경을 클릭하세요.
그게 다야! 이제 Mac을 잠금 해제하는 데 사용한 비밀번호를 입력하라는 메시지가 표시됩니다. 화면의 지시에 따라 Apple ID 비밀번호를 변경하십시오.
따라서 이 가이드는 iPhone, Mac 및 웹에서 Apple ID 비밀번호를 변경하는 방법에 관한 것입니다. Apple ID 비밀번호를 변경하는 데 추가 도움이 필요하면 알려주십시오. 또한, 이 가이드가 도움이 된다면 친구들과 공유하는 것도 잊지 마세요.




답글 남기기 ▼