DNS 또는 도메인 이름 시스템은 도메인 이름과 IP 주소의 데이터베이스입니다. PC나 모바일에서 웹 브라우저에 도메인을 입력하면 DNS 서버는 도메인과 연결된 IP 주소를 살펴봅니다.
도메인과 연결된 IP 주소를 일치시킨 후 방문 사이트의 웹 서버에 주석을 달고 웹 페이지가 제공됩니다. Google DNS로 전환하면 이 전체 프로세스를 가속화할 수 있습니다.
Google DNS 서버는 종종 웹 브라우징과 게임을 위한 최고의 DNS 서버로 간주됩니다. 더 나은 브라우징 속도와 향상된 보안 기능을 제공합니다. 약속된 인터넷 속도를 얻지 못하거나 온라인 게임을 하는 동안 문제가 발생하는 경우 Google DNS 서버로 전환할 수 있습니다.
Windows에서 기본 DNS를 Google DNS로 변경
1. Windows PC에서 제어판으로 이동하여 네트워크 및 공유 센터를 선택합니다 .
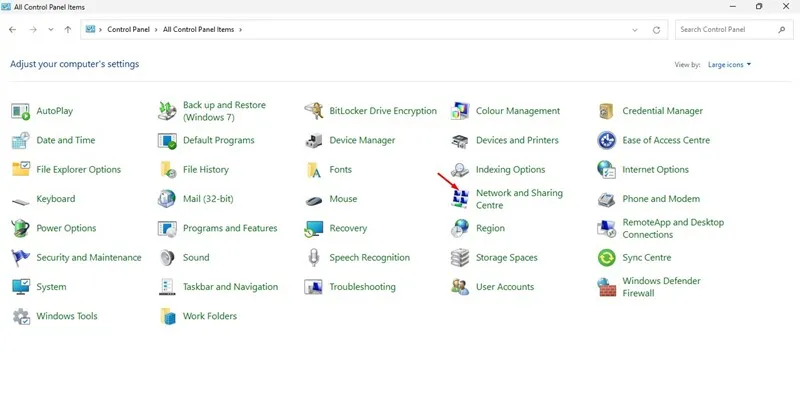
2. 네트워크 및 공유 센터 화면에서 어댑터 설정 변경을 클릭합니다 .
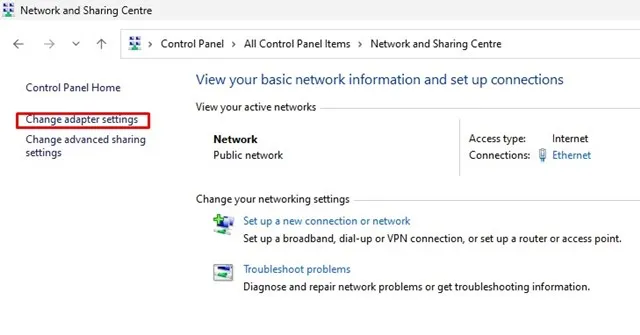
3. 이제 모든 네트워크가 표시됩니다. Google DNS에 대해 구성하려는 네트워크를 선택합니다. 이더넷 설정을 변경하려면 로컬 영역 연결을 마우스 오른쪽 버튼으로 클릭하고 속성을 선택합니다 .
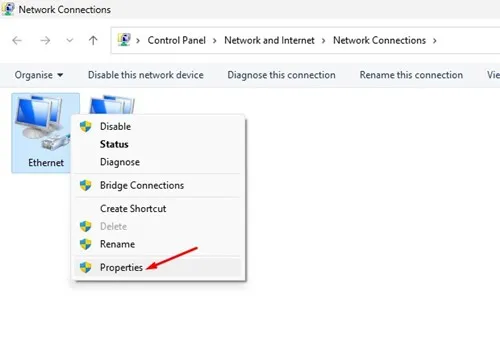
4. 이제 네트워킹 탭을 클릭하고 인터넷 프로토콜 버전 4(TCP/IPv4) 옵션을 선택한 다음 속성을 클릭합니다 .
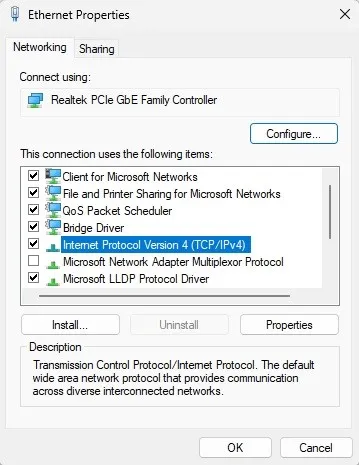
5. 이제 다음 DNS 서버 주소 사용 라디오 버튼을 선택합니다. 기본 DNS 서버 필드에 8.8.8.8을 입력하고 대체 DNS 필드에 8.8.4.4를 입력합니다 . 이렇게 한 후 확인 버튼을 클릭합니다.

Chris-PC DNS 스위치를 사용하여 PC에서 Google DNS로 전환
이 도구를 사용하면 DNS 변경을 더 쉽고 빠르게 수행할 수 있으며 사전 설정된 DNS 서버 그룹 중에서 검색 습관에 맞는 서버를 선택하는 등의 옵션을 제공합니다.
1. Windows 컴퓨터에 Chris-PC DNS 스위치를 다운로드하여 설치합니다.
2. 네트워크 어댑터를 선택하세요 (연결된 것을 선택합니다).
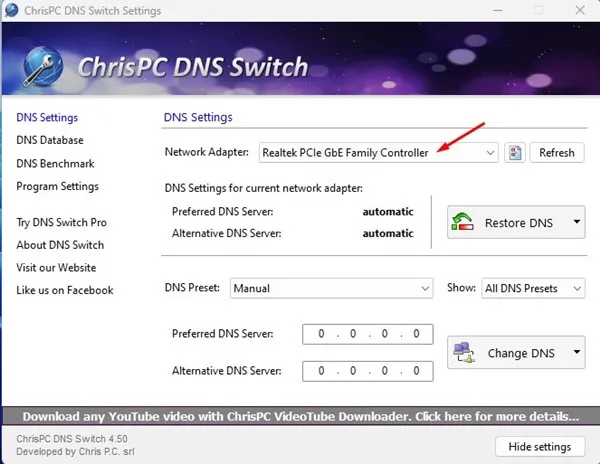
3. 이제 DNS 사전 설정을 선택해야 합니다. 많은 옵션이 표시됩니다. 드롭다운에서 Google Public DNS를 선택하면 됩니다 .
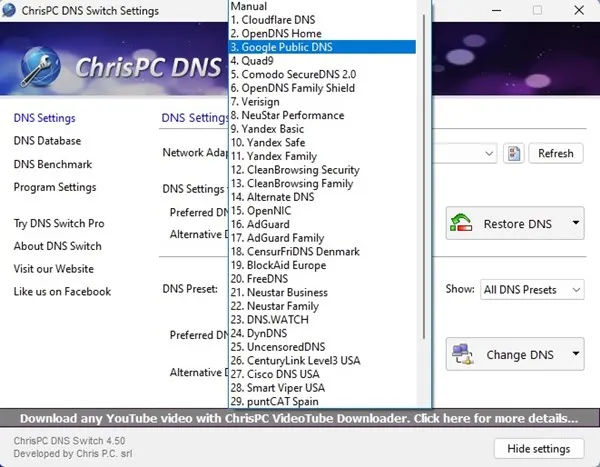
4. DNS 변경 옵션을 클릭해야 합니다 .
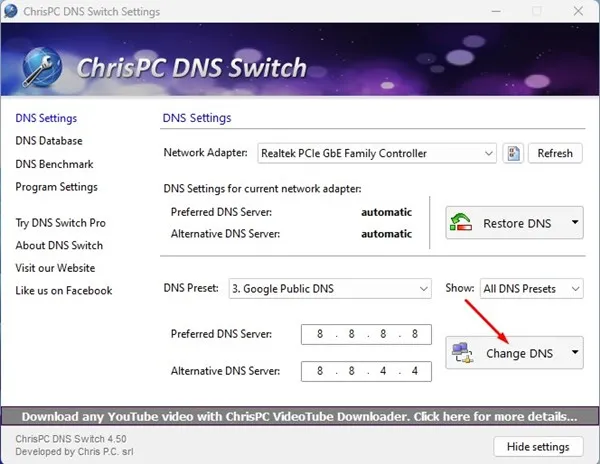
5. 완료되면 팝업 DNS가 성공적으로 변경된 것을 볼 수 있습니다!
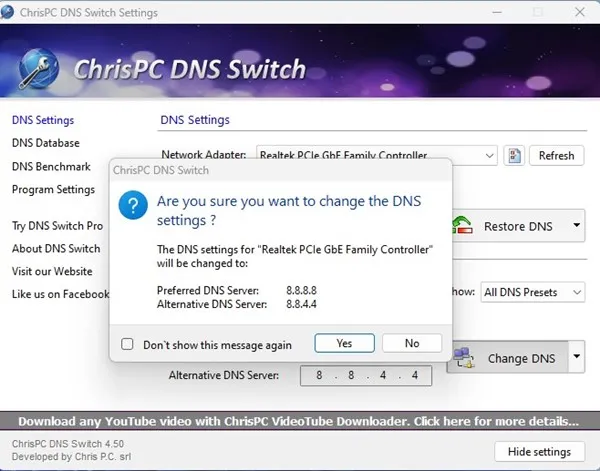
5. 이제 이전 DNS 설정을 복원해야 하는 경우 DNS 복원을 클릭합니다 . 팝업에서 예 를 클릭합니다 .

NetSetMan을 사용하여 PC에서 Google DNS로 전환
NetSetMan은 DNS 설정 변경에만 국한되지 않습니다. 이 도구는 WiFi 네트워크, 작업 그룹 네트워크 드라이브 등을 관리할 수도 있습니다.
1. 먼저 Windows 컴퓨터에 NetSetMan을 다운로드하여 설치하고 앱을 실행합니다.
2. 그런 다음 어댑터 드롭다운에서 연결된 네트워크를 선택합니다 .
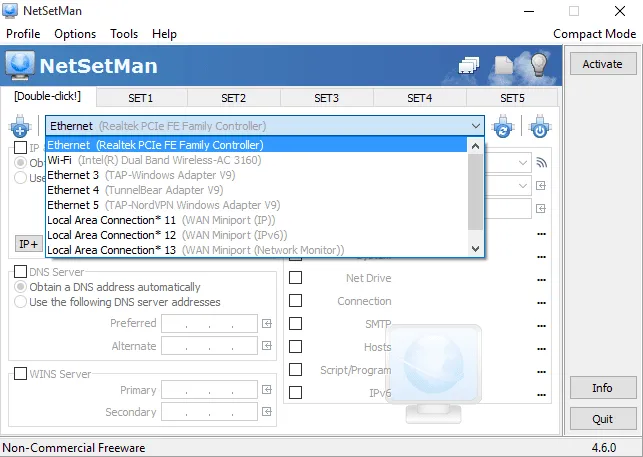
3. 스크린샷에 표시된 DNS 서버 상자를 클릭 하고 8.8.8.8 또는 8.8.4.4 인 DNS 서버를 입력합니다 .
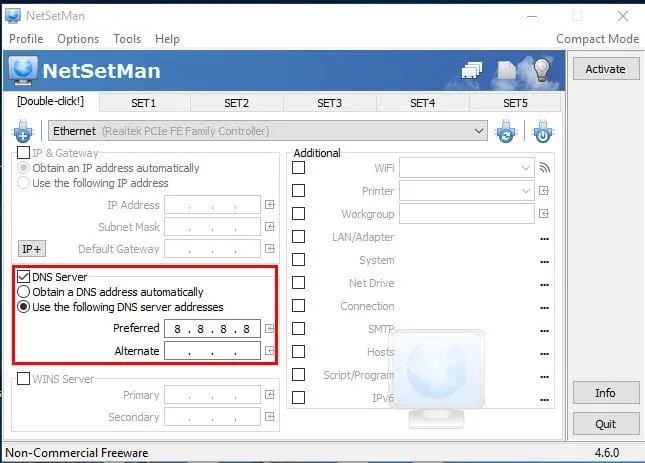
4. 마지막으로 활성화를 클릭하세요 .
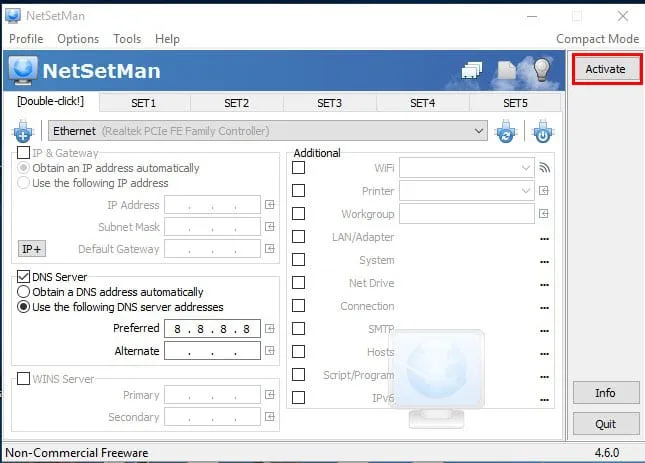
Android에서 Google DNS로 전환
Windows 컴퓨터와 마찬가지로 Android 스마트폰에서도 인터넷 속도를 높일 수 있습니다. 하지만 안드로이드는 리눅스 기반이기 때문에 DNS 변경이 복잡합니다. 따라서 Android 스마트폰에서 기본 DNS를 Google DNS로 변경하는 가장 좋고 쉬운 방법 중 하나를 공유하겠습니다.
1. Google Play 스토어로 이동하여 DNS Changer를 검색하세요 . Android 스마트폰에 DNS 체인저를 설치하세요. 직접 Google Play 스토어 링크를 보려면 여기를 클릭하세요 .
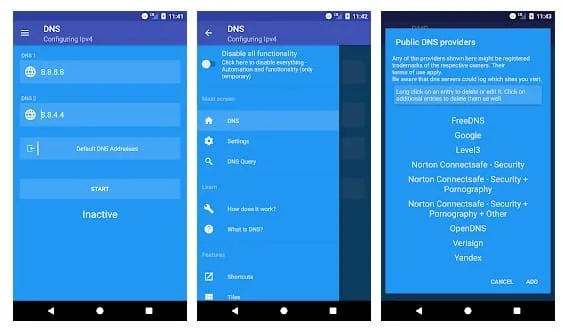
2. Android 앱 서랍에서 앱을 엽니다. 몇 가지 권한을 부여하라는 메시지가 표시됩니다. 모든 권한을 부여 했는지 확인하세요 .
3. 다음 단계에서는 아래와 같은 인터페이스가 표시됩니다. 여기에는 DNS 서버 목록이 표시됩니다. Google DNS를 탭하세요 .
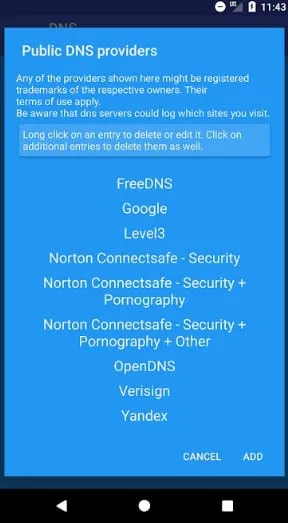
4. 마지막 단계에서 시작 버튼을 탭합니다.
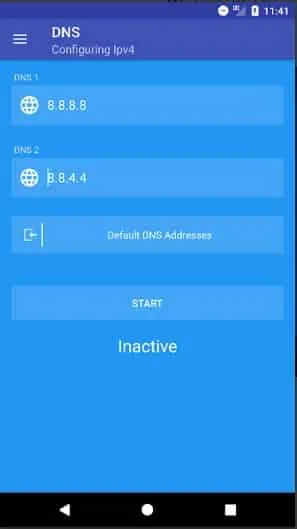
iPhone에서 Google DNS로 전환
iPhone에 사용자 정의 DNS 서버를 추가하면 인터넷 속도가 더 빨라질 수 있습니다.
사용자 지정 DNS 서버를 8.8.8.8 및 8.8.4.4 주소로 설정합니다. 이렇게 하면 iPhone에서 Google DNS 서버로 전환됩니다.
다음은 기본 DNS를 Google DNS로 변경하는 몇 가지 간단한 방법입니다. Google DNS로 전환하면 비디오 스트리밍 속도가 향상됩니다. 기본 DNS를 Google DNS로 변경하는 데 도움이 더 필요한 경우 아래 의견을 통해 알려주시기 바랍니다.




답글 남기기