Roblox는 온라인 게임을 플레이하고 제작하는 데 있어 매우 인기 있는 플랫폼입니다. 여러 장치에서 사용할 수 있으며 Windows 사용자들 사이에서 인기가 높습니다. 이제 다른 소프트웨어와 마찬가지로 캐시 파일을 저장하여 게임을 더 빠르게 로드할 수 있습니다. 그러나 시간이 지남에 따라 캐시가 누적되면 로드 시간 저하, 앱 충돌, 지연 등의 게임 문제가 발생할 수 있습니다. Windows 11 PC에서 Roblox 캐시를 지우면 이러한 문제를 해결하는 데 도움이 될 수 있습니다.
Roblox 데스크톱 앱 캐시 지우기
Roblox 데스크톱 앱에는 캐시를 지울 수 있는 옵션이 없습니다. 대신 할 수 있는 방법은 다음과 같습니다.
- PC에서 실행 창(
Windows+ )을 엽니다.R - 그런 다음
%temp%Enter 키를 입력하고 누릅니다.
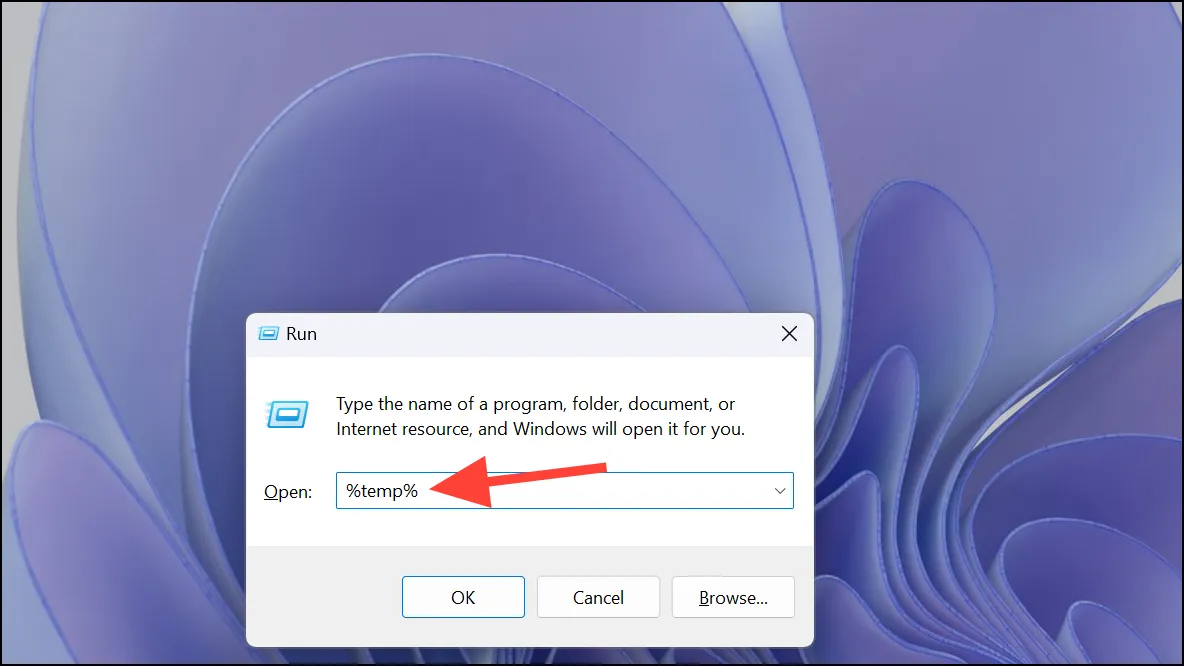
Ctrl+를 누르고A이 폴더의 모든 파일을 삭제하십시오. ‘삭제’ 아이콘을 클릭하거나 키보드에서 삭제 버튼을 누르세요.
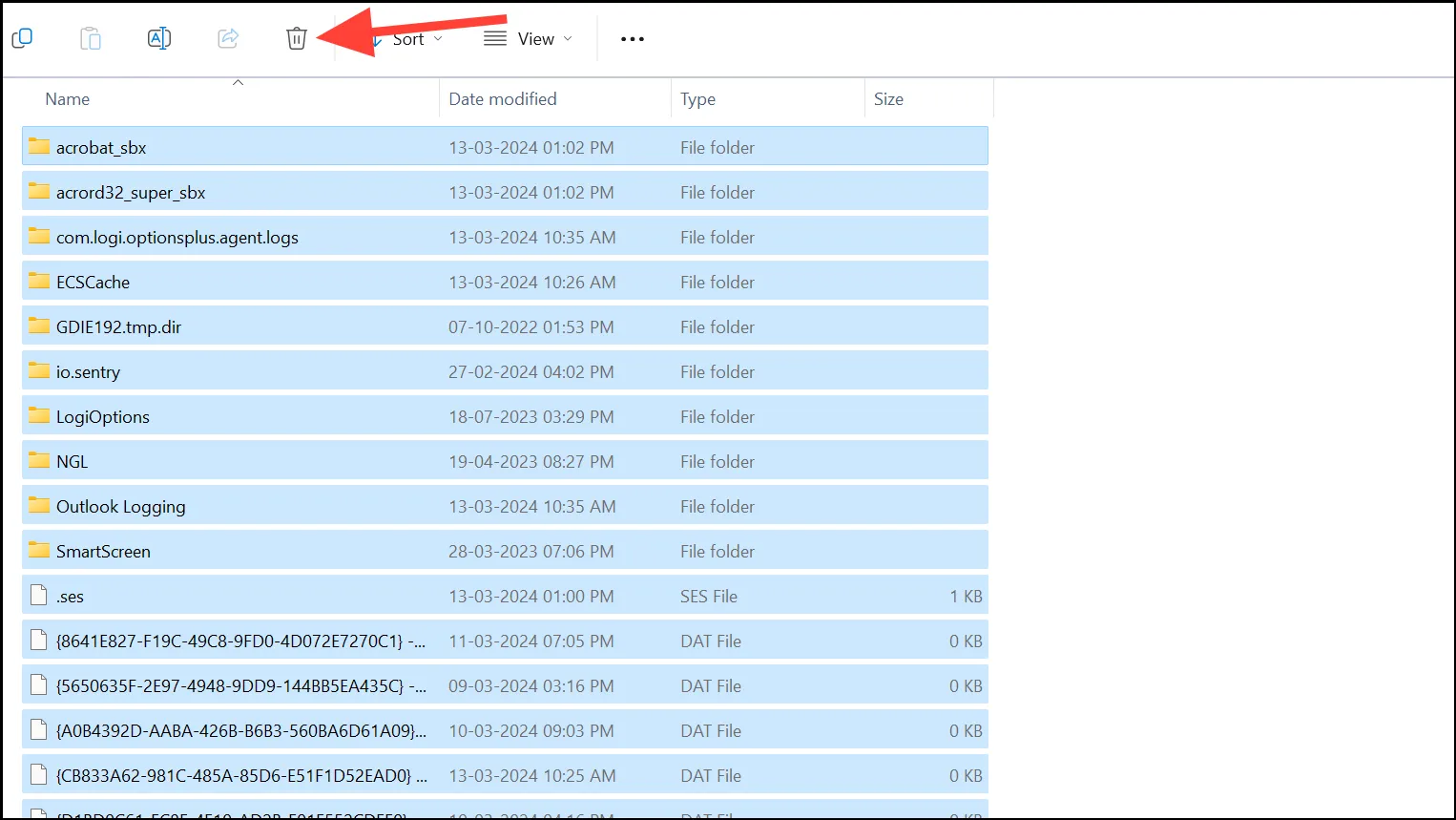
- 일부 파일이나 폴더를 삭제하려면 관리자 권한을 제공해야 할 수도 있습니다. 계속하려면 ‘계속’을 클릭하세요.
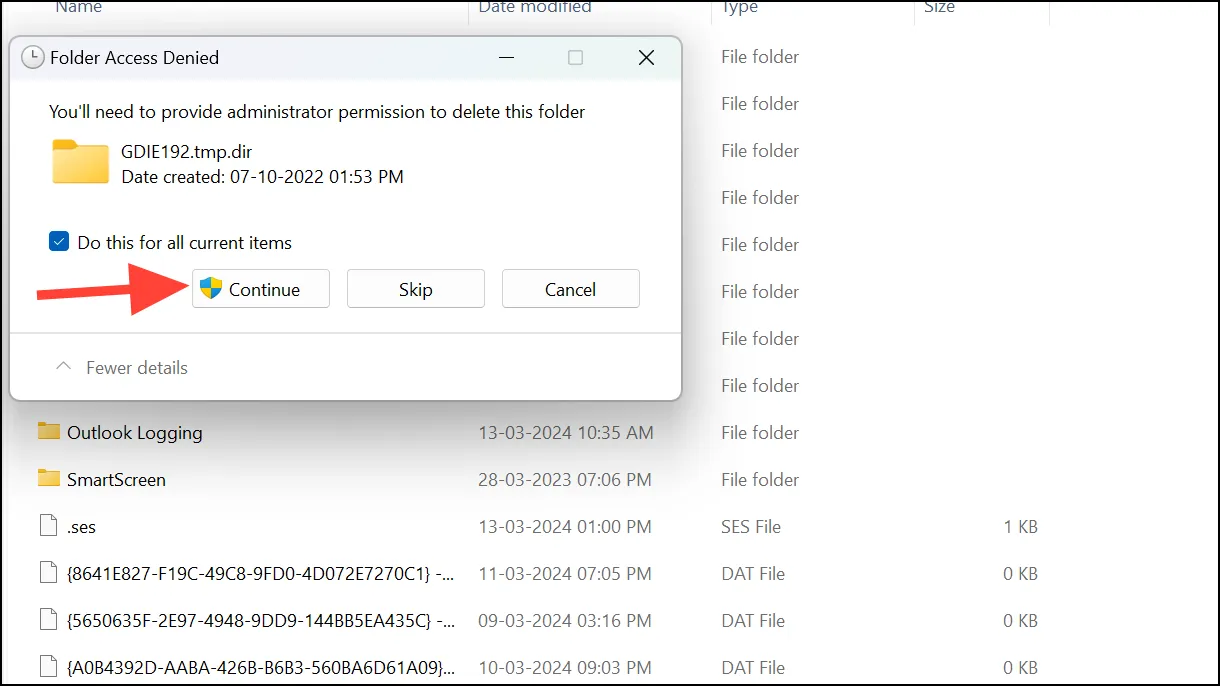
- 그런 다음 실행 창을 다시 열고 입력
%localappdata%하고 Enter 키를 누릅니다.
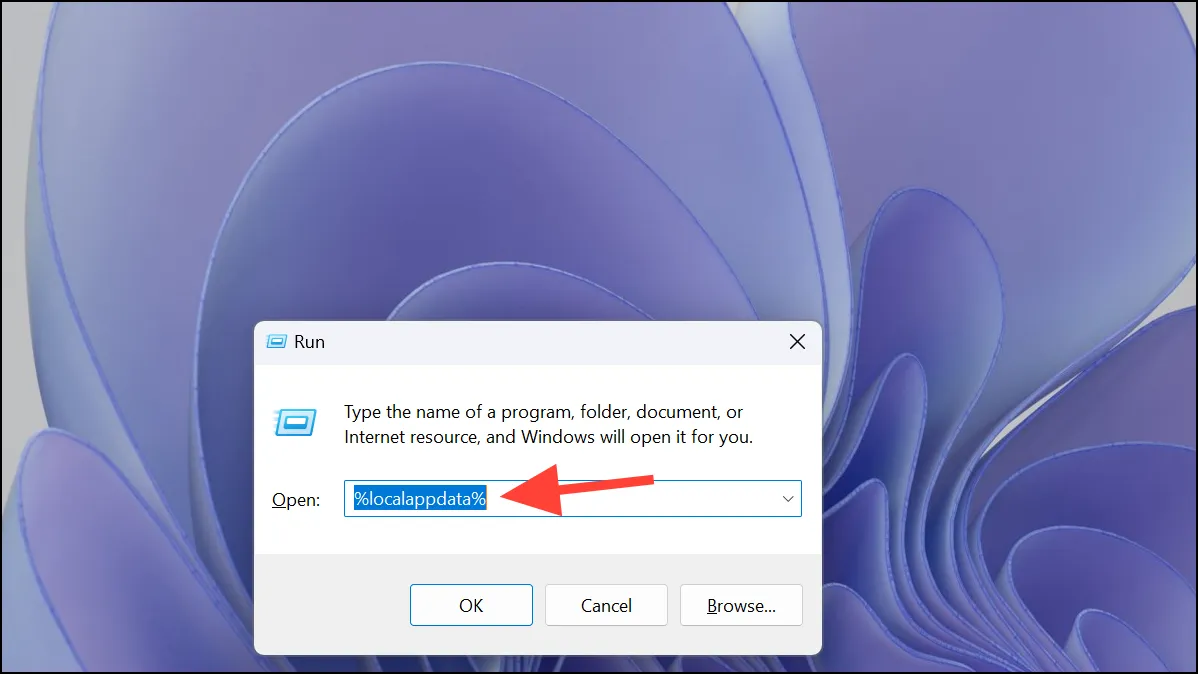
- ‘Roblox’ 폴더를 검색하여 엽니다.
- ‘버전’ 폴더를 찾아 엽니다.
- 그런 다음 ‘캐시’ 및 ‘로그’ 폴더를 하나씩 엽니다.
Ctrl+를 사용하여 내부의 모든 것을 선택A하고 삭제하십시오. ‘Roblox’ 폴더 자체를 삭제하지 마세요. - 그런 다음 휴지통으로 이동하여 비우면 PC에서 캐시 파일이 영구적으로 삭제됩니다.
- 이제 컴퓨터를 다시 시작하면 Roblox 데스크톱 앱의 캐시가 지워집니다.
브라우저 캐시 지우기
Roblox를 온라인으로 플레이하는 경우 웹사이트를 방문할 때마다 브라우저가 캐시 파일을 저장하므로 웹 브라우저의 캐시를 지워야 합니다. 브라우저에서 Roblox에 문제가 있는 경우 캐시를 지우면 도움이 됩니다.
Chrome 브라우저에서 캐시 지우기
Chrome 사용자인 경우 캐시를 지우는 방법은 다음과 같습니다.
- PC에서 Google 크롬을 엽니다.
- 브라우저 오른쪽 상단에 있는 ‘점 3개’ 메뉴 아이콘을 클릭하세요.
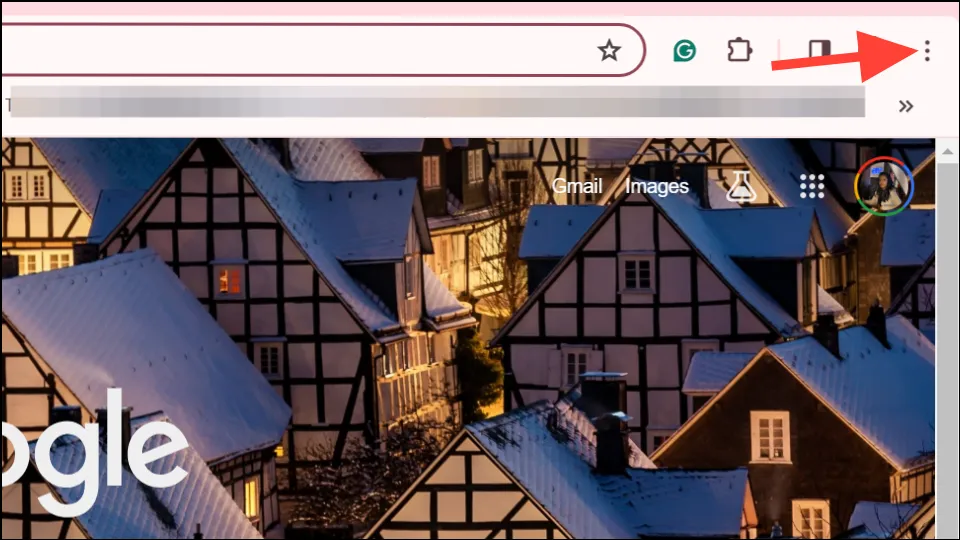
- 메뉴에서 ‘설정’으로 이동하세요.
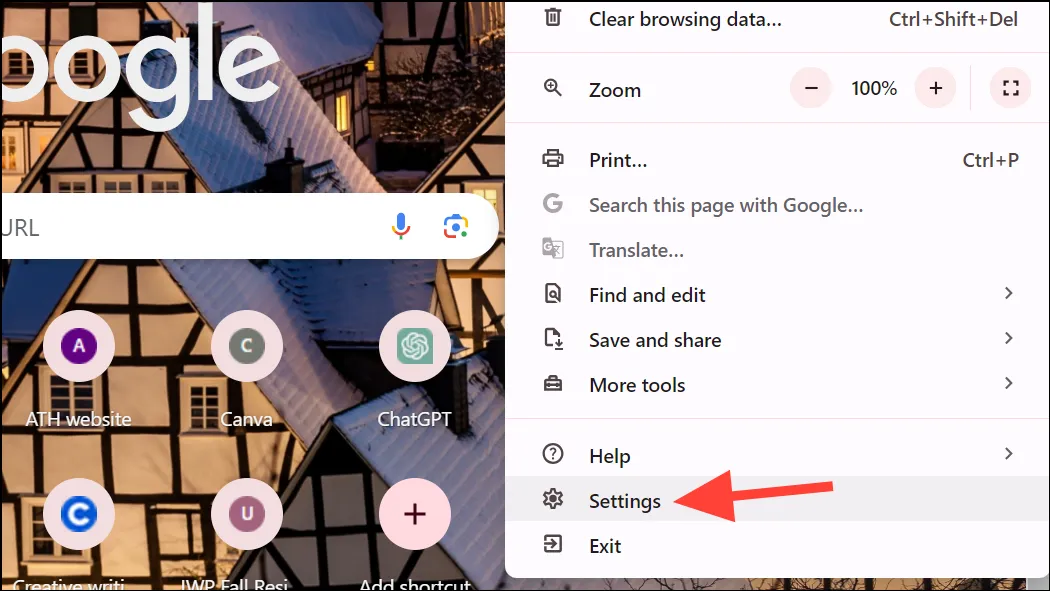
- 그런 다음 왼쪽 탐색 메뉴에서 ‘개인 정보 보호 및 보안’으로 이동한 후 오른쪽 창에서 ‘인터넷 사용 기록 삭제’ 옵션을 클릭하세요.
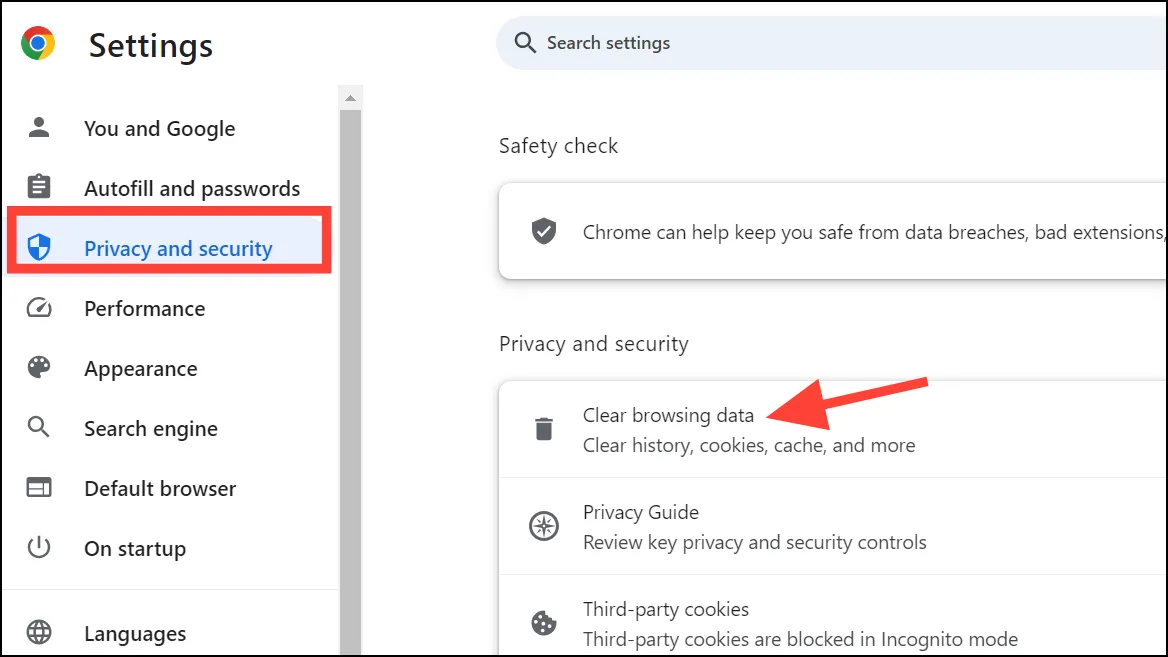
- 그런 다음 대화 상자에서 ‘캐시된 이미지 및 파일’ 옵션만 선택하고 ‘데이터 지우기’를 클릭하세요.
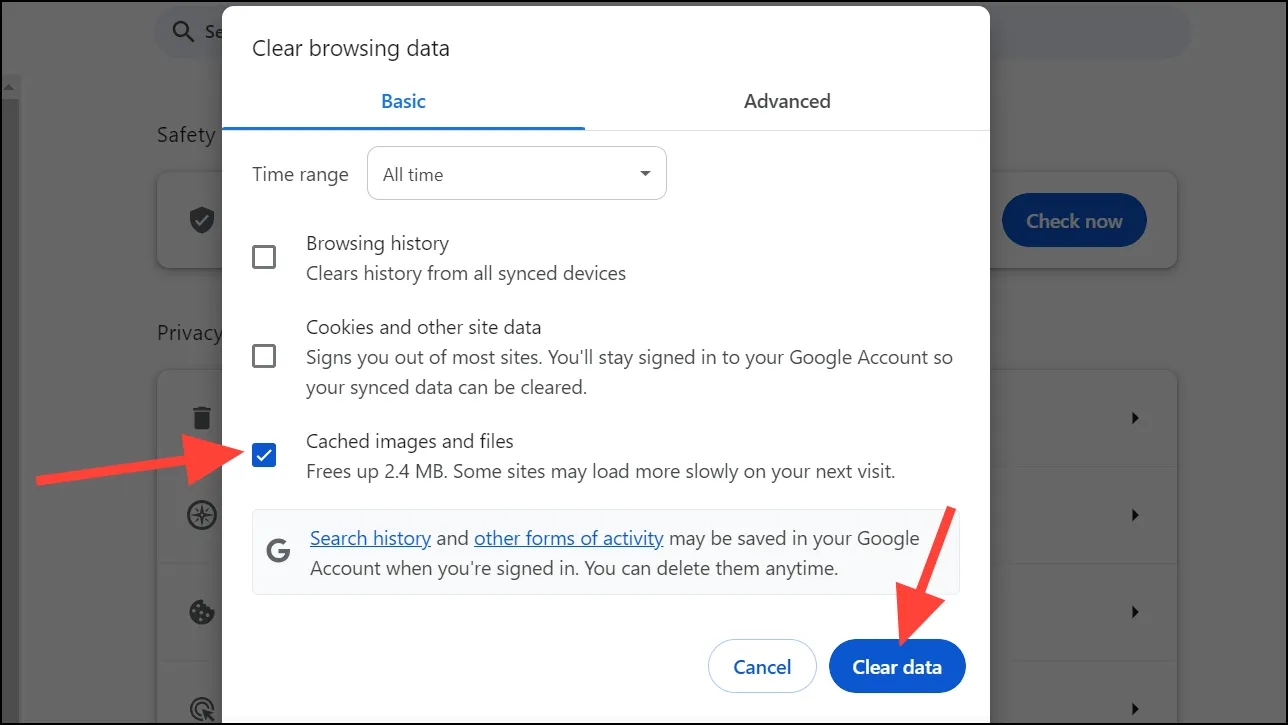
Edge 브라우저에서 캐시 지우기
Edge 브라우저의 캐시를 지우는 것은 Chrome과 거의 동일합니다.
- PC에서 Microsoft Edge를 엽니다.
- 오른쪽 상단에서 ‘설정 및 기타'(점 3개) 버튼을 클릭하세요.
- 메뉴에서 ‘설정’으로 이동하세요.

- 왼쪽 메뉴에서 ‘개인정보 및 보안’으로 이동하세요.
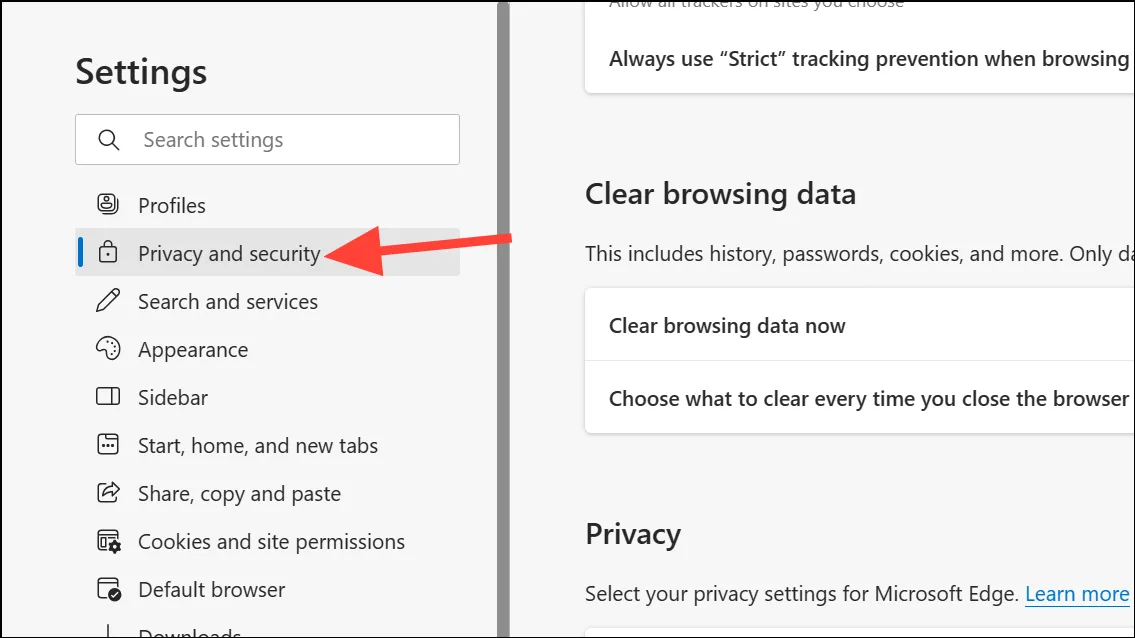
- 오른쪽 창에서 아래로 스크롤하고 인터넷 사용 기록 삭제 타일에서 ‘삭제할 항목 선택’ 버튼을 클릭하세요.
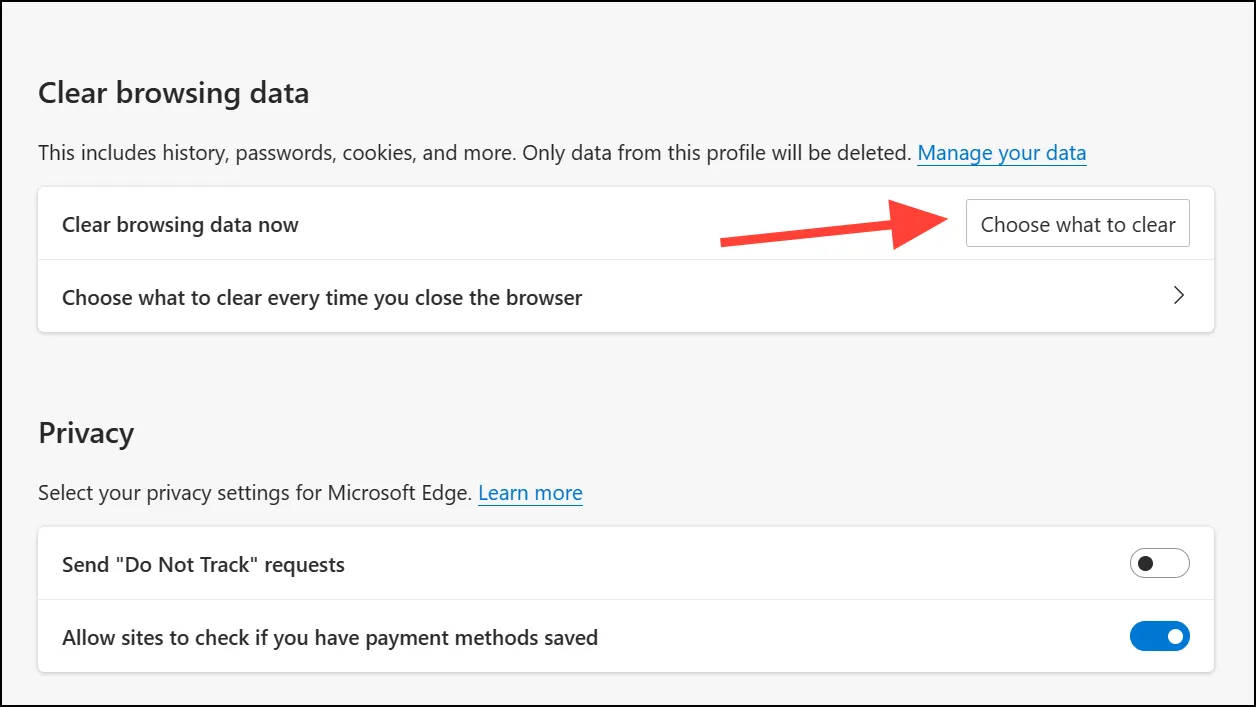
- ‘캐시된 이미지 및 파일’ 옵션만 선택하고 ‘지금 지우기’를 클릭하세요.
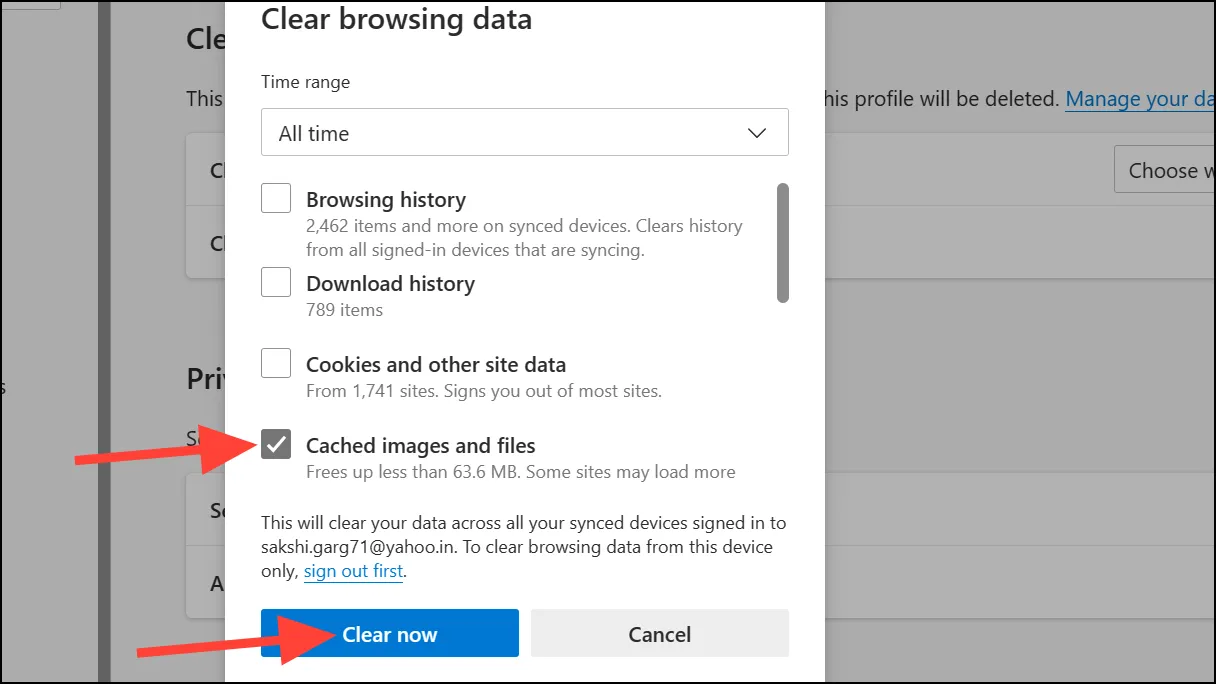
마찬가지로, 다른 브라우저를 사용하여 Roblox에 액세스하는 경우 캐시를 지울 수 있습니다.
그게 전부입니다. 데스크톱 앱을 사용하든 브라우저에서 웹 앱을 사용하든 원활한 성능을 위해 때때로 Roblox 캐시를 지우는 것이 좋습니다. 매일 지울 필요는 없지만 한 달에 한 번 또는 성능 문제가 발견되기 시작하는 경우 가능합니다. 이 가이드를 사용하면 쉽게 할 수 있습니다.




답글 남기기 ▼