
집에서나 비행기 안에서 다른 사람을 방해하지 않고 친구와 함께 비디오나 영화를 볼 수 있다는 것을 알고 계셨나요? Mac에서 투박한 확장 동글을 사용할 필요가 없습니다. 두 쌍의 Bluetooth 헤드폰을 함께 사용할 수 있기 때문입니다. 두 개의 Bluetooth 헤드폰 또는 이어폰을 Mac에 동시에 연결하여 사용하는 방법은 다음과 같습니다.
두 개의 Bluetooth 헤드폰 또는 이어폰으로 Mac 오디오 공유
Mac에 유선 및 Bluetooth 헤드폰을 연결하는 것은 쉽습니다. 그러나 Mac에서 동시에 오디오를 출력하도록 하는 것은 약간 까다롭습니다. 하지만 내장된 오디오 MIDI 앱을 사용하면 두 개의 Bluetooth 오디오 기기를 Mac에 동시에 연결할 수 있습니다. 이에 대한 방법은 다음과 같습니다.
1. 두 개의 Bluetooth 이어폰 또는 헤드폰을 Mac과 페어링합니다. 이렇게 하려면 제어 센터 > Bluetooth > Bluetooth 설정을 열고 장치를 개별적으로 페어링하십시오.
AirPods 또는 기타 완전 무선 이어버드를 사용할 때는 페어링되어 있고 케이스에서 꺼내 있는지 확인하세요.

2. Mac에서 오디오 MIDI 설정 앱을 실행합니다 . Finder > 응용 프로그램 > 유틸리티 에서 찾을 수 있습니다 .

또는 Spotlight 검색 (Command + Space)을 사용하여 ‘MIDI’를 입력하고 오디오 MIDI 설정을 선택할 수 있습니다 .
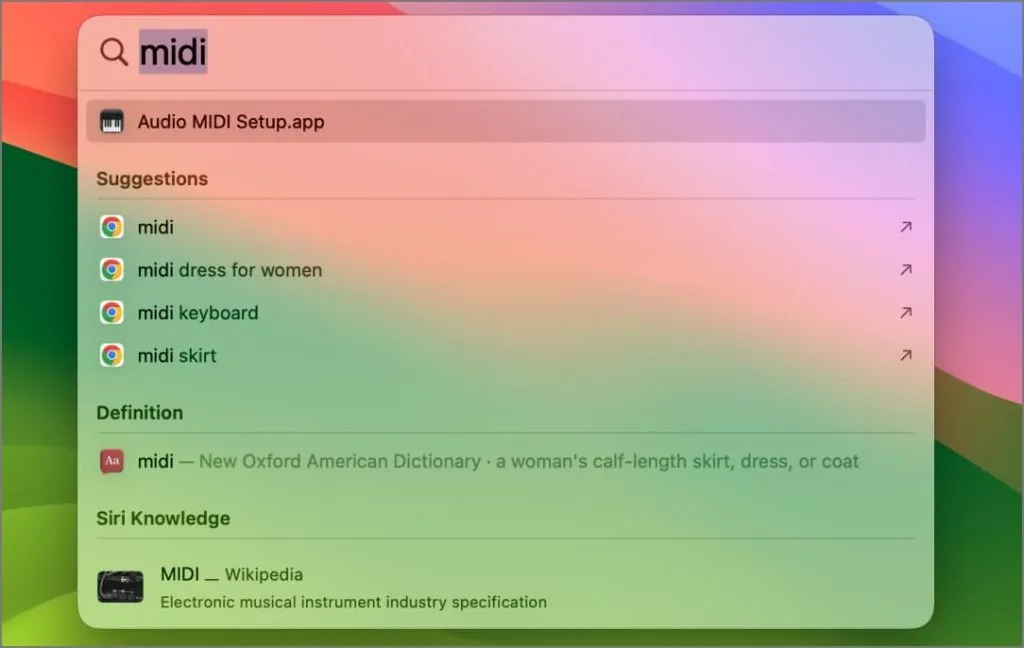
3. 왼쪽 하단의 플러스(+) 버튼을 누르고 다중 출력 장치 생성을 선택합니다 .
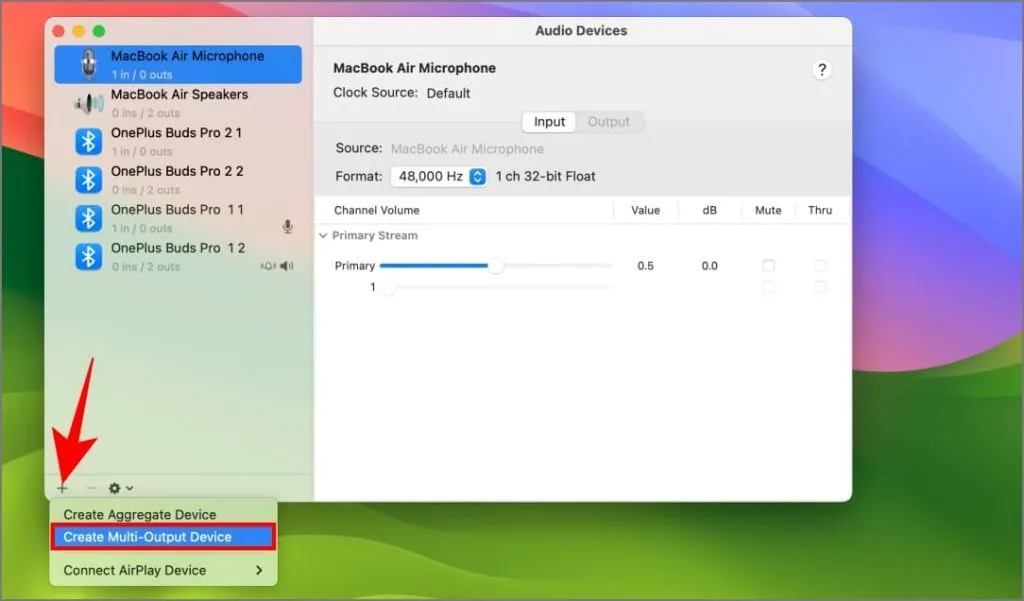
4. 왼쪽 사이드바에서 새로 생성된 다중 출력 장치를 마우스 오른쪽 버튼으로 클릭하거나 Control-클릭합니다 . 사운드 출력에 이 장치 사용 을 선택합니다 .
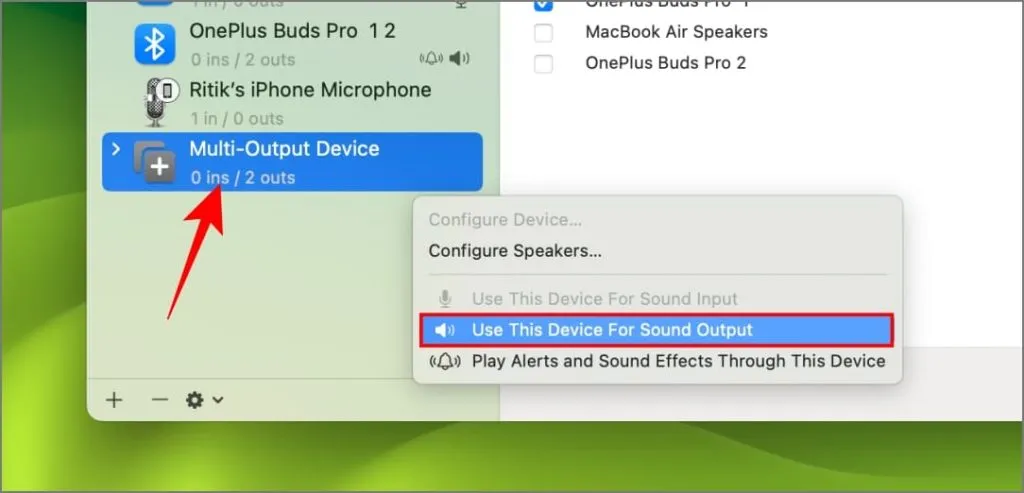
5. 마찬가지로 원하는 경우 이 장치를 통해 알림 및 음향 효과 재생을 선택합니다(선택 사항).
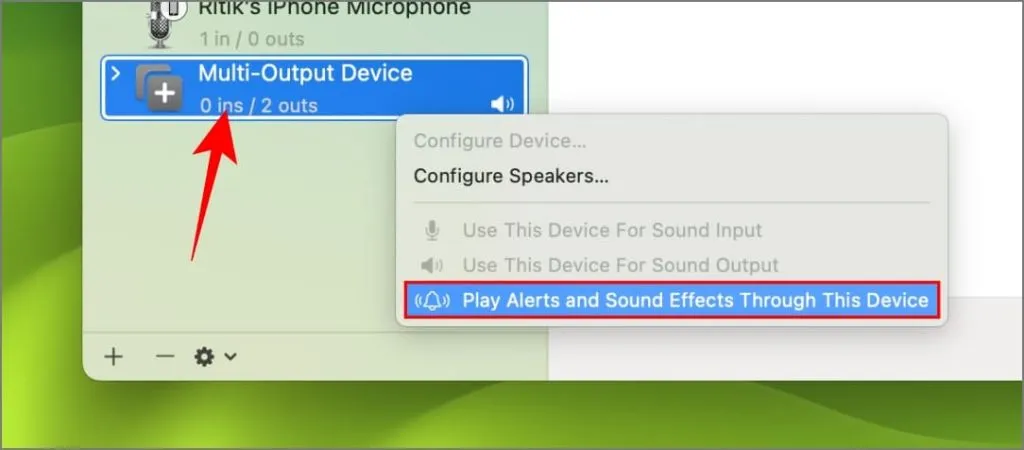
6. 오디오 장치 탭 에서 Mac과 함께 사용하려는 Bluetooth 이어폰 또는 헤드폰 상자를 선택하십시오 .
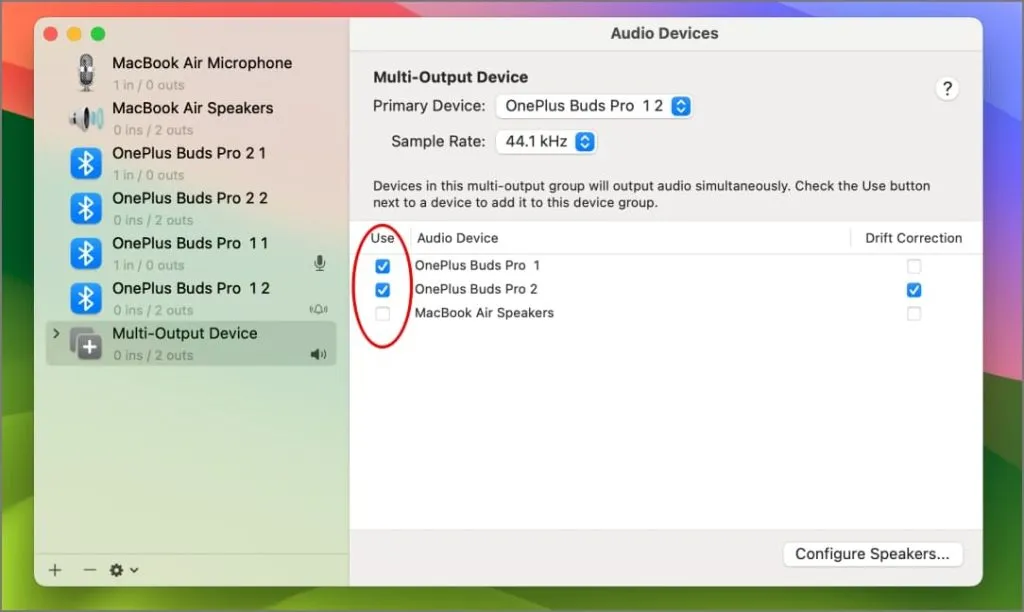
7. 기본 장치 옆에 있는 드롭다운 메뉴를 누르고 마스터 장치를 선택합니다.
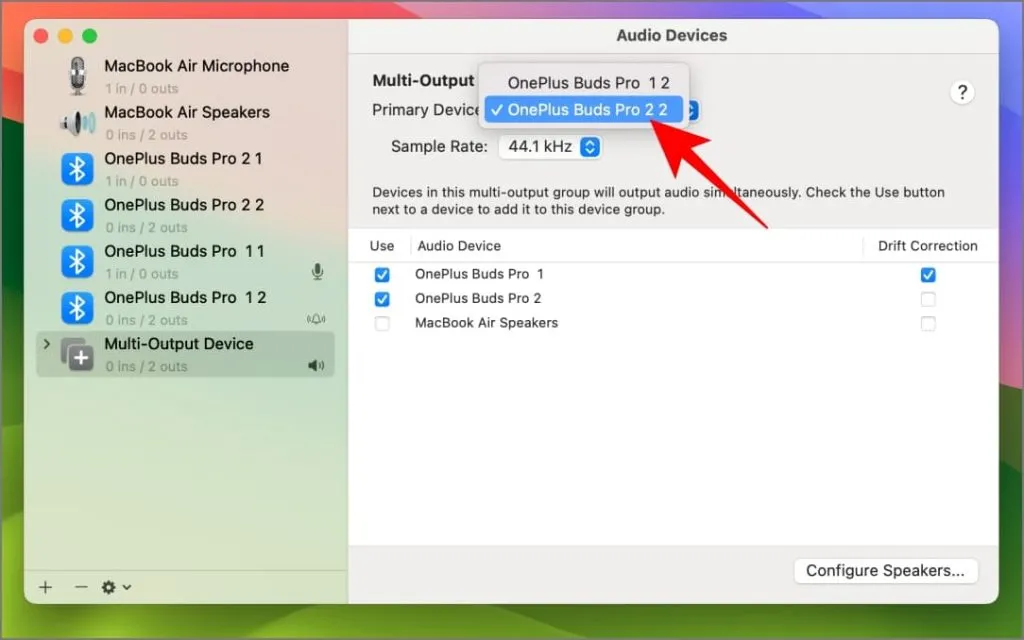
8. 보조 장치(기본으로 선택하지 않은 다른 이어폰 쌍)에 대한 드리프트 보정을 선택합니다 . 이렇게 하면 두 헤드폰이 하드웨어를 사용하여 동기화되지 않기 때문에 오디오가 동기화되지 않는 것을 방지할 수 있습니다.
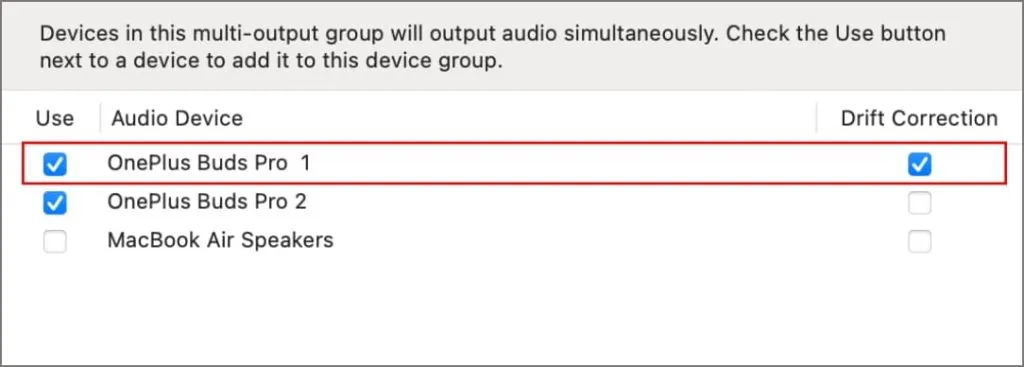
필요한 모든 것이 설정되었으므로 이제 오디오 MIDI 앱을 종료할 수 있습니다.
9. 왼쪽 상단의 Apple 메뉴를 누르고 시스템 설정 또는 시스템 환경설정을 선택합니다 .
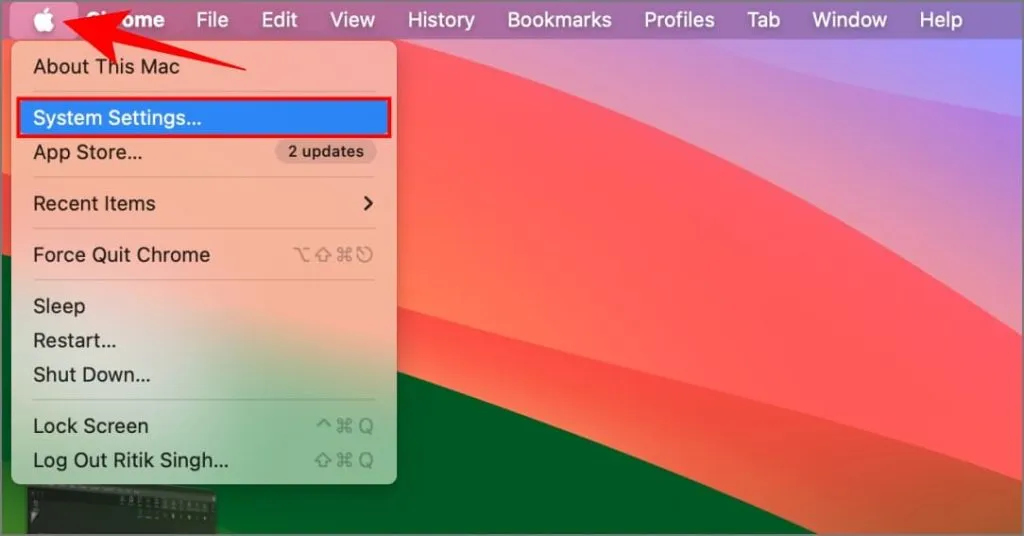
10. 소리 로 이동합니다 . 출력 및 입력 탭 에서 출력을 선택 하고 다중 출력 장치를 선택합니다 .
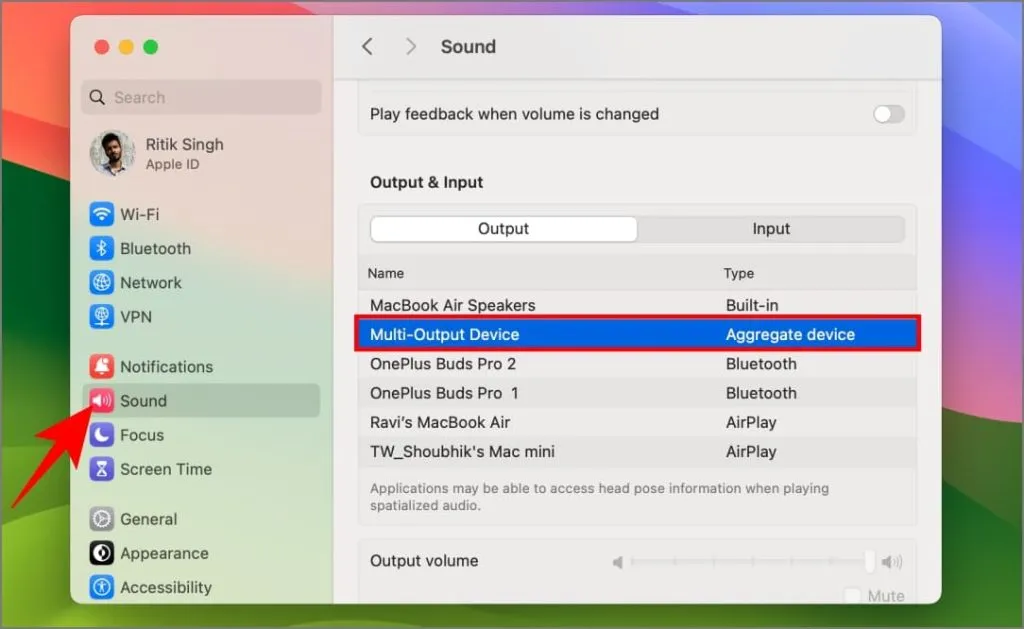
Apple Music 또는 YouTube를 열어 작동하는지 확인하세요. 노래나 비디오를 재생할 때 오디오는 두 쌍의 Bluetooth 이어폰 또는 헤드폰을 통해 동기화됩니다.
이제 이어버드를 공유하거나 요청하지 않고도 친구나 파트너와 함께 좋아하는 영화, TV 프로그램, 음악을 즐길 수 있습니다. 두 개의 서로 다른 Bluetooth 스피커(또는 스피커와 헤드폰을 혼합)를 통해 동일한 콘텐츠를 재생하여 방에서 몰입감 넘치는 사운드 경험을 제공함으로써 청취 경험을 더욱 증폭시킬 수 있습니다.
일반적인 문제 해결
오디오 지연 , 동기화 문제, 한 기기의 소리가 다른 기기보다 더 큰 경우 또는 기타 재생 문제가 발생하는 경우 다음 단계를 시도해 보세요 .
- 두 장치의 샘플링 속도가 동일하고 드리프트 보정이 활성화되어 있는지 확인하세요.
- 문제가 지속되면 MIDI 앱에서 기본 장치와 보조 장치를 전환하세요.
다중 출력 설정에서 볼륨 변경
Mac의 다중 출력 장치에는 제한 사항이 있을 수 있습니다. 장치를 사용하는 동안에는 볼륨을 조절할 수 없습니다. 제어 센터의 사운드 슬라이더가 회색으로 표시되고 볼륨 변경을 위한 키보드 단축키에 취소된 볼륨 아이콘이 표시됩니다. 하지만 그 이상의 것이 있습니다!
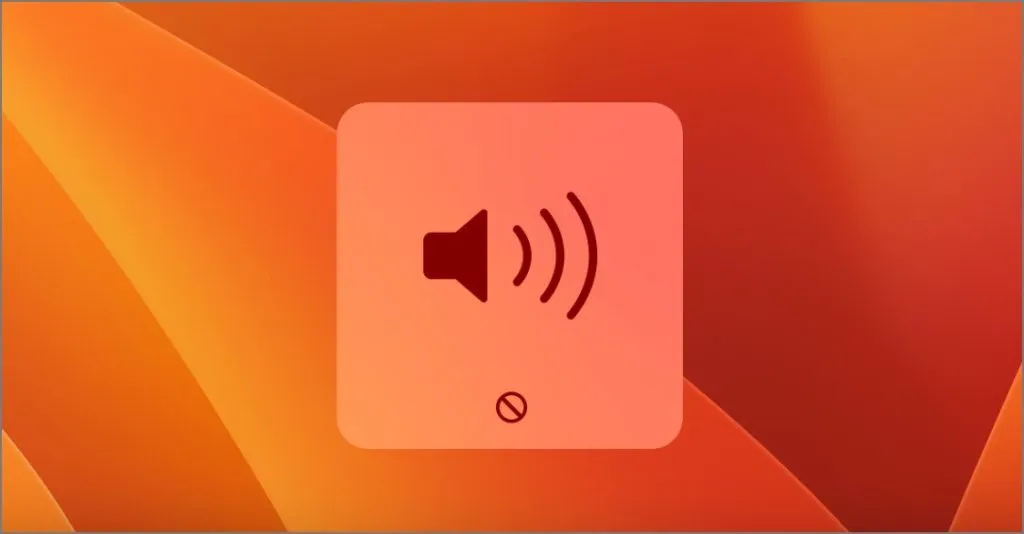
이 제한으로 인해 볼륨 조정이 완전히 방지되는 것은 아닙니다. 오디오 MIDI 앱을 열고 왼쪽 사이드바에서 원하는 이어폰 또는 헤드폰(이름이 같은 두 개가 있을 수 있으며 ‘아웃’이라고 표시된 것을 선택)을 선택할 수 있습니다. 그런 다음 ‘기본 스트림’ 아래의 슬라이더를 사용하여 볼륨을 조정하세요 .
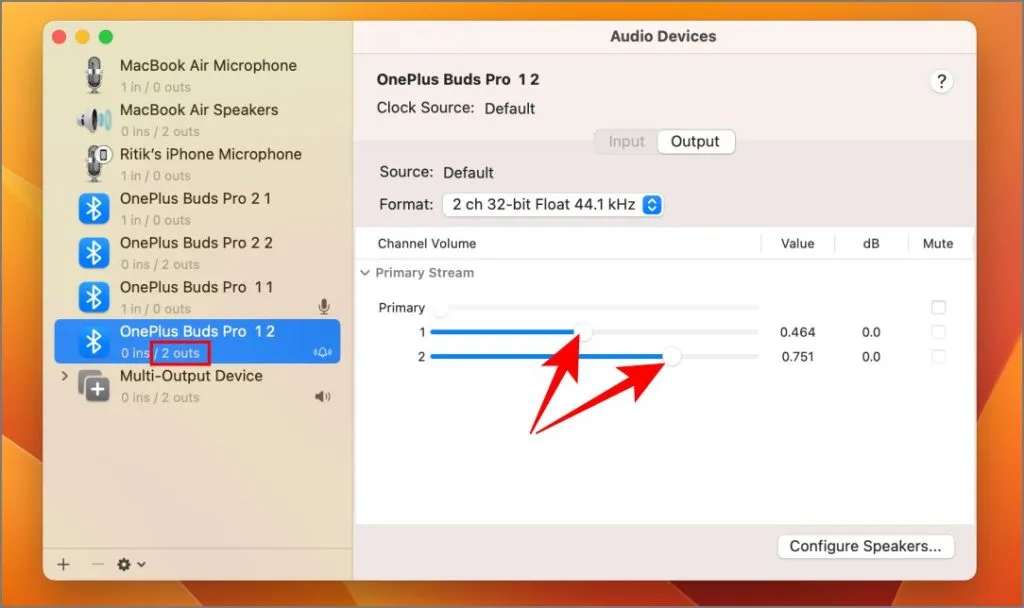
이를 통해 Mac에 연결된 각 이어폰 또는 헤드폰의 볼륨을 변경할 수 있습니다.
다중 출력 장치 제거
다중 출력 장치를 제거하려면 오른쪽에서 해당 장치를 선택한 후 제거(-) 버튼을 탭하세요.
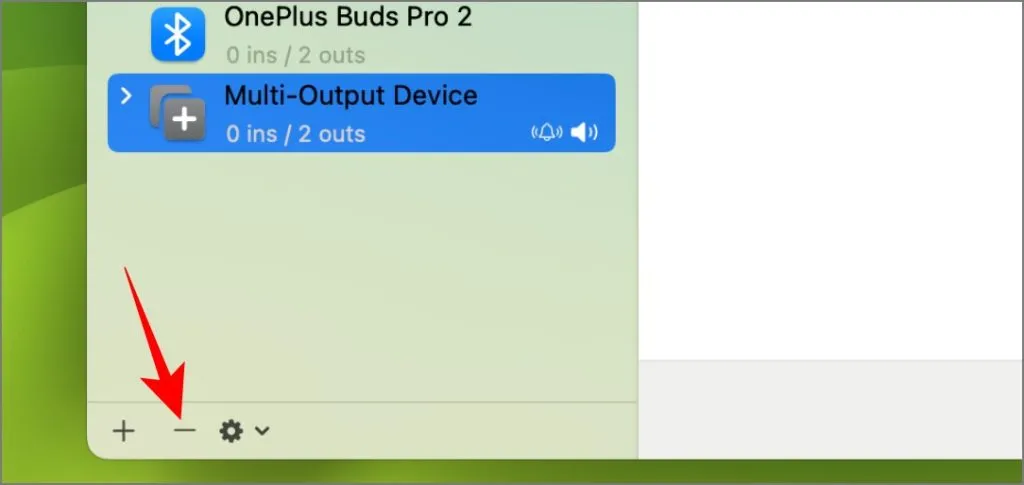
자주 묻는 질문
Mac에서 두 개의 Bluetooth 오디오 장치를 사용할 수 있습니까?
예, Mac 컴퓨터에서는 두 개 이상의 Bluetooth 장치를 사용할 수 있습니다. 첫 번째 장치를 페어링한 다음 제조업체에서 제공한 지침에 따라 다른 장치를 페어링하십시오.
Mac에서 유무선 이어폰을 함께 사용할 수 있나요?
Mac에서는 유선 및 무선 이어폰을 동시에 사용할 수 있습니다. 연결 과정은 동일합니다. 위의 6단계에서 장치를 선택할 때 유선 쌍에 대해 내장 출력을 선택하기만 하면 됩니다.
다중 사운드 출력은 AirPod가 아닌 Bluetooth 장치에서 작동합니까?
Mac에서 Bluetooth 헤드폰, 이어폰 또는 True Wireless Stereo 이어버드를 사용할 수 있습니다. 시작하기 전에 Bluetooth 설정에서 연결하기만 하면 됩니다.

이어버드가 아닌 오디오를 공유하세요!
더 이상 어색한 이어버드 공유나 청취 경험을 희생할 필요가 없습니다. 이 간단한 설정을 사용하면 비행 중에 빡빡하게 앉아 있거나 공유 공간에서 다른 사람을 배려하려고 노력할 때 친구와 함께 완전한 오디오 품질로 영화, 음악 또는 팟캐스트를 즐길 수 있습니다.





답글 남기기