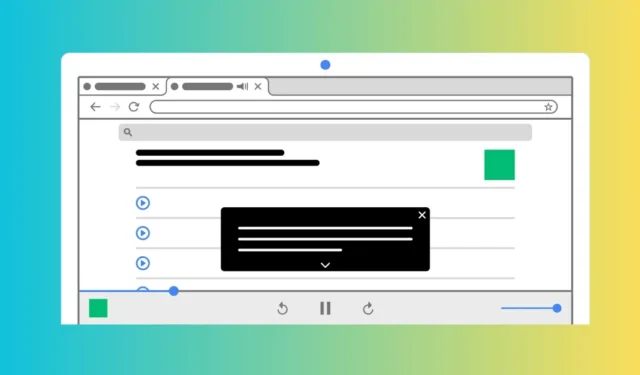
몇 달 전, Google은 Chrome 웹 브라우저에 실시간 캡션이라는 기능을 도입했습니다. 이 기능은 비디오, 팟캐스트, 게임, 라이브 스트림, 화상 통화 또는 기타 오디오 미디어에 대한 캡션을 자동으로 생성하므로 매우 유용합니다.
데스크톱에서 최신 버전의 Google Chrome을 사용하고 있다면 실시간 자막 기능이 이미 활성화되어 있을 것입니다. 하지만 실시간 자막 기능을 사용할 수 없는 경우 수동으로 활성화해 볼 수 있습니다.
Chrome에서 동영상에 실시간 자막을 활성화하는 방법
따라서 Chrome 사용자이고 실시간 캡션 기능을 사용하여 오디오 미디어에 대한 캡션을 자동으로 생성하려는 경우 가이드를 계속 읽으세요. 아래에서는 Google Chrome 브라우저에서 라이브 캡션을 활성화하는 몇 가지 간단한 방법을 공유했습니다.
1. 데스크톱용 Google Chrome에서 실시간 캡션을 활성화합니다.
라이브 캡션을 활성화하려면 데스크톱용 Google Chrome에서 다음의 간단한 단계를 따라야 합니다. 당신이해야 할 일은 다음과 같습니다.
1. 시작하려면 Google Chrome 브라우저를 실행하세요. 다음으로, 오른쪽 상단에 있는 세 개의 점을 탭하세요 .
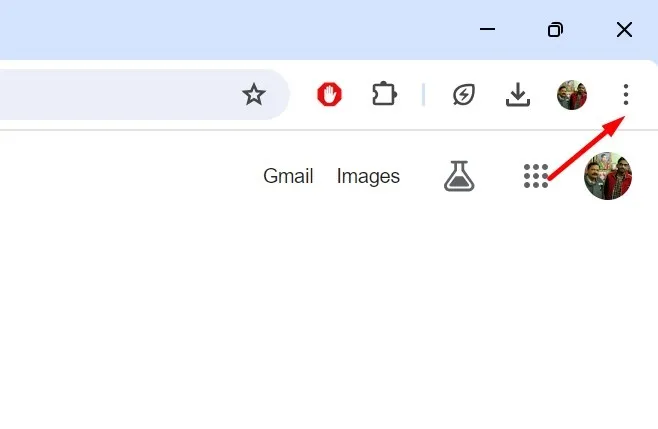
2. Chrome 메뉴에서 설정 을 선택합니다 .
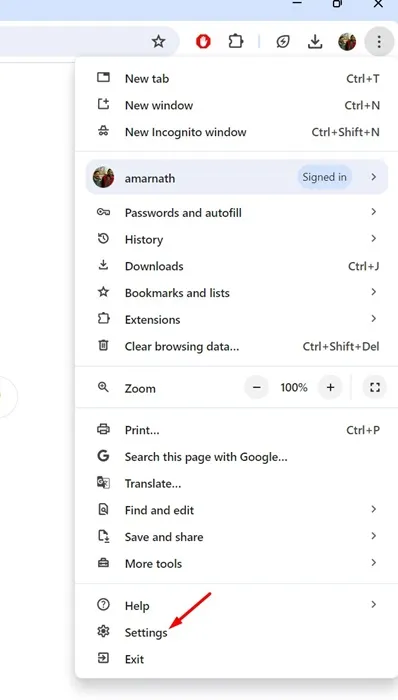
3. Chrome 설정 화면에서 접근성을 탭합니다 .
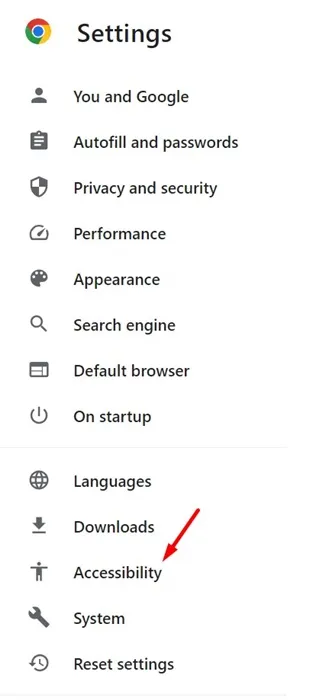
4. 오른쪽 창에서 실시간 캡션 토글을 활성화합니다 .
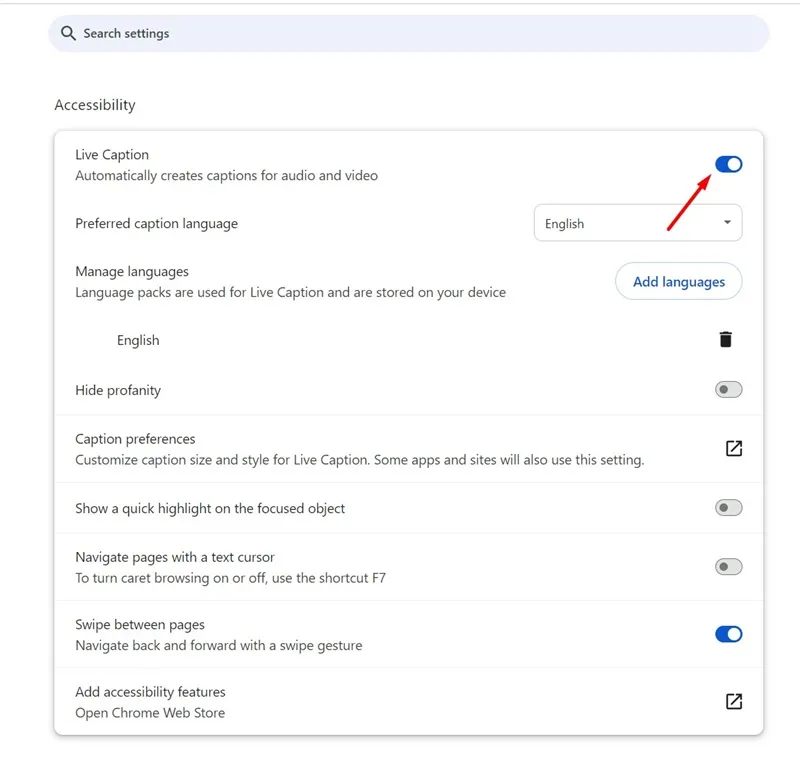
5. 활성화되면 Google Chrome 브라우저를 다시 시작합니다 .
6. 실시간 캡션을 테스트하려면 웹사이트에서 비디오를 재생하세요. 그런 다음 확장 아이콘 근처의 미디어 컨트롤을 클릭하세요 .
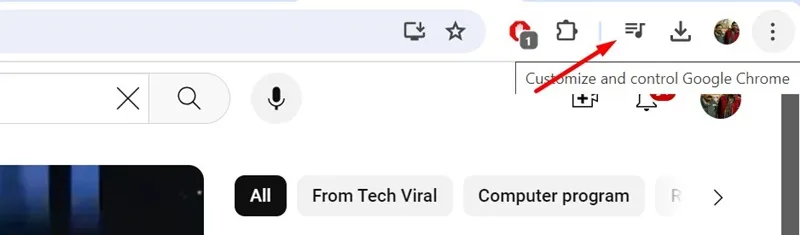
7. 그런 다음 실시간 캡션 옆의 토글을 활성화합니다 .

그게 다야! 이렇게 하면 Google Chrome 웹 브라우저에서 동영상에 대한 실시간 캡션이 활성화됩니다.
2. 모바일용 Google Chrome에서 실시간 자막 활성화
Android 및 iOS용 Google Chrome은 실시간 캡션도 지원합니다. 모바일용 Google Chrome에서 실시간 캡션을 활성화하려면 다음의 간단한 단계를 따르세요.
1. 시작하려면 휴대폰에서 Google Chrome 브라우저를 실행하세요.
2. 다음으로, 오른쪽 상단에 있는 세 개의 점을 탭하세요 .
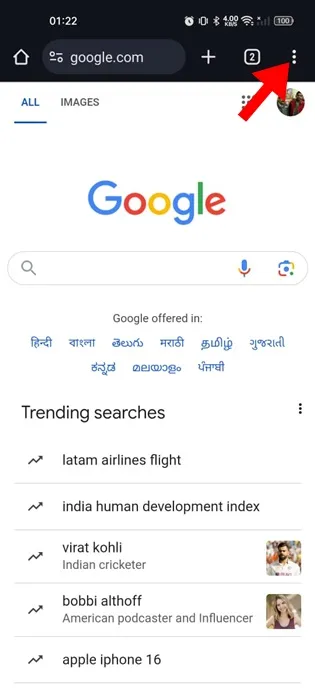
3. Chrome 메뉴에서 설정 을 선택합니다 .
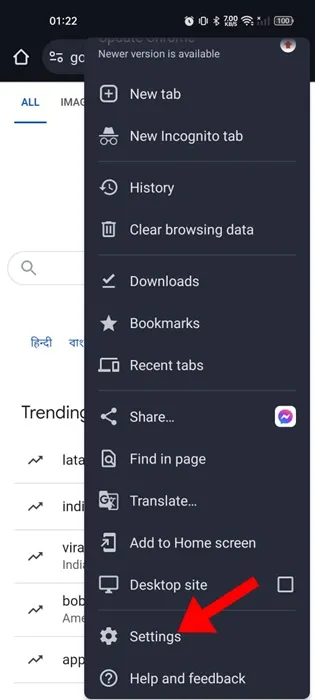
4. Chrome 설정에서 고급 섹션까지 아래로 스크롤한 후 접근성을 탭합니다 .
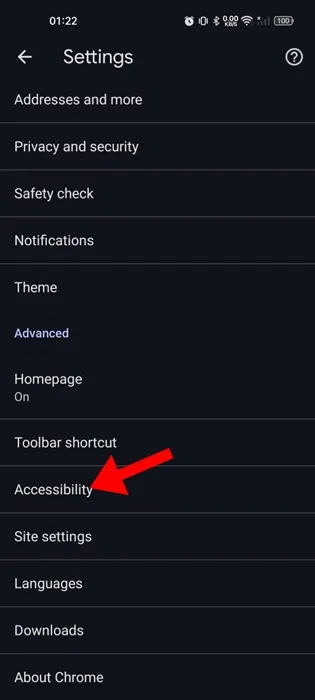
5. 그런 다음 실시간 캡션을 사용하도록 토글을 활성화합니다 .
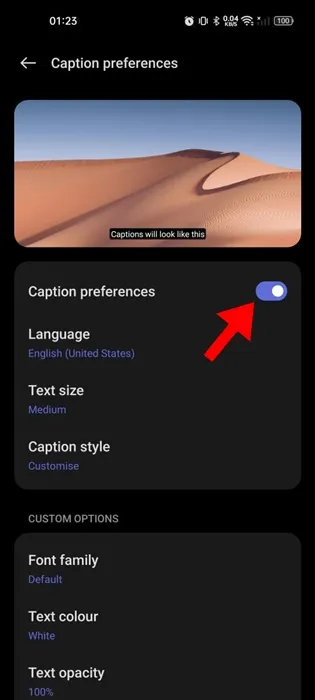
그게 다야! 이렇게 하면 모바일용 Google Chrome에서 오디오 및 비디오에 대한 실시간 캡션이 활성화됩니다.
3. Substital Extensions를 사용하여 Chrome에서 라이브 캡션 활성화
Google Chrome의 실시간 캡션 기능을 활성화 및 사용할 수 없는 경우 타사 확장 프로그램의 도움을 받아 동일한 기능을 활성화할 수 있습니다.
Substital은 YouTube, Netflix 등과 같은 미디어 사이트의 모든 비디오나 영화에 캡션을 추가하는 Chrome 확장 프로그램입니다.
확장 프로그램을 사용하면 자막을 추가할 수도 있습니다. 그러나 확장 프로그램에는 자막 검색이 필요하므로 많은 사용자가 실망할 수 있습니다.
4. Windows에서 라이브 캡션 활성화
Windows 10/11에는 화면에서 재생되는 오디오 및 비디오에 캡션을 추가하는 라이브 캡션 기능이 내장되어 있습니다.
따라서 Windows 기본 라이브 캡션을 활성화하여 비디오에 대한 캡션을 자동으로 생성할 수 있습니다. Windows 운영 체제의 라이브 캡션 기능을 활성화하는 방법은 다음과 같습니다.
1. Windows 11 시작 버튼을 클릭하고 설정을 선택합니다 .
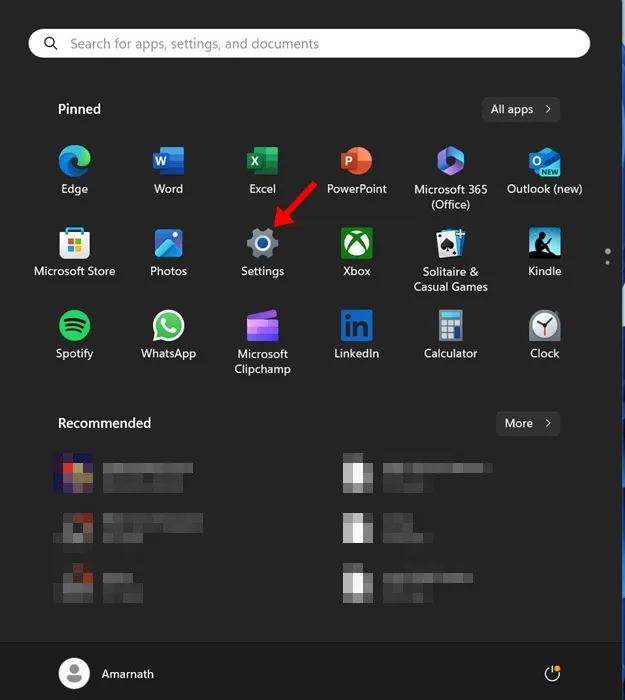
2. Windows 설정에서 왼쪽 창에 있는 접근성 탭으로 전환합니다.
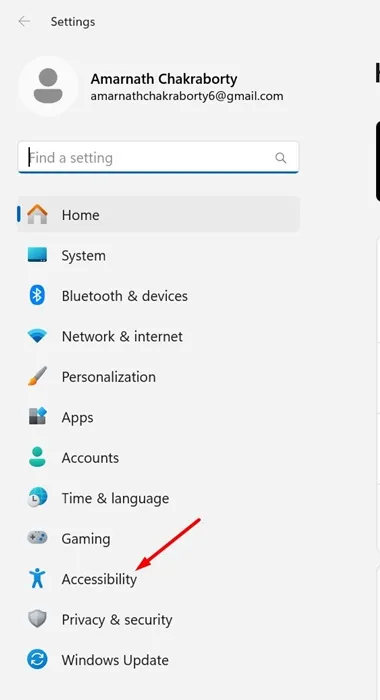
3. 오른쪽 청각 섹션의 캡션을 클릭합니다.
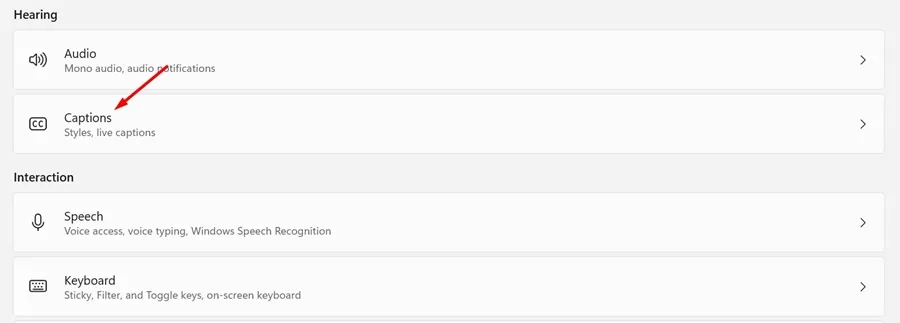
4. 캡션 화면에서 실시간 캡션 토글을 활성화합니다 .

5. 활성화되면 Windows는 라이브 캡션을 표시하는 데 필요한 파일을 다운로드합니다.
6. 캡션 스타일을 사용자 정의할 수도 있습니다. 그렇게 하려면 캡션 스타일 섹션에서 편집 버튼을 클릭하세요.
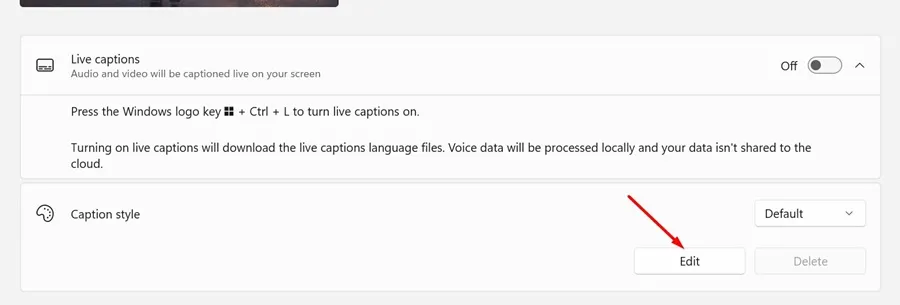
7. 다음으로 필요에 따라 캡션의 모양을 사용자 정의합니다 .
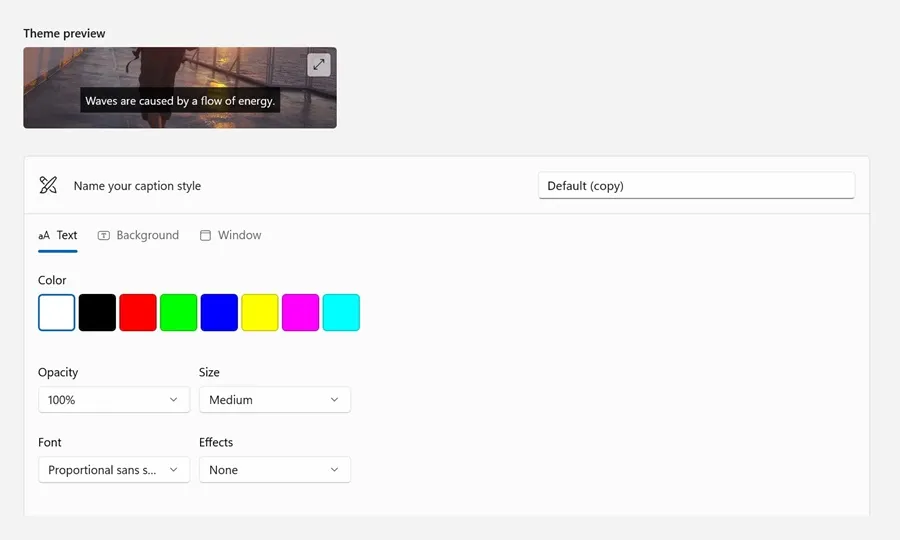
그게 다야! 이제 PC에서 어떤 비디오든 재생하면 자동으로 화면에서 라이브 캡션을 볼 수 있습니다.
다음은 Google Chrome 웹 브라우저에서 모든 비디오에 실시간 캡션을 활성화하는 몇 가지 간단한 방법입니다. Google Chrome에서 실시간 자막을 활성화하는 데 도움이 더 필요한 경우 댓글을 통해 알려주시기 바랍니다. 또한, 이 가이드가 도움이 된다면 친구들과 공유하는 것도 잊지 마세요.





답글 남기기