간판이나 안내문, 주소 등 텍스트가 많이 포함된 세부 사진을 클릭하는 것은 자연스러운 현상입니다. 휴대폰이나 컴퓨터에 운전 면허증 이미지가 있고 이미지에서 면허증 번호를 복사하고 싶다고 가정해 보겠습니다. 텍스트를 수동으로 입력할 수 있지만 오타는 원하지 않습니다. 그렇기 때문에 참고용으로 사진을 찍는 것이 더 쉽습니다. 하지만 텍스트를 다시 작성하기 위해 정지 이미지를 사용하는 대신, 사진에서 직접 텍스트를 추출할 수 있습니다. 컴퓨터와 모바일의 이미지에서 텍스트를 추출하는 방법은 다음과 같습니다.
iPhone의 이미지에서 텍스트 추출
iPhone에서 iOS 15 이상을 실행하는 경우 라이브 텍스트 라는 내장 기능을 사용하여 사진에서 텍스트를 추출할 수 있습니다. 이렇게 하려면 사진 앱에서 이미지를 연 다음 텍스트를 길게 터치하세요 .
그런 다음 Grab Points를 사용하여 선택 항목을 조정합니다. 완료되면 복사 버튼을 탭하세요. 나중에 추출된 텍스트를 모든 앱에 붙여넣을 수 있습니다.
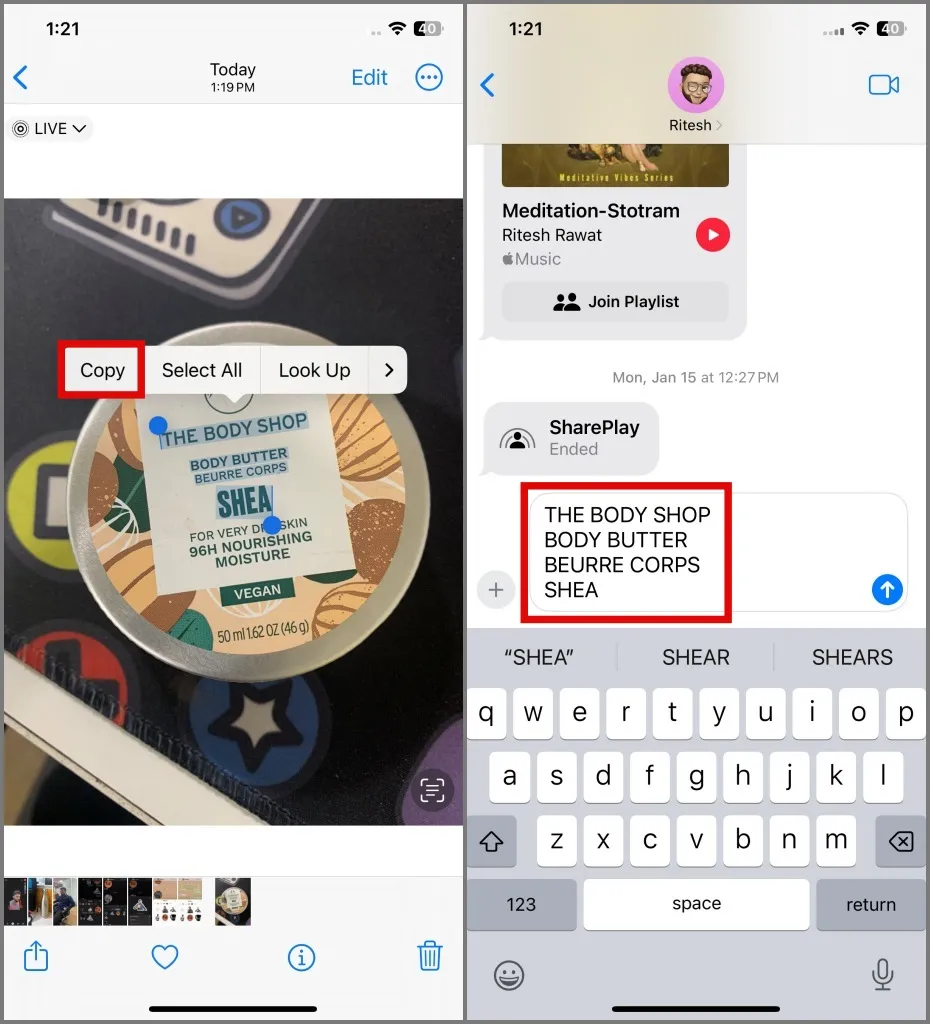
텍스트를 선택하는 데 문제가 있는 경우 이미지 오른쪽 하단에 있는 실시간 텍스트 버튼을 탭하세요. 여기에서 텍스트를 쉽게 선택할 수 있습니다 .

Android의 이미지에서 텍스트 추출
Android에서는 Google 포토 앱이나 삼성 갤러리 앱을 사용하여 사진에서 텍스트를 추출할 수 있습니다. 방법은 다음과 같습니다.
Google 포토 앱:
1. Google 포토 앱에서 이미지를 연 다음 렌즈 버튼을 탭합니다.
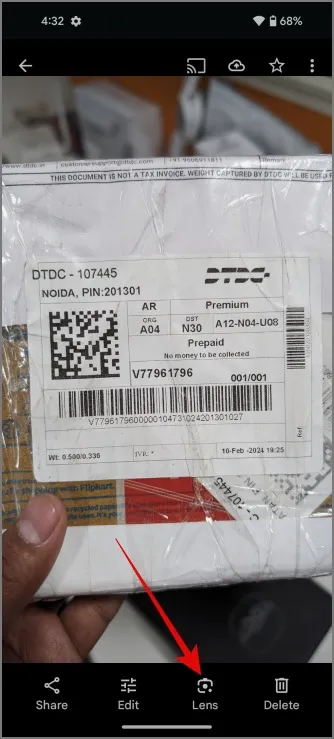
2. 그런 다음 이미지를 스캔 하고 사용 가능한 모든 텍스트를 강조 표시합니다.
3. 그런 다음 텍스트를 선택한 후 복사를 탭합니다 .
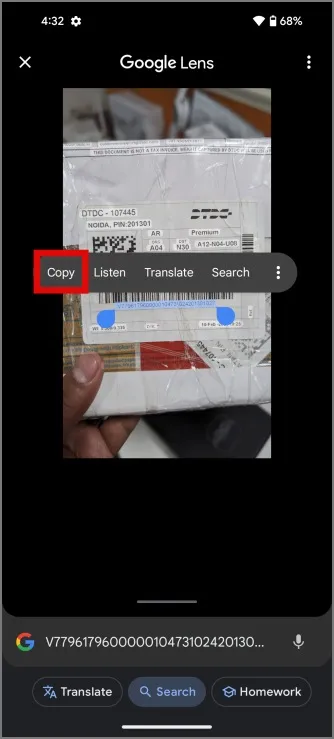
이미지에서 텍스트를 성공적으로 추출한 후 원하는 위치에 붙여넣을 수 있습니다.
삼성 갤러리 앱:
1. 갤러리 앱에서 사진을 연 후 화면 오른쪽 하단에 있는 노란색 ‘T’ 아이콘을 탭하세요.
2. 그런 다음 그림의 모든 텍스트를 복사하거나 복사할 텍스트를 수동으로 선택할 수 있습니다.
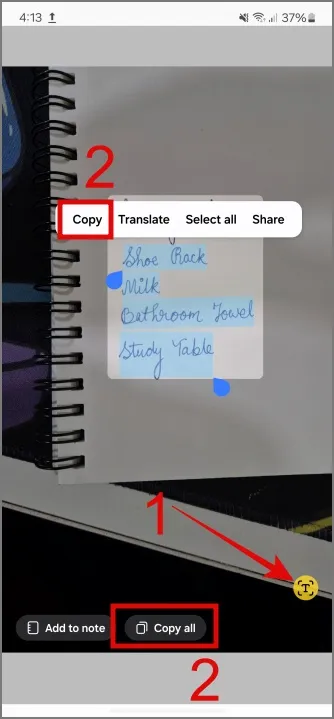
Mac의 이미지에서 텍스트 추출
Mac에서는 텍스트를 복사하는 것이 매우 쉽습니다. 텍스트가 있는 사진을 연 다음 커서를 사용하여 텍스트를 선택합니다 . 그런 다음 선택한 텍스트를 마우스 오른쪽 버튼으로 클릭하여 상황에 맞는 메뉴를 불러오고 텍스트 복사 옵션을 선택하세요.
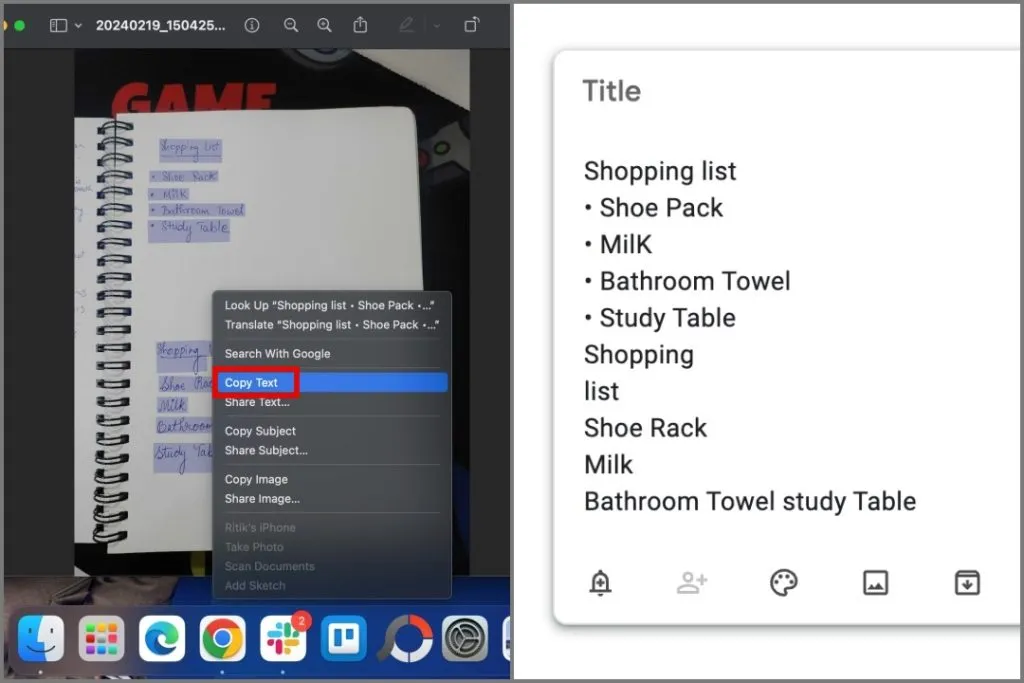
그런 다음 복사한 텍스트를 메모장, Word 또는 컴퓨터의 다른 위치에 붙여넣을 수 있습니다.
Windows의 이미지에서 텍스트 추출
Windows 10 또는 11 PC에서는 캡처 도구를 사용하여 스크린샷을 찍거나 화면을 녹화할 수 있지만 그 이상을 제공합니다. 당신은 또한 사진에서 텍스트를 추출하는 데 사용할 수 있습니다 . 방법은 다음과 같습니다.
1. 사진을 마우스 오른쪽 버튼으로 클릭한 다음 상황에 맞는 메뉴에서 ‘연결 프로그램’을 선택하고 캡처 도구를 선택합니다 .
이전에 컴퓨터에서 캡처 도구를 제거한 경우 Microsoft Store 에서 다시 설치할 수 있습니다 .
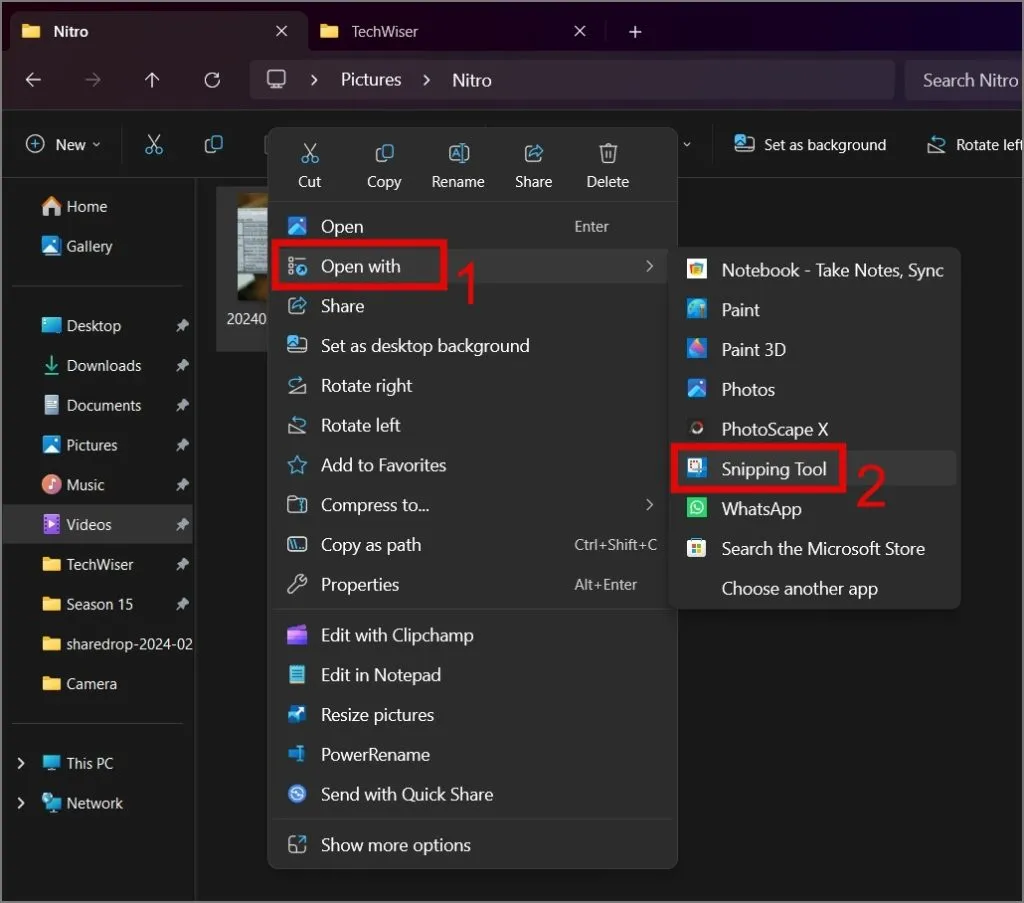
2. 그런 다음 텍스트 작업 버튼(3개의 선이 있는 둥근 사각형 아이콘) 을 클릭 하면 이미지 분석이 시작됩니다.
3. 처리가 완료되면 복사하려는 텍스트를 수동으로 선택하거나 ‘모든 텍스트 복사’ 버튼을 사용할 수 있습니다.
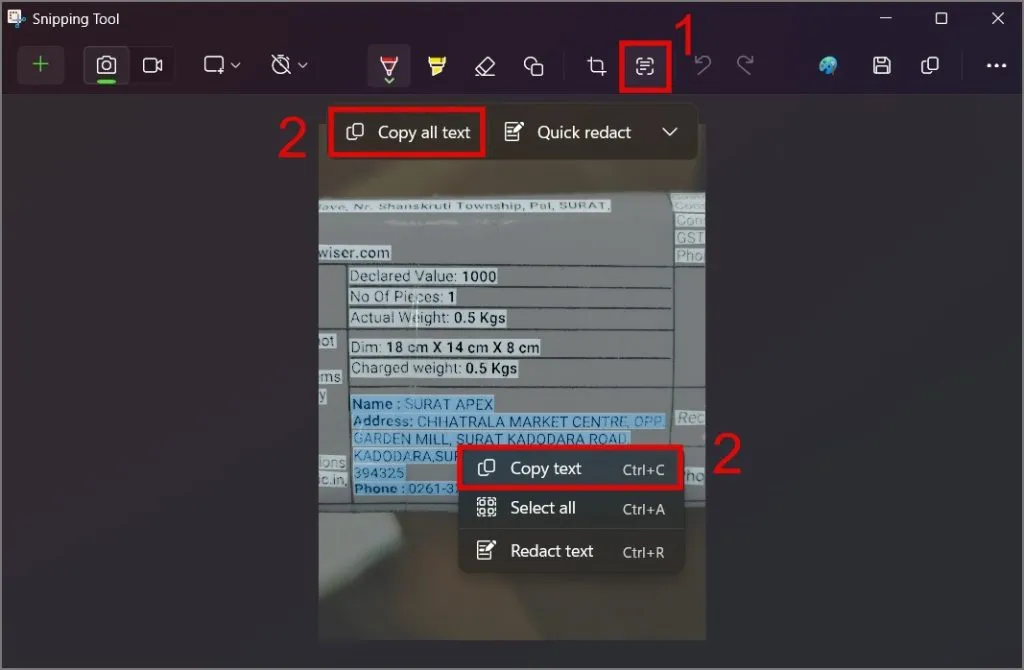
아래 스크린샷에서 볼 수 있듯이 원본 이미지와 유사한 형식으로 텍스트를 삽입했습니다.
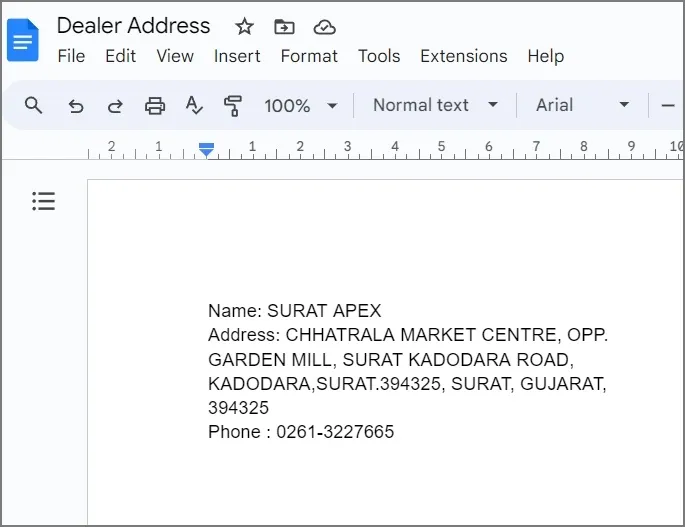
사진에서 단어를 훔치세요
마지막으로, 이미지에서 텍스트를 추출하기 위해 더 이상 타사 앱이 필요하지 않습니다. 모든 주요 운영 체제에서 사진의 텍스트를 직접 복사할 수 있습니다.




답글 남기기