
iOS 17 v3 베타 업데이트를 설치한 후 많은 사용자가 Apple ID 확인 문제에 직면합니다. 사용자에 따르면 ‘Apple ID 확인’ 오류가 갑자기 나타나 iCloud에 액세스할 수 없게 됩니다.
사용 중인 로그인 자격 증명이 정확하기 때문에 이 오류로 인해 실망스러울 수 있습니다. ‘확인 실패’ Apple ID 오류로 인해 iCloud 및 App Store와 같은 필수 서비스에 액세스하지 못할 수 있습니다.
iPhone에서 ‘Apple ID 확인 실패’ 문제를 해결하는 방법(9가지 방법)
iPhone에서 이미 Apple ID 확인 실패 오류가 발생한 경우 기사를 계속 읽으세요. 아래에서는 iPhone에서 ‘Apple ID 확인 실패’ 오류를 해결하는 몇 가지 간단한 방법을 공유했습니다.
1. iPhone이 인터넷에 연결되어 있는지 확인하세요
Apple ID 확인 프로세스를 완료하려면 iPhone이 WiFi 또는 모바일 데이터에 연결되어 있어야 합니다. 따라서 인터넷이 작동하지 않는 경우 가장 먼저 확인해야 할 것은 인터넷 연결입니다.
iPhone이 이미 WiFi 또는 모바일 데이터를 통해 인터넷에 연결되어 있는 경우 fast.com을 방문하여 인터넷이 작동하는지 확인하세요.
인터넷 연결 문제를 배제하기 위해 iPhone에서 비행기 모드를 전환해 볼 수도 있습니다. 제어 센터를 열고 비행기 아이콘을 탭하여 비행기 모드를 켜세요.
완료되면 비행기 아이콘을 다시 탭하여 비행기 모드를 끄세요. 또는 iPhone을 다시 시작할 수 있습니다.
2. Apple 서버 상태 확인
드물기는 하지만 확인 중에 Apple 서버 상태가 다운될 가능성이 절대적으로 있습니다. 다른 모든 웹 기반 서비스와 마찬가지로 Apple 서버는 유지 관리나 문제가 발생할 경우 종종 다운됩니다.
따라서 문제 해결을 시도하기 전에 선호하는 웹 브라우저에서 이 웹 페이지를 방문하여 서버 상태를 확인하는 것이 중요합니다.
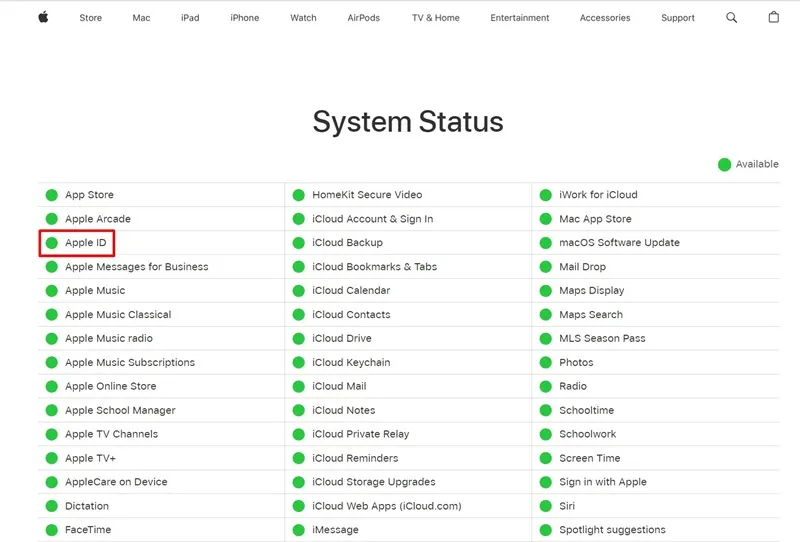
‘Apple ID’ 상태가 사용 가능으로 표시되면 문제가 없습니다. 그러나 상태가 ‘사용할 수 없음’으로 표시되면 몇 시간을 기다린 후 시도해야 합니다.
3. VPN 비활성화
VPN은 온라인 개인 정보를 보호하는 데 적합하지만 때로는 ‘Apple ID 확인 실패’와 같은 오류를 유발할 수 있습니다. 이는 인증 문제로 이어지는 지역 불일치로 인해 발생합니다. VPN을 비활성화하는 방법은 다음과 같습니다.
1. iPhone에서 설정 앱을 엽니다.

2. 설정 앱이 열리면 일반 을 선택합니다 .
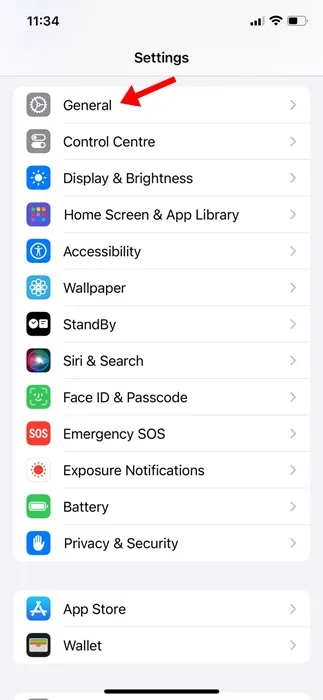
3. 일반에서 ‘VPN 및 장치 관리’를 탭하세요.
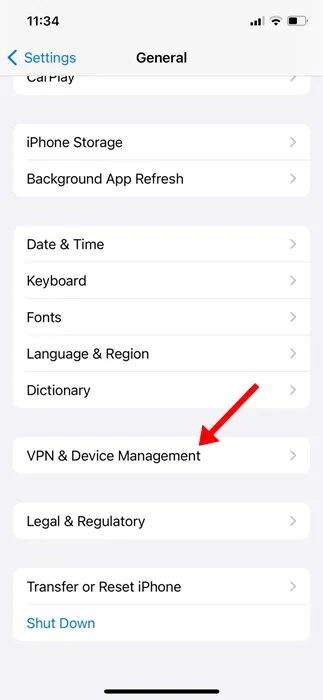
4. 그런 다음 VPN 상태 옆의 토글을 끕니다 (활성화된 경우).
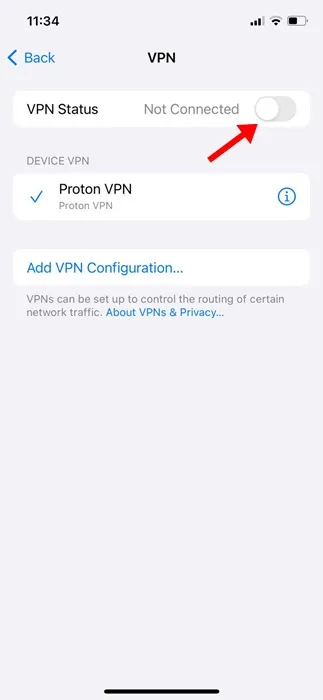
VPN을 비활성화한 후 iPhone을 다시 시작하여 인증 문제를 해결하세요.
4. App Store에서 로그아웃하고 다시 로그인하세요.
Apple ID 확인 실패 오류를 해결하기 위해 할 수 있는 또 다른 가장 좋은 방법은 Apple App Store에서 로그아웃하고 다시 로그인하는 것입니다.
1. 아이폰에서 애플 앱스토어를 엽니다.
2. App Store가 열리면 오른쪽 상단에 있는 프로필 사진을 탭하세요.
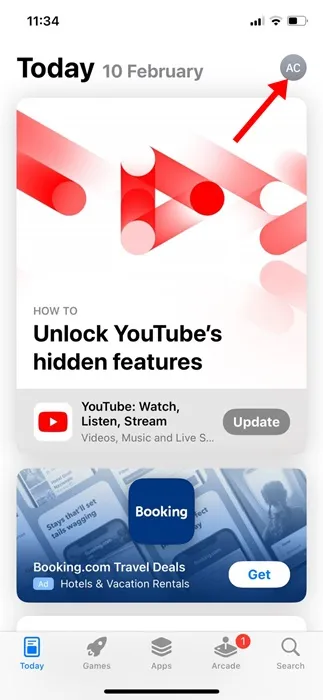
3. 계정 화면에서 하단으로 스크롤한 후 로그아웃을 탭하세요 .
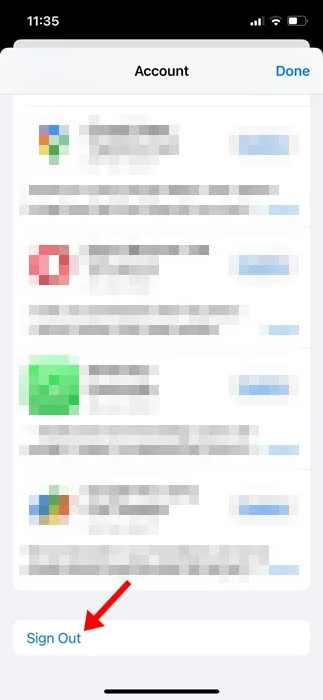
4. 다시 로그인하려면 오른쪽 상단에 있는 프로필 아이콘을 탭하세요.
5. 계정 팝업에서 Apple ID로 로그인을 탭하세요 .
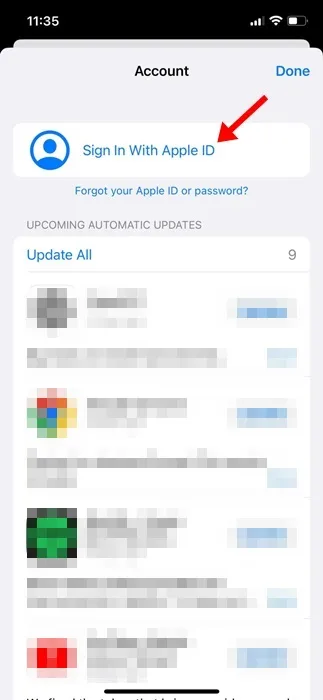
그게 다야! Apple App Store에 로그인하려면 Apple ID 자격 증명을 입력하세요.
5. iPhone의 날짜 및 시간 확인
시간대를 잘못 선택하면 인증 문제가 발생할 수 있습니다. 따라서 iPhone에서 시간대 선택이 올바른지 확인하는 것이 중요합니다.
1. iPhone에서 설정 앱을 엽니다.
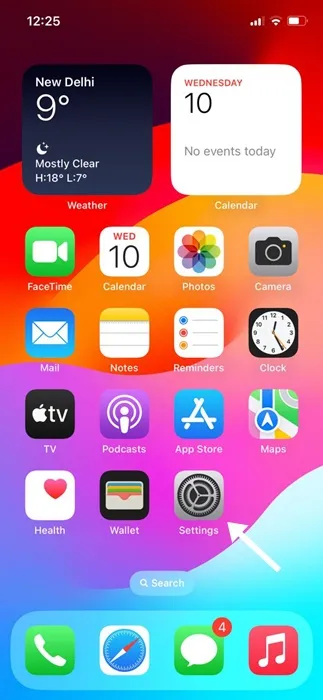
2. 설정 앱이 열리면 일반을 탭합니다 .
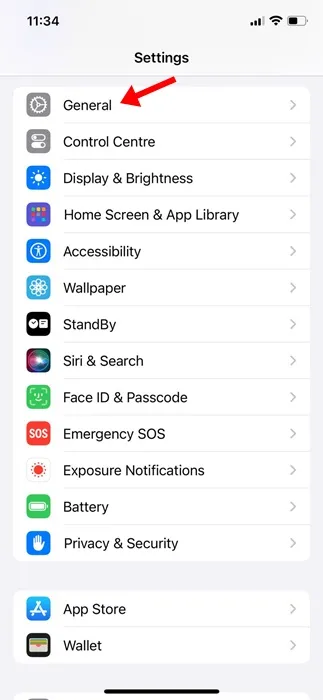
3. 일반 화면에서 날짜 및 시간을 탭합니다 .
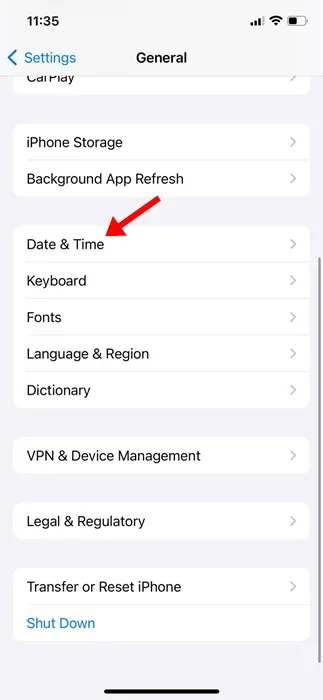
4. 날짜 및 시간 화면에서 ‘자동 설정’ 토글이 활성화되어 있는지 확인하세요.

그게 다야! 이것이 iPhone에서 올바른 날짜 및 시간 설정을 지정하는 방법입니다.
6. Apple ID 비밀번호 변경
Apple ID에 로그인할 때 잘못된 자격 증명을 사용하고 있을 수 있습니다. 따라서 Apple ID의 비밀번호를 업데이트해 볼 수도 있습니다.
또한 정기적으로 계정 비밀번호를 변경하는 것은 좋은 보안 습관입니다. 이는 해킹 시도의 위험을 배제합니다.
Apple ID 비밀번호를 변경하려면 아래 공유된 단계를 따르세요.
1. iPhone에서 설정 앱을 엽니다.
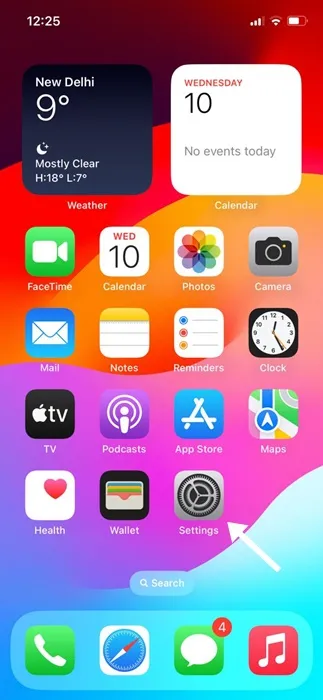
2. 설정 앱이 열리면 상단의 Apple ID를 탭하세요.

3. 다음 화면에서 로그인 및 보안을 탭하세요 .
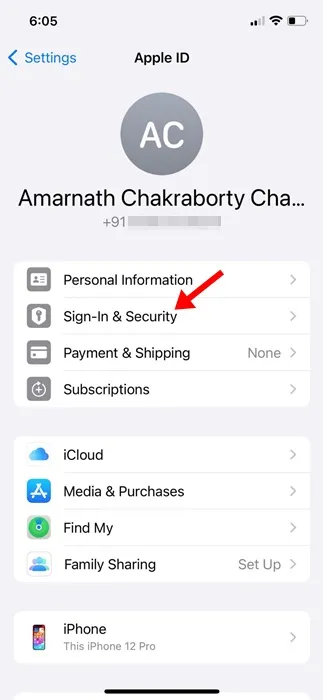
4. 다음 화면에서 비밀번호 변경을 탭하세요 .
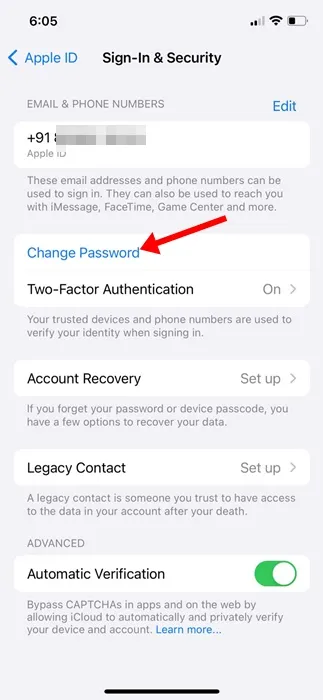
그게 다야! 확인 실패 문제를 해결하기 위해 Apple ID의 비밀번호를 업데이트하는 방법입니다.
7. 네트워크 설정 재설정
네트워크 설정을 재설정하면 많은 사용자가 Apple ID 확인 실패 오류를 해결하는 데 도움이 되었습니다. 따라서 시도해 볼 수도 있습니다. 당신이해야 할 일은 다음과 같습니다.
1. iPhone에서 설정 앱을 엽니다.

2. 설정 앱이 열리면 일반을 탭합니다 .

3. 일반 화면에서 iPhone 전송 또는 재설정을 탭합니다 .
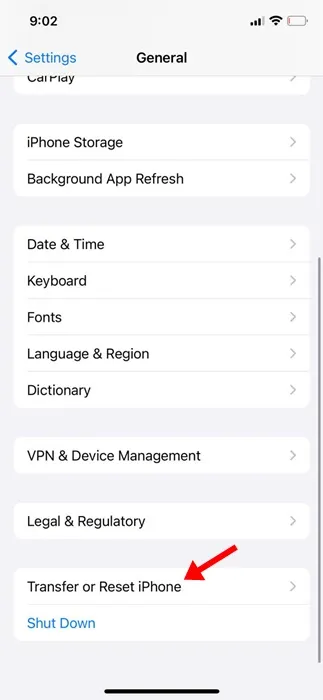
4. 다음 화면에서 재설정을 탭합니다 .
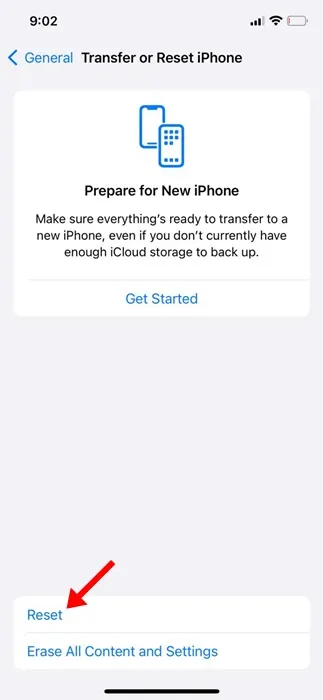
5. 나타나는 메시지에서 네트워크 설정 재설정을 선택합니다.
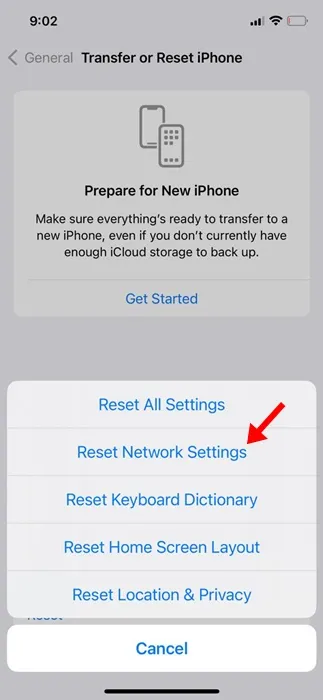
그게 다야! 네트워크 재설정 프로세스를 진행하려면 비밀번호를 입력하라는 메시지가 표시됩니다.
8. Siri의 도움을 받아 WiFi를 비활성화합니다.
Apple 포럼의 한 사용자는 ‘Apple ID 확인 실패’ 오류에 대한 수정 사항을 지적했습니다. 주요 업데이트 후 Apple 확인 실패 오류가 나타나면 Siri에게 WiFi를 비활성화하도록 요청할 수 있습니다.
이제 문제는 어떻게 해결되나요? Siri는 WiFi를 끌 수 있으며 WiFi가 비활성화되면 Apple ID 로그인을 건너뛸 수 있는 옵션이 제공됩니다.
따라서 여기서의 목표는 WiFi 네트워크에 연결하거나 Apple ID에 로그인하지 않고 설정 프로세스를 완료하는 것입니다. iPhone 홈 화면에 도달하면 Apple ID에 다시 로그인할 수 있습니다.
9. Apple 지원팀에 문의하세요
이러한 모든 문제 해결 방법을 따른 후에도 여전히 ‘Apple ID 확인 실패’ 오류 메시지가 표시되면 Apple 지원 팀의 도움을 받아야 합니다.
이 웹페이지 에서 Apple 지원에 문의할 수 있습니다 . 웹 브라우저를 사용하여 페이지에 액세스하고 도움을 구할 수 있습니다.
또한 현지 Apple 매장에 직접 연락하여 도움을 받는 것도 고려해 볼 수 있습니다. 시도한 문제 해결 방법과 함께 직면한 문제를 설명해야 합니다.
따라서 이 가이드는 iPhone에서 Apple ID 확인 실패 오류를 수정하는 방법에 관한 것입니다. 이 주제에 대해 추가 도움이 필요하면 의견을 통해 알려주십시오. 또한, 이 가이드가 도움이 된다면 친구들과 공유하는 것도 잊지 마세요.





답글 남기기