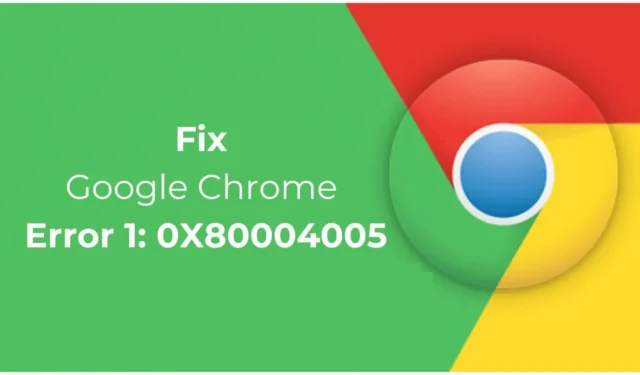
데스크톱용 Google Chrome 브라우저는 백그라운드에서 자동 업데이트되도록 설정되어 있습니다. 웹 브라우저는 사용 가능한 업데이트를 자동으로 검색하고 백그라운드에서 다운로드합니다.
그리고 다음에 다시 시작한 후에 업데이트를 설치합니다. 업데이트 프로세스가 쉬워 보이지만 때로는 실패하고 오류가 발생할 수 있습니다.
Google 크롬 오류 1: 0x80004005 – 어떻게 고치나요?
데스크톱용 Google Chrome을 업데이트하는 동안 많은 Windows 11 사용자에게 오류 코드 1: 0x80004005가 발생한 것으로 알려졌습니다.
전체 오류 메시지는 ‘업데이트를 확인하는 동안 오류가 발생했습니다. 업데이트 확인을 시작하지 못했습니다(오류 코드 1: 0X80004005—시스템 수준’)입니다.
동일한 오류가 발생했다면 몇 가지 사항을 처리해야 합니다. 이 오류는 일반적으로 손상된 Chrome 파일, 인터넷 문제 또는 확장 프로그램으로 인해 발생합니다. 해결 방법은 다음과 같습니다.
1. Chrome 브라우저를 다시 시작하세요.
때로는 간단한 재시작만으로 웹 브라우저의 가장 복잡한 문제를 해결할 수 있습니다. Chrome 업데이트 도구에 문제가 있을 수 있습니다. 따라서 업데이트를 검색할 수 없습니다.
따라서 고급 문제 해결을 시도하기 전에 웹 브라우저를 다시 시작하여 버그와 결함의 가능성을 줄이십시오.
다시 시작한 후 Chrome > 점 세 개 > 도움말 > Google Chrome 정보를 통해 Chrome 업데이트 도구를 실행하세요. 웹 브라우저가 업데이트되어야 합니다.
2. 인터넷이 작동하는지 확인하세요
웹 브라우저를 다시 시작한 후 다음으로 해야 할 일은 PC가 활성화되고 안정적인 인터넷 연결에 연결되어 있는지 확인하는 것입니다.
Chrome 브라우저가 제대로 작동하려면 인터넷 연결이 매우 중요합니다.
fast.com을 방문하여 인터넷이 작동하는지 확인할 수 있습니다. 인터넷에 문제가 있으면 고쳐야 합니다.
3. Windows 보안 프로그램 비활성화
Windows 11의 Windows 보안 앱으로 인해 Chrome 업데이트 도구가 실행되지 않을 수 있습니다. 이 문제를 해결하려면 바이러스 및 위협 방지 기능을 비활성화하면 됩니다. 당신이해야 할 일은 다음과 같습니다.
1. Windows 검색에 Windows 보안을 입력합니다. 그런 다음 가장 일치하는 결과 목록에서 Windows 보안 앱을 엽니다.
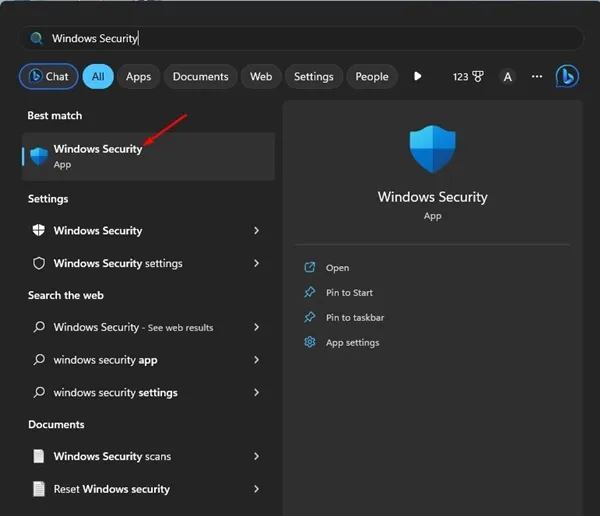
2. Windows 보안 앱이 열리면 바이러스 및 위협 방지를 클릭합니다 .
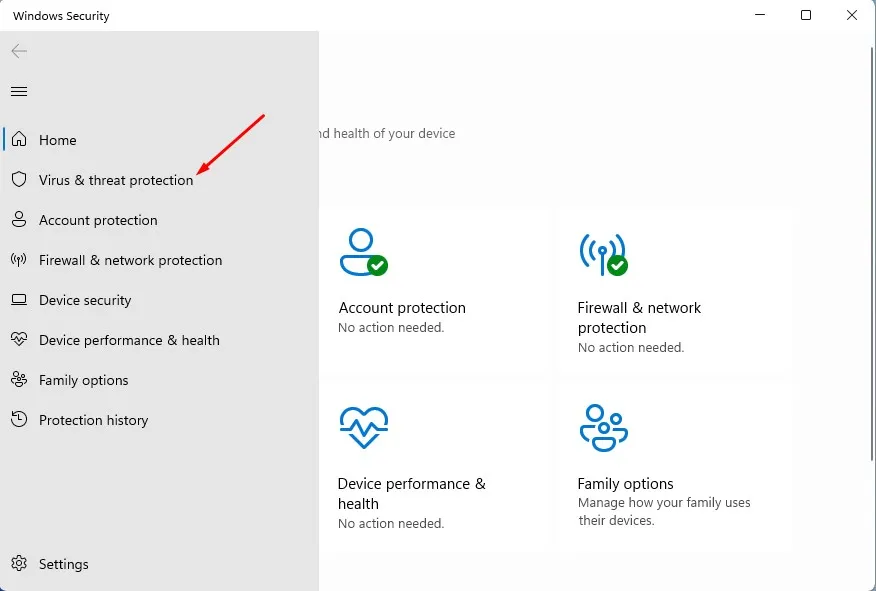
3. 바이러스 및 위협 방지에서 설정 관리를 클릭합니다 .

4. 바이러스 및 위협 방지 설정에서 실시간 보호 토글을 끕니다.
4. Chrome 확장 프로그램 비활성화
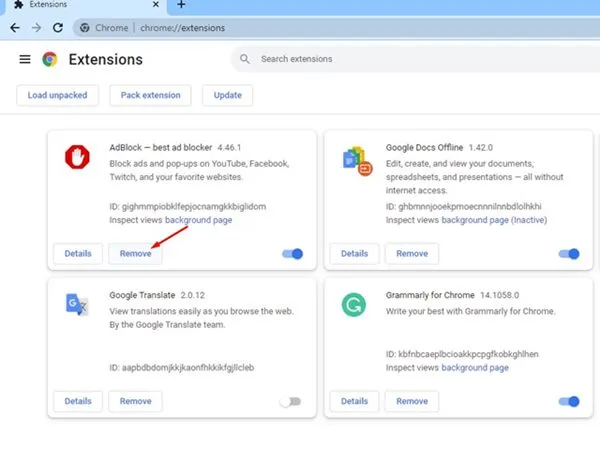
Chrome 확장 프로그램을 비활성화하면 많은 사용자가 오류 코드 1: 0X80004005 — 시스템 수준을 수정하는 데 도움이 되었습니다.
Chrome 확장 프로그램을 하나씩 꺼볼 수도 있습니다. 문제가 있는 확장 프로그램을 찾으면 웹 브라우저에서 해당 확장 프로그램을 비활성화할 수 있습니다.
확장 프로그램을 검토하려면 오른쪽 상단에 있는 세 개의 점을 클릭하고 확장 프로그램 > 확장 프로그램 관리 로 이동하세요 .
5. Chrome 브라우저 캐시 지우기
많은 Reddit 사용자는 기존 Chrome 캐시를 지워 이 오류를 해결했다고 주장했습니다. 따라서 오류가 계속 발생하면 브라우저 캐시를 지워볼 수도 있습니다.
1. Chrome 브라우저를 열고 오른쪽 상단에 있는 세 개의 점을 클릭하세요.

2. Chrome 메뉴에서 인터넷 사용 기록 삭제를 선택합니다 .
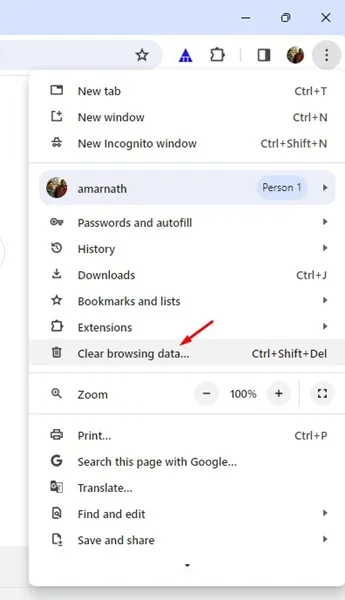
3. 그런 다음 쿠키 및 기타 사이트 데이터, 캐시된 이미지 및 파일 옆의 확인란을 선택합니다.
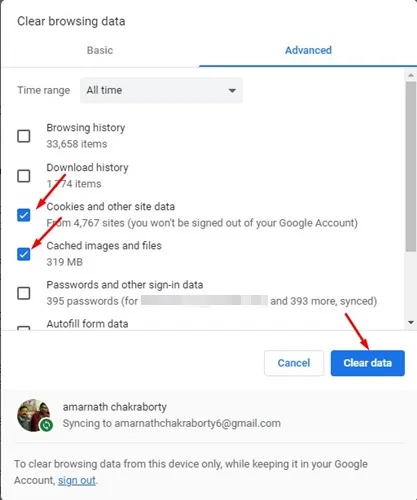
4. 선택한 후 데이터 지우기 를 클릭합니다 .
6. Chrome 설정 재설정
여기까지 오셨다면 Google Chrome 오류 1: 0X80004005가 여전히 나타날 가능성이 높습니다. 마지막 옵션은 Chrome 설정을 기본값으로 재설정하는 것입니다.
1. Chrome 웹 브라우저를 실행하고 웹 주소 Chrome://settings/reset을 방문하세요 .
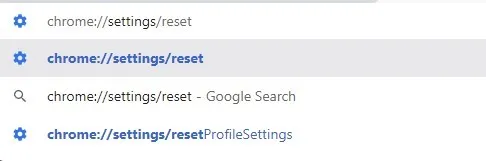
2. 재설정 및 정리 섹션에서 설정을 원래 기본값으로 복원을 클릭합니다 .
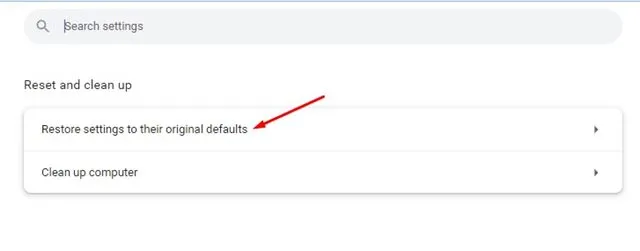
3. 설정 재설정 확인 프롬프트에서 설정 재설정 을 클릭합니다 .
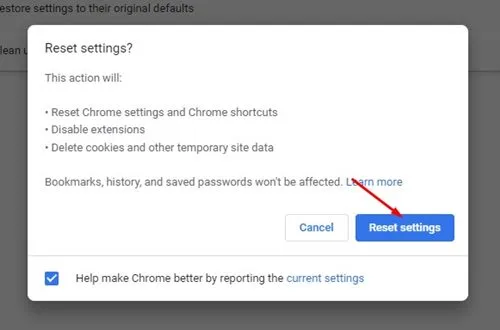
다음은 Chrome 오류 1: 0X80004005를 수정하는 간단한 방법입니다. 이 주제에 대해 추가 도움이 필요하면 댓글로 알려주시기 바랍니다. 또한, 이 가이드가 도움이 된다면 친구들과 공유하는 것도 잊지 마세요.





답글 남기기