압축 파일이라고도 알려진 압축 파일은 디스크 공간을 절약하면서 대용량 파일을 효율적으로 저장하는 데 인기 있는 선택입니다. 압축 폴더를 통해 여러 파일을 공유하면 이메일 보내기가 더 쉬워질 수 있습니다.
그러나 많은 Windows 사용자가 “압축 폴더가 유효하지 않음” 오류를 경험했습니다. 이 문제가 발생했다면 올바른 위치에 있습니다. 이 문서에서는 Windows에서 압축 폴더가 유효하지 않음 오류를 수정하는 방법을 안내합니다 .
파일 손상이나 손상과 같은 다양한 요인이 이 오류를 유발할 수 있습니다. 또한 Microsoft Visual C++ 패키지의 문제로 인해 발생할 수도 있습니다.
Windows 11에서 압축 폴더가 잘못되었습니다 오류를 수정하는 방법
잠재적인 원인에도 불구하고, 이 문제는 몇 가지 문제 해결 단계를 통해 신속하게 해결될 수 있습니다.
문제 해결의 첫 번째 단계로, zip 파일을 다시 다운로드하여 문제가 해결되는지 확인하세요. 그렇지 않은 경우 아래에 설명된 방법을 따르세요.
1. 작업 관리자를 사용하여 파일 탐색기를 다시 시작합니다.
파일 탐색기는 시스템에서 파일을 보고 여는 데 필수적입니다. 문제가 발생하면 제대로 작동하지 않을 수 있습니다. 가장 간단한 해결책은 파일 탐색기를 다시 시작하는 것입니다.
- Windows를 누르고 작업 관리자 를 검색하여 엽니다 .

- Windows 탐색기를 찾은 다음 마우스 오른쪽 버튼을 클릭합니다 .
- 다시 시작 옵션을 선택하면 소프트웨어의 잠재적인 결함이 해결됩니다.
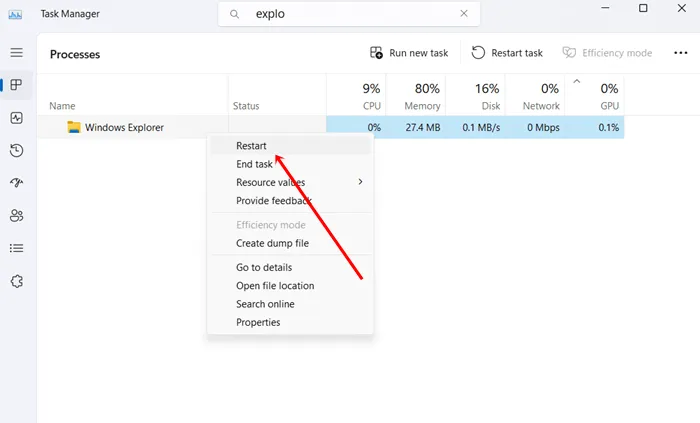
2. Microsoft Visual C++ 패키지 복구
앞서 언급했듯이 MS Visual C++ 패키지는 이 오류를 방지하는 데 필수적입니다. 이러한 패키지를 복구하면 문제가 해결될 수 있습니다.
- Windows를 누르고 제어판을 검색하여 엽니 다.
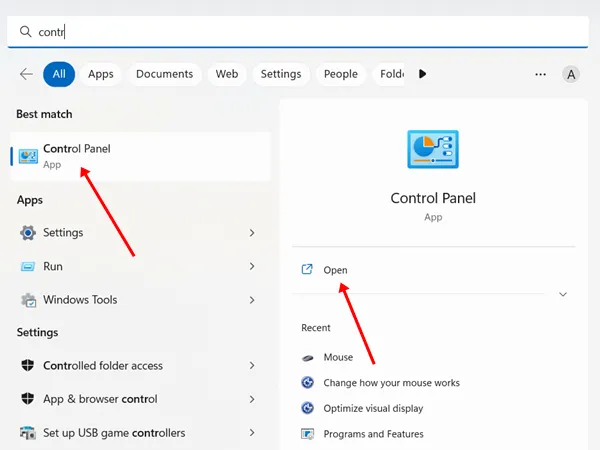
- 프로그램 및 기능을 클릭하세요 .
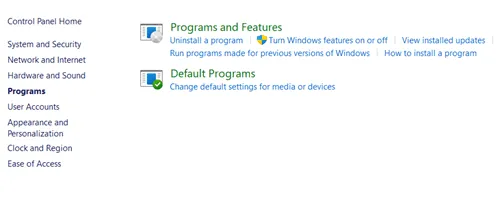
- Microsoft Visual C++를 찾아 마우스 오른쪽 버튼 을 클릭합니다.
- 변경을 클릭하면 팝업이 나타납니다.
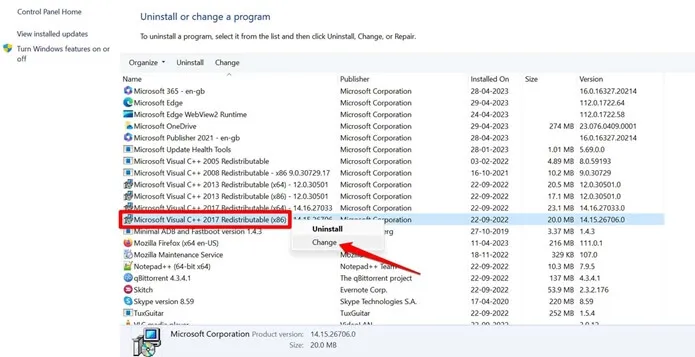
- 복구를 선택 하고 압축 폴더가 올바르게 작동하는지 확인하세요.
3. 폴더 최적화 설정 수정
압축된 폴더에서 잘못된 오류가 발생하는 경우 폴더 설정을 최적화하면 도움이 될 수 있습니다. 방법은 다음과 같습니다.
- 파일 탐색기를 열고 문제 가 있는 압축 폴더를 마우스 오른쪽 버튼으로 클릭한 다음 속성을 선택합니다 .

- 사용자 정의 탭 으로 이동합니다 .
- 드롭다운 메뉴에서 이 폴더를 최적화 하려면 일반 항목을 선택하세요 .
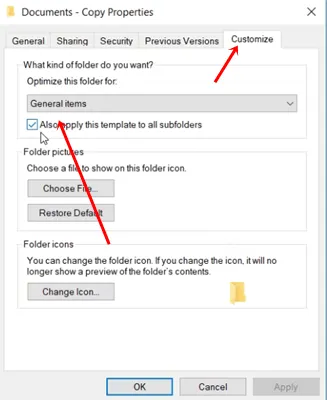
- 마지막으로 적용 및 확인 을 클릭하여 변경 사항을 저장합니다.
4. SFC 및 DISM 스캔 수행
zip 폴더가 손상되어 이 오류가 발생할 수 있습니다. SFC 및 DISM 검사를 수행하면 손상된 파일을 식별하고 복구하는 데 도움이 될 수 있습니다.
SFC 스캔
- Windows를 누르고 > 명령 프롬프트를 검색하고 > 관리자 권한 으로 실행을 클릭합니다 .
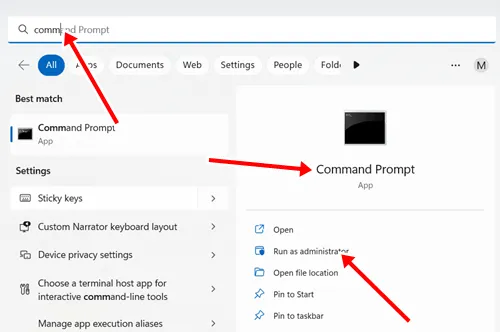
- CMD에 다음 명령을 입력하고 Enter를 누르세요 .
sfc /scannow 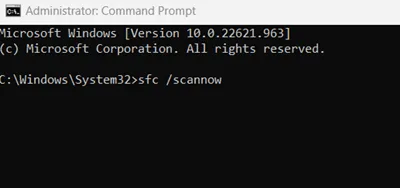 모든 손상된 파일이 복구됩니다.
모든 손상된 파일이 복구됩니다.
디즘 스캔
- Windows를 누르고 > 명령 프롬프트를 검색하고 > 관리자 권한으로 실행을 클릭합니다 .
- CMD 에 다음 명령을 입력 하고 Enter를 누르세요 .
dism /online /cleanup-image /restorehealth
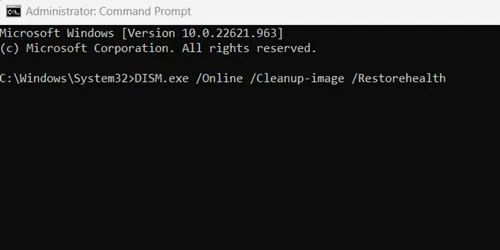
5. 파일 및 폴더 문제 해결사 수행
파일 및 폴더에 다양한 문제가 발생하는 경우 파일 및 폴더 문제 해결사를 사용해 보세요.
- 파일 및 폴더 문제 해결사를 다운로드 하여 설치하세요 .
- 도구를 열고 고급을 클릭합니다 .
- 자동으로 수리 적용 확인란을 선택 하고 다음을 클릭하여 프로세스를 시작합니다.
6. 윈도우 업데이트
최적의 호환성과 성능을 위해 최신 버전의 Windows를 사용하는 것이 좋습니다. 버그와 기타 문제를 제거하는 데 도움이 됩니다. 이는 압축 폴더 오류를 해결하는 데 특히 효과적일 수 있습니다.
- Windows > 설정 > Windows 업데이트를 누릅니다 .
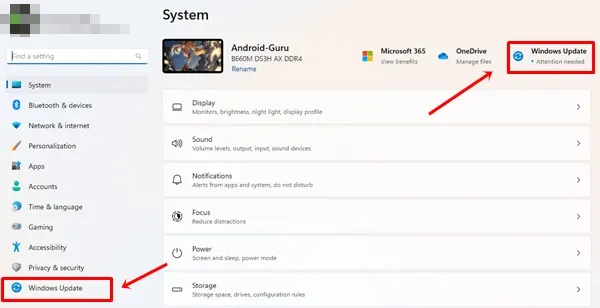
- 시스템에 최신 업데이트가 있는지 확인하세요. 없다면 업데이트 확인을 클릭하세요 . 업데이트가 있다면 다운로드 및 설치를 클릭하세요 .
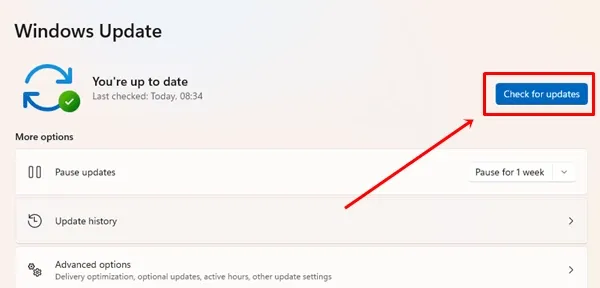
- 축하합니다! 이제 최신 Windows 버전을 사용할 수 있어 압축 폴더 오류 문제를 효과적으로 해결할 수 있습니다.
마지막 말
이렇게 하면 Windows에서 압축 폴더 무효 오류를 해결할 수 있습니다 . 여기에 나열된 방법이 우리에게 도움이 되었듯이 도움이 되기를 바랍니다. 질문이 있거나 추가 지원이 필요하면 언제든지 댓글을 남겨주세요.




답글 남기기 ▼