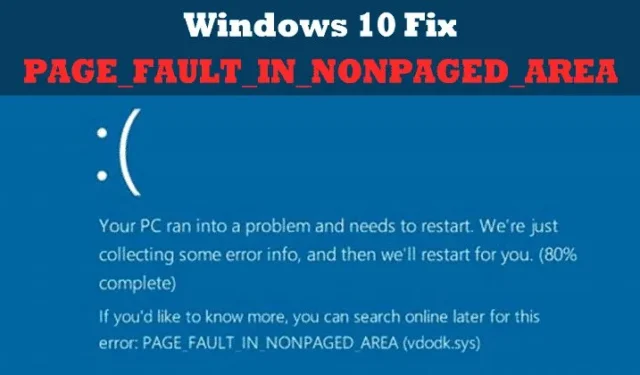
PAGE_FAULT_IN_NONPAGED_AREA는 하드웨어나 소프트웨어에 의해 발생할 수 있는 일반적인 오류입니다. 그러나 대부분의 시나리오에서는 하드웨어 문제로 인해 BSOD 오류가 발생합니다.
Microsoft 포럼의 일부 Windows 사용자는 하드웨어를 변경한 후 PAGE_FAULT_IN_NONPAGED_AREA 오류가 발생했다고 주장했습니다.
소프트웨어로 인해 오류가 발생하는 경우 아래에 제공된 간단한 방법 중 일부를 따라 오류를 해결할 수 있습니다 .
1. 메모리 진단 사용
글쎄요, 웹상의 몇몇 RAM 검사 도구는 다양한 RAM 관련 문제를 해결한다고 주장합니다. 하지만 작동하지 않습니다. 컴퓨터 RAM의 각 섹터를 검사하려면 내장된 메모리 진단을 활용해야 합니다.
1. 우선, Windows 검색창에 mdsched.exe 또는 Windows 메모리 진단을 검색하여 ‘Windows 메모리 진단’을 엽니다.
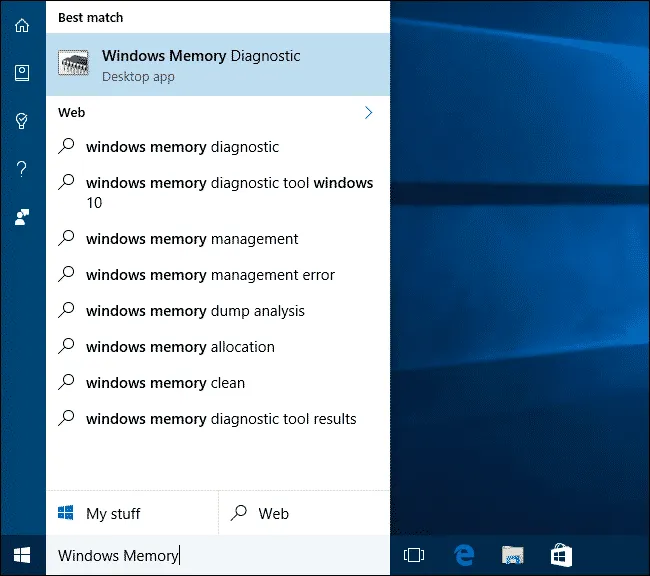
2. 이제 팝업창이 나타납니다. 지금 다시 시작을 클릭 하고 문제를 확인하세요(권장) .
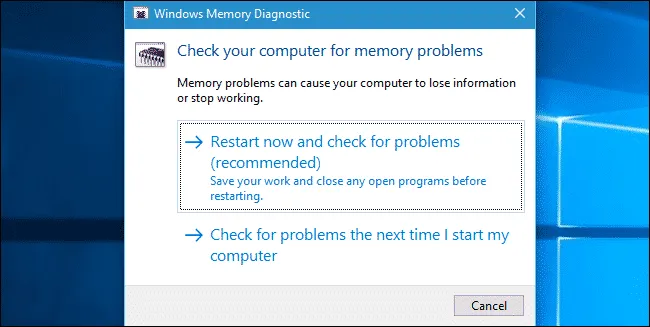
그러면 컴퓨터가 다시 시작되고 Windows 메모리 진단 도구 화면이 나타납니다. 메모리 진단 도구가 검사를 실행하고 완료되면 가능한 문제를 나열합니다.
2. 페이징 파일 크기 자동 관리 비활성화
때때로 가상 메모리 문제가 이 BSOD를 유발할 수 있습니다. 따라서 모든 드라이브에 대해 ‘페이징 파일 크기 자동 관리’를 비활성화하고 작동하는지 확인해야 합니다.
1. 파일 탐색기를 실행하고 마우스 오른쪽 버튼을 클릭한 후 속성을 선택합니다 .
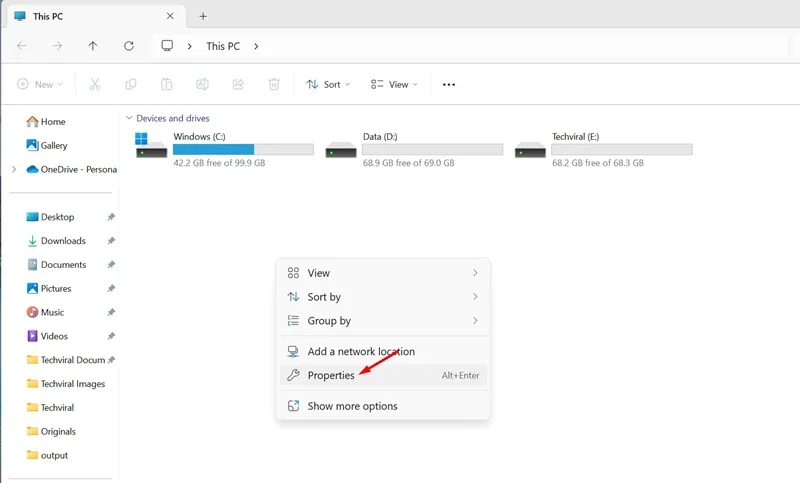
2. 다음으로 고급 시스템 설정을 클릭하세요 .
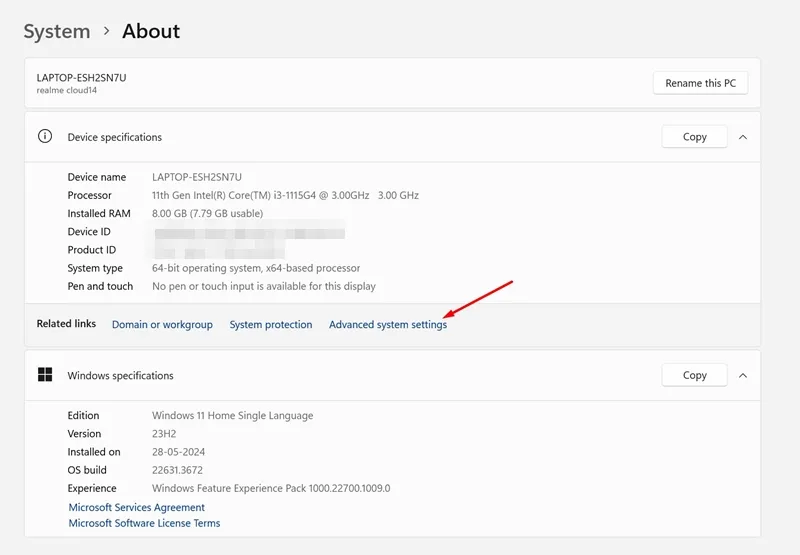
3. 시스템 속성에서 고급 탭으로 전환합니다. 다음으로 성능 섹션에서 설정을 클릭합니다.

4. 그런 다음 가상 메모리 아래에 있는 변경 버튼을 클릭하세요.
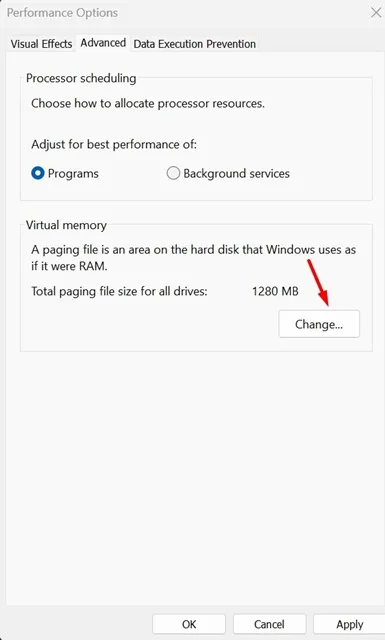
5. 가상 메모리 창에서 ‘모든 드라이브의 페이징 파일 크기 자동 관리’를 선택 취소하세요.
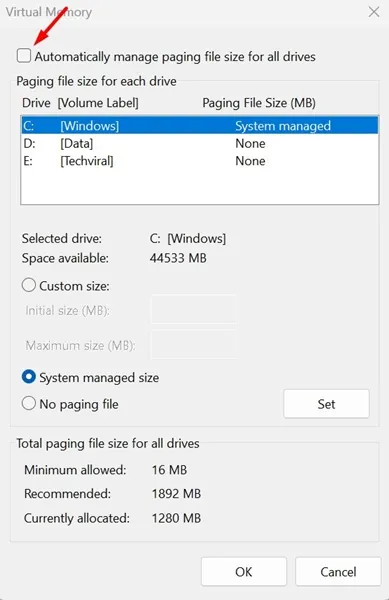
확인을 클릭하여 가상 메모리 창을 닫습니다. 변경 사항을 적용하려면 PC를 다시 시작해야 합니다.
3. 디스크 검사 유틸리티 실행
오류는 손상된 NTFS 볼륨으로 인해 발생할 수도 있습니다. 따라서 이 방법에서는 내장된 디스크 검사 유틸리티를 실행하여 이 BSOD를 수정해야 합니다.
1. 내 컴퓨터 또는 이 PC를 두 번 클릭하여 파일 탐색기를 엽니다.
2. Windows 설치 드라이브를 마우스 오른쪽 버튼으로 클릭하고 오른쪽 클릭 메뉴에서 속성을 선택합니다.

3. 시스템 드라이브 속성에서 도구 탭을 선택하고 오류 검사에서 확인을 클릭합니다.
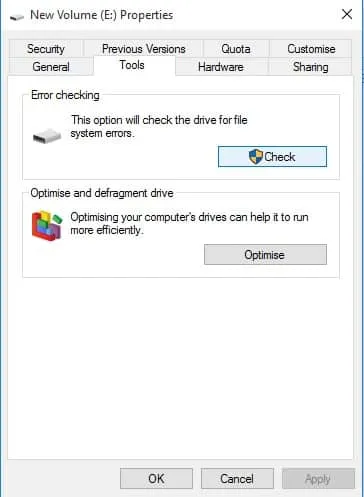
4. 이제 오류 검사 유틸리티가 작업을 확인하도록 요청합니다. 계속하려면 드라이브 검사를 클릭합니다.

4. 문제가 있는 프로그램 찾기 및 제거
일부 사용자는 새 소프트웨어를 설치한 후 PAGE_FAULT_IN_NONPAGED_AREA BSOD 오류가 발생한다고 주장했습니다.
따라서 오류를 수정하려면 해당 프로그램을 찾아서 제거해야 합니다. 최근에 앱을 설치하지 않았다면 최근에 소프트웨어를 업데이트했는지 기억해야 합니다. 그렇다면 해당 앱도 제거해야 합니다.
이 BSOD 오류는 주로 Speccy라는 소프트웨어로 인해 발생했습니다. 따라서 제어판으로 가서 ‘Speccy’라는 앱이 나열되어 있는지 확인하세요.
5. 오디오 및 디스플레이 드라이버 제거
오디오 및 비디오 드라이버를 모두 제거하여 PAGE_FAULT_IN_NONPAGED_AREA가 수정되었는지 확인할 수도 있습니다. 오디오 및 디스플레이 드라이버를 제거하는 방법은 다음과 같습니다.
1. 먼저 Windows 10 컴퓨터에서 장치 관리자를 엽니다. Windows 10 검색창에서 장치 관리자를 검색하여 엽니다.
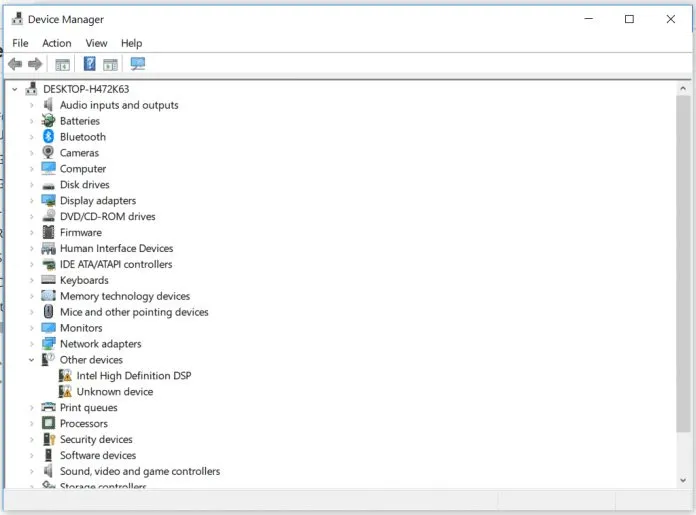
2. 이제 장치 관리자에서 사운드, 비디오 및 게임 컨트롤러를 찾아 확장합니다. 오디오 드라이버를 마우스 오른쪽 버튼으로 클릭하고 속성 을 클릭합니다 .
3. 다음으로 속성에서 장치 제거 옵션을 선택해야 합니다.
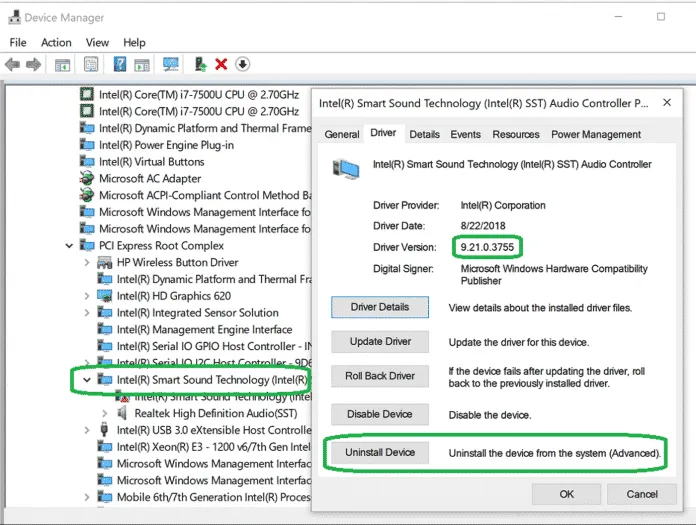
오디오 드라이버와 마찬가지로 비디오 드라이버도 제거해야 합니다. 컴퓨터를 다시 시작하면 Windows 10이 자동으로 드라이버를 설치합니다. 이제 오류가 지속되는지 확인합니다.
6. Windows 재설정
글쎄, 이것이 컴퓨터의 PAGE_FAULT_IN_NONPAGED_AREA 오류를 해결할 수 있는 마지막 방법입니다. 그러나 공장 초기화는 Windows 설치 드라이브 및 데스크탑에 저장한 모든 파일을 제거합니다. 따라서 Windows 10을 초기화하기 전에 반드시 백업을 하시기 바랍니다.
1. 우선 알림 센터로 이동한 후 모든 설정을 클릭하세요.
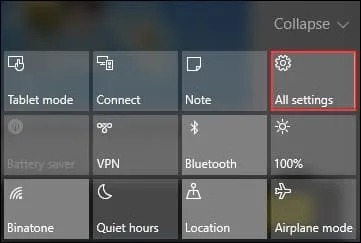
2. 이제 설정에서 업데이트 및 보안을 찾아서 클릭하세요.
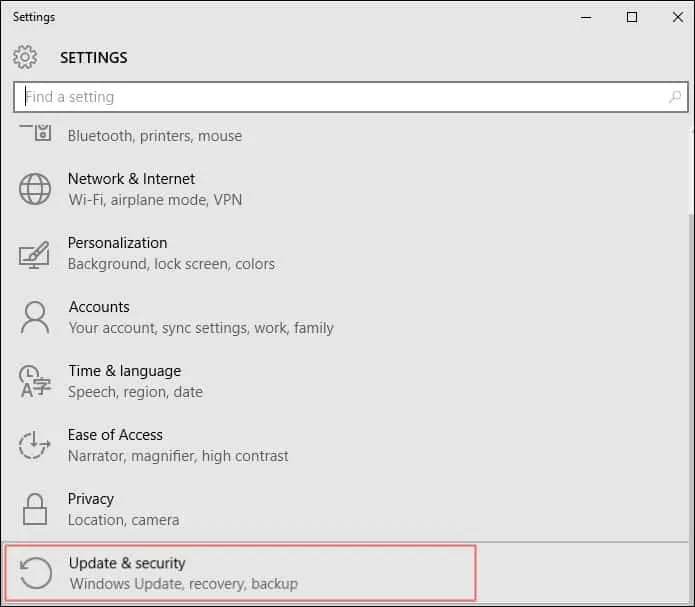
3. 다음으로 복구 탭을 클릭한 다음 이 PC 재설정을 클릭 해야 합니다.

4. ‘시작하기’를 클릭한 다음 내 파일 유지 옵션을 선택합니다.
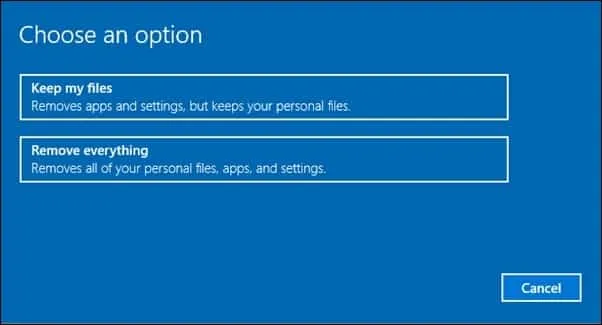
Windows 컴퓨터에서 PAGE_FAULT_IN_NONPAGED_AREA BSOD 오류를 해결하는 몇 가지 가장 좋은 방법은 다음과 같습니다. 다른 방법을 알고 계시다면 아래 댓글란에 알려주시기 바랍니다.





답글 남기기