솔루션 1: 동적 데이터 교환 설정 변경
Excel의 동적 데이터 교환(DDE) 옵션을 사용하면 다른 앱이 스프레드시트의 데이터를 업데이트할 수 있지만, 때때로 프로그램의 메모리가 부족해질 수 있습니다. 이를 방지하려면 비활성화할 수 있습니다.
- Excel을 열고 왼쪽 하단에 있는 ‘옵션’을 클릭합니다.
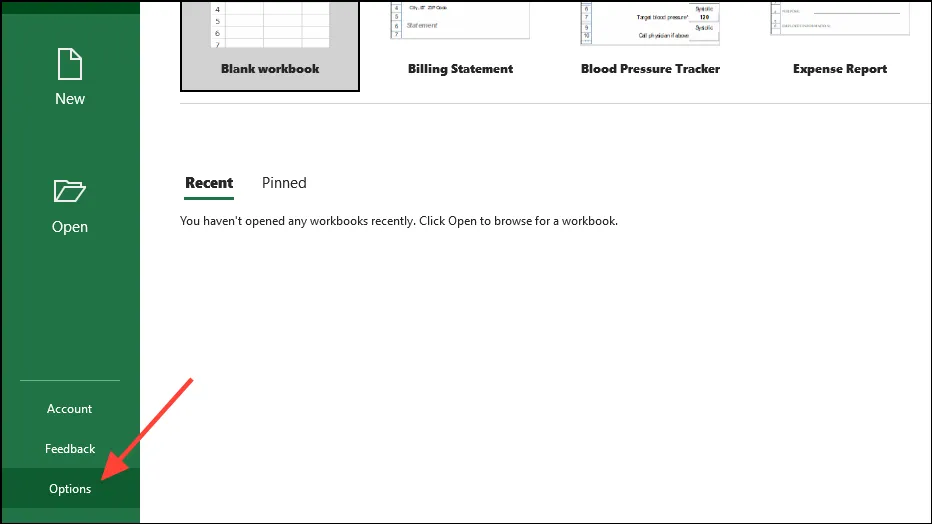
- 옵션 창이 열리면 왼쪽에 있는 ‘고급’ 탭을 클릭하세요.
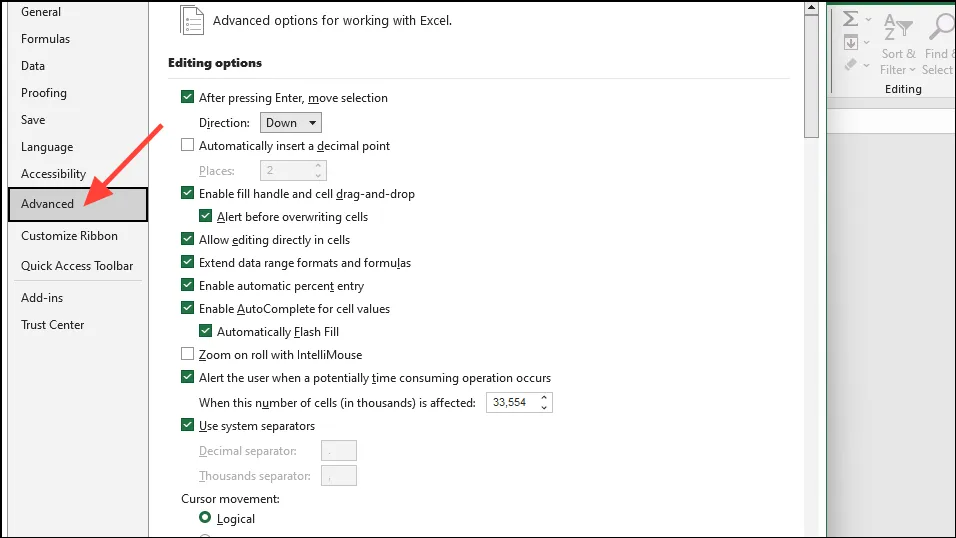
- 이제 ‘일반’ 섹션으로 스크롤하여 ‘동적 데이터 교환(DDE)을 사용하는 다른 응용 프로그램 무시’를 클릭하고 선택을 해제합니다. 그런 다음 ‘확인’ 버튼을 클릭합니다.
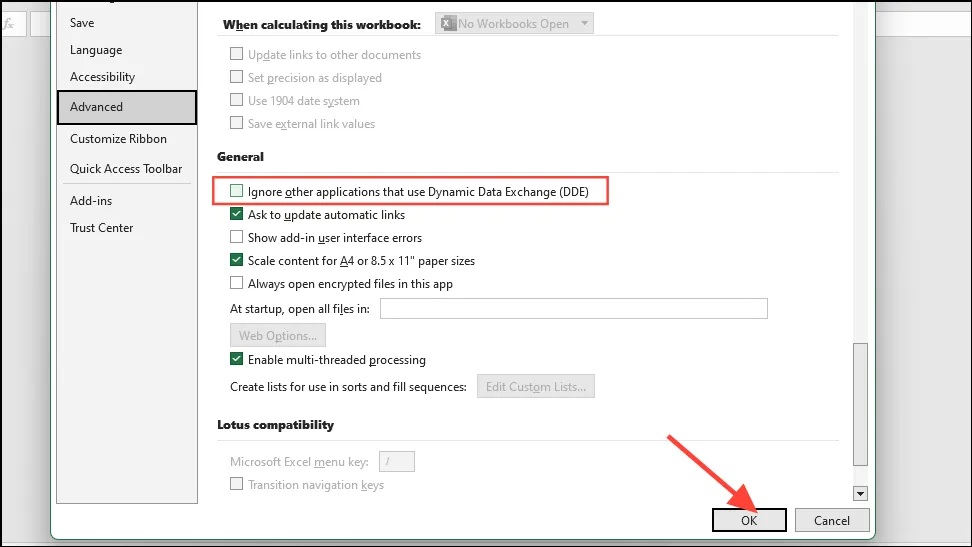
솔루션 2: Excel AppData 지우기
가끔 임시 및 구성 파일로 인해 Excel에서 ‘이 작업을 완료할 메모리가 부족합니다’라는 오류가 표시될 수 있습니다. Excel의 AppData 폴더를 비워 문제를 해결해 보세요.
- 바로가기를 사용하여
Win + R‘실행’ 대화 상자를 엽니다. 그런 다음 다음을 붙여넣고%appdata%\Microsoft\Excel\‘확인’ 버튼을 클릭합니다.

- 새 파일 탐색기 창이 열립니다. 파일과 폴더가 있으면 모두 선택한 다음 삭제합니다.
Ctrl + A바로가기를 사용하여 모든 것을 한 번에 선택하고 삭제하면 폴더가 완전히 비게 됩니다.
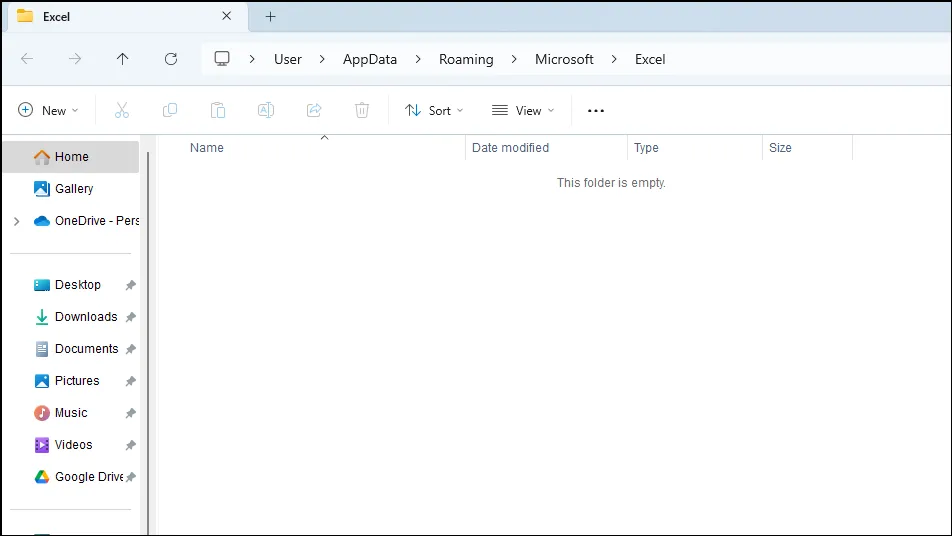
솔루션 3: 안전 모드에서 Excel 열기
추가 기능은 때때로 오작동하여 Excel에서 ‘이 작업을 완료할 메모리가 부족합니다’ 오류를 표시할 수 있습니다. 안전 모드에서 프로그램을 실행하여 이것이 문제의 원인인지 확인해 보세요.
- 바로가기를 사용하여
Win + R실행 대화 상자를 열고,excel -safe상자에 입력한 후 ‘Enter’ 키를 누르거나 ‘확인’ 버튼을 클릭합니다.
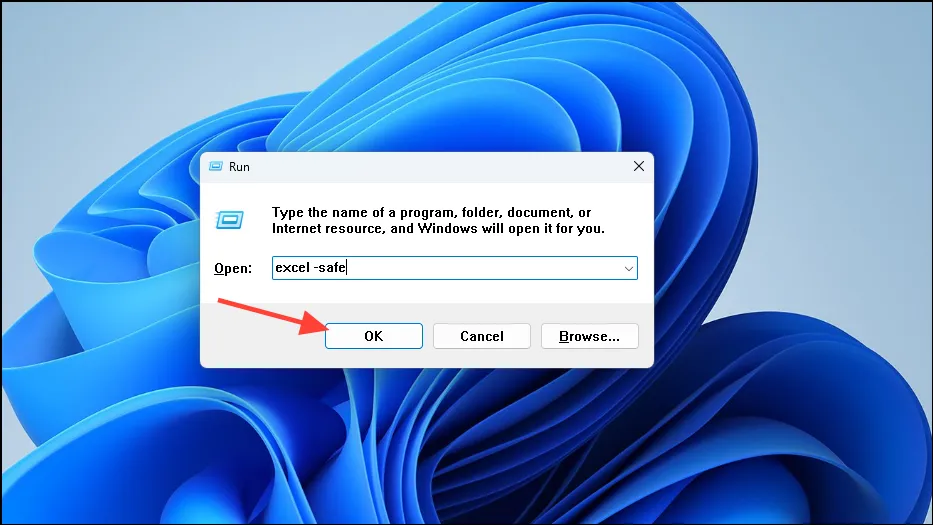
- 이렇게 하면 Excel이 안전 모드로 시작되고 맨 위에 ‘안전 모드’가 표시됩니다. 오류가 표시되지 않으면 추가 기능을 비활성화한 다음 하나씩 활성화하여 어떤 추가 기능이 문제를 일으키는지 확인해야 합니다.
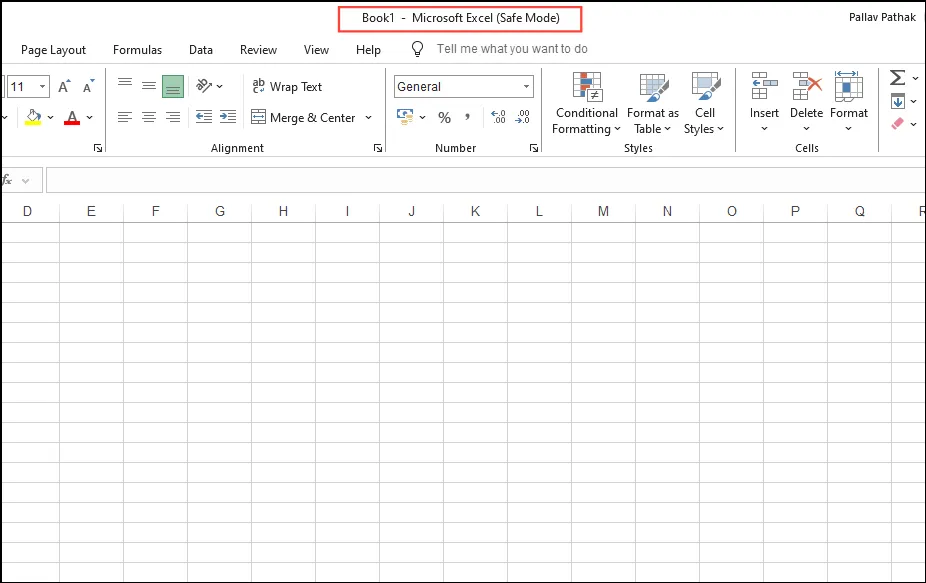
- Excel에서 왼쪽 상단의 파일 메뉴를 클릭합니다.
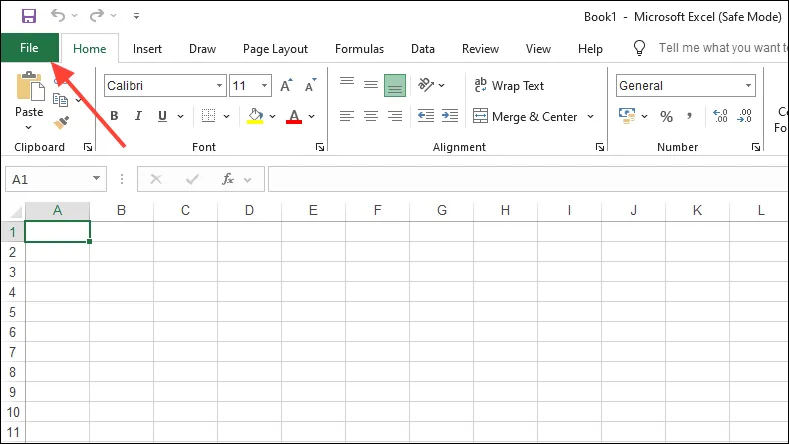
- 그런 다음 왼쪽 하단에 있는 ‘옵션’을 클릭하세요.
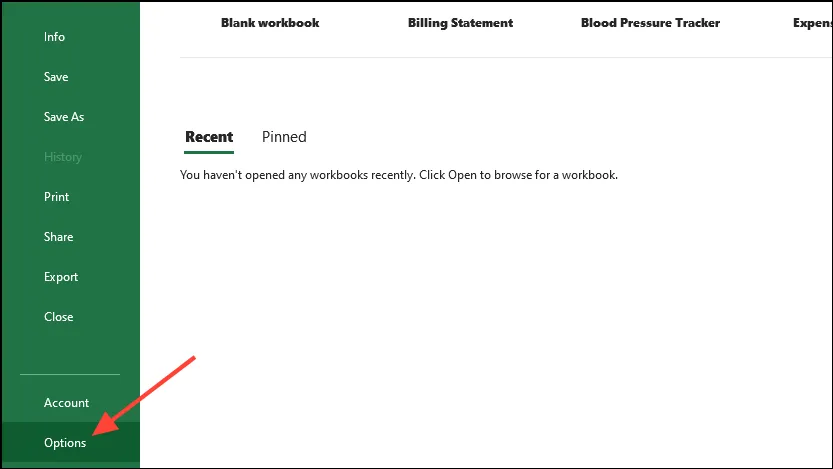
- 옵션 창에서 왼쪽에 있는 ‘추가 기능’을 클릭합니다.
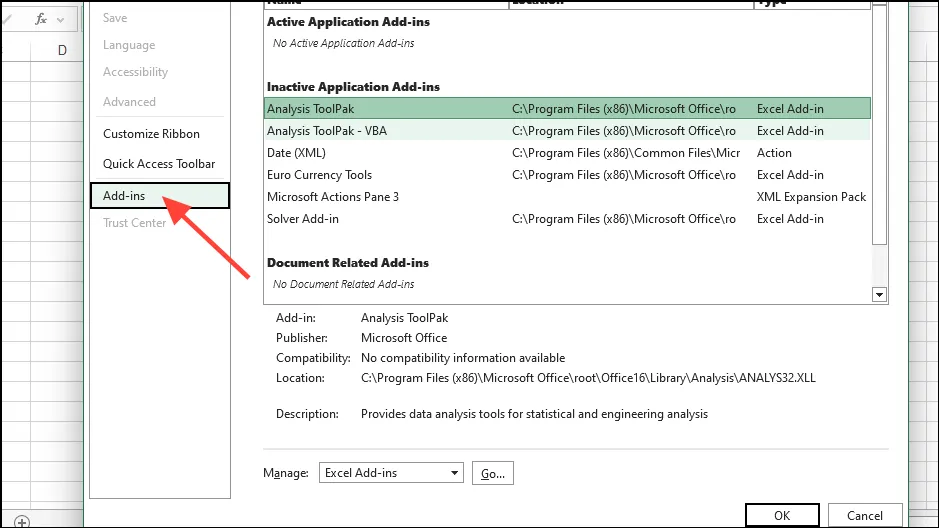
- 하단의 ‘관리’ 드롭다운 메뉴를 클릭한 다음 COM 추가 기능을 클릭합니다. COM 추가 기능을 선택한 상태에서 ‘이동’ 버튼을 클릭합니다.
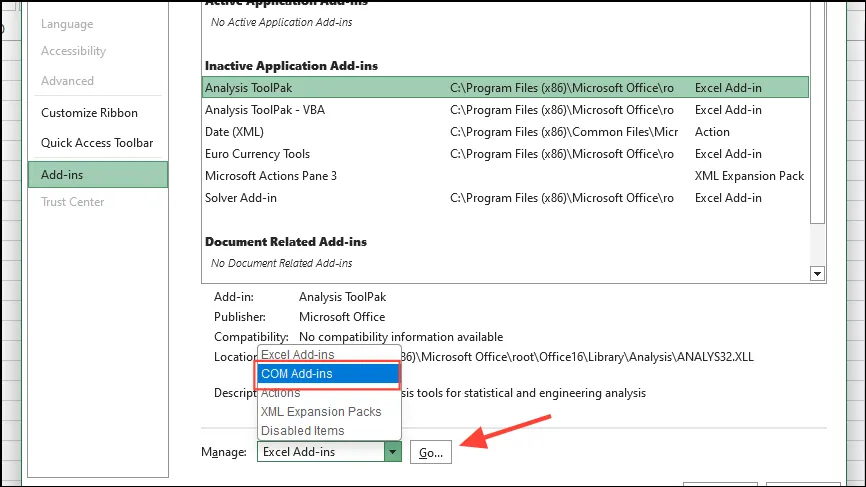
- 표시되는 상자에서 각 확인란을 클릭해 비활성화한 후 ‘확인’ 버튼을 클릭하세요.
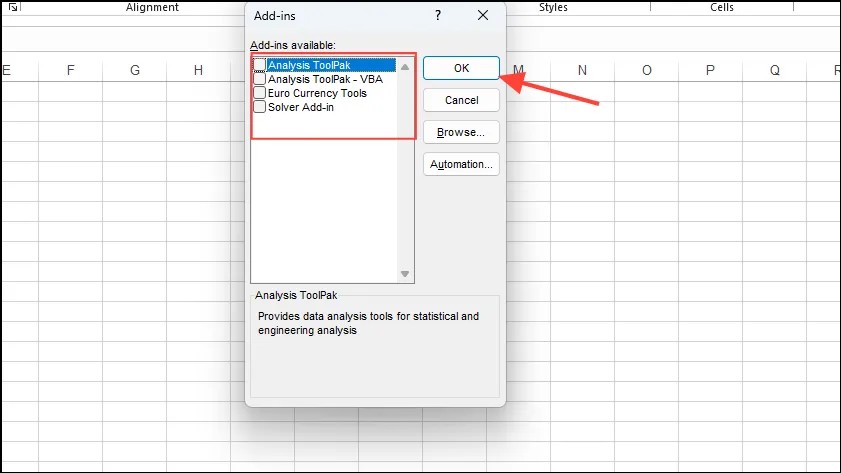
- 추가 기능을 비활성화한 후 Excel을 닫았다가 다시 엽니다. 그런 다음 추가 기능으로 이동하여 오류가 발생할 때까지 하나씩 활성화합니다. 오류가 나타나면 오류를 발생시킨 추가 기능을 비활성화하고 제거할 수 있습니다.
솔루션 4: Office 복구 도구 실행
Office Repair Tool은 Office 응용 프로그램과 같은 프로그램의 문제를 진단하고 해결하는 데 도움이 될 수 있습니다.
- 바로가기 로 실행 대화 상자를 열고 다음 을
Win + R입력한appwiz.cpl후 확인을 클릭합니다.
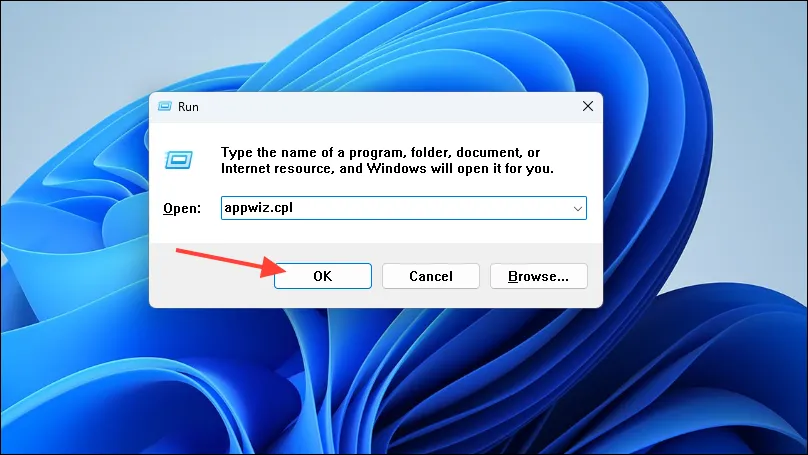
- 그러면 PC에 설치된 프로그램 목록이 표시됩니다. Microsoft Office를 클릭한 다음 맨 위의 ‘변경’ 버튼을 클릭합니다.

- 나타나는 팝업에서 ‘온라인 수리’를 클릭하여 선택합니다. 그런 다음 수리 버튼을 클릭합니다.
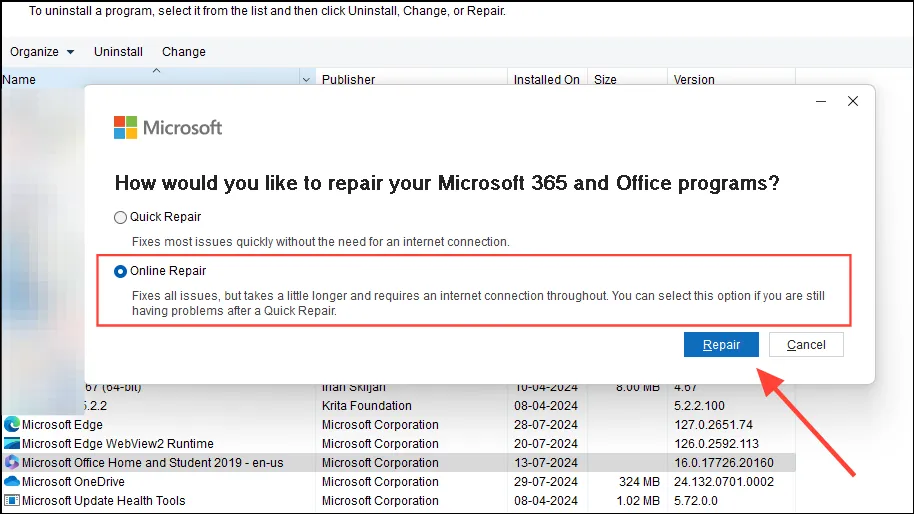
- 프로세스가 완료되면 Excel을 다시 실행하여 문제가 해결되었는지 확인하세요.
솔루션 5: 수동 계산 모드 활성화
Excel 파일에 여러 개의 스프레드시트가 포함되어 있거나 수식이 많은 경우 자동 계산에서 수동 계산으로 전환하면 문제를 해결하는 데 도움이 될 수 있습니다.
- 위에서 설명한 대로 Excel의 파일 메뉴에서 옵션 대화 상자를 엽니다.
- 옵션 대화 상자에서 왼쪽의 ‘수식’을 클릭합니다. ‘계산 옵션’에서 통합 문서 계산에 대한 ‘수동’ 옵션을 클릭합니다. ‘확인’을 클릭하고 Excel을 다시 시작하여 변경 사항을 적용합니다.
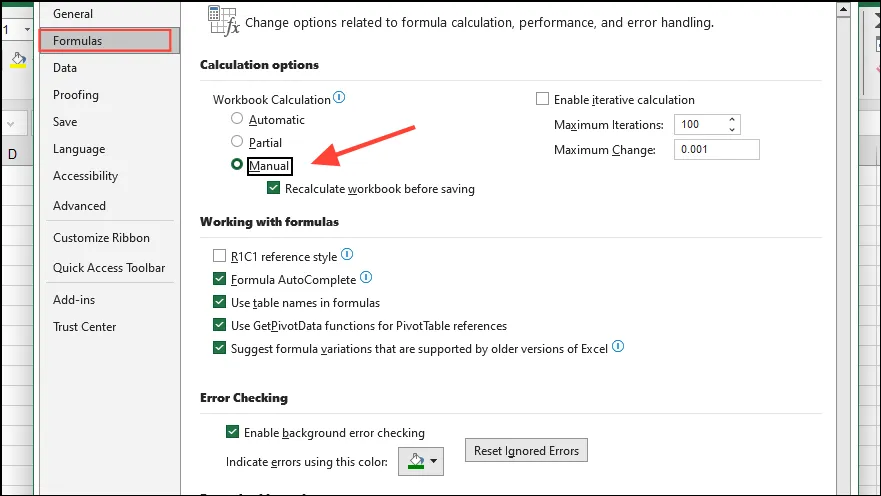
솔루션 6: 큰 파일을 작은 파일로 변경
Excel에서 처리하기 쉽도록 큰 파일의 일부 워크시트를 작은 파일로 옮겨보세요.
- 이동하려는 워크시트 탭을 마우스 오른쪽 버튼으로 클릭한 다음 ‘이동 또는 복사’ 옵션을 클릭합니다.
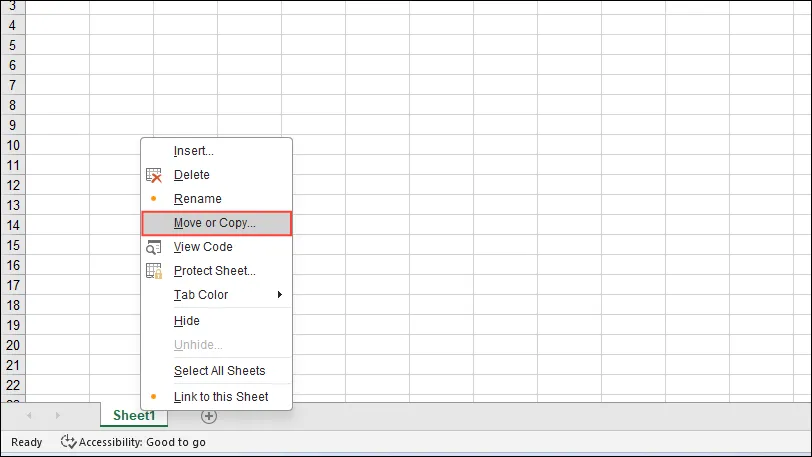
- ‘To Book’ 드롭다운 메뉴를 클릭한 다음 ‘New Book’을 클릭합니다. 하단의 ‘Create a copy’ 옵션이 활성화되지 않았는지 확인한 다음 ‘OK’ 버튼을 클릭합니다.
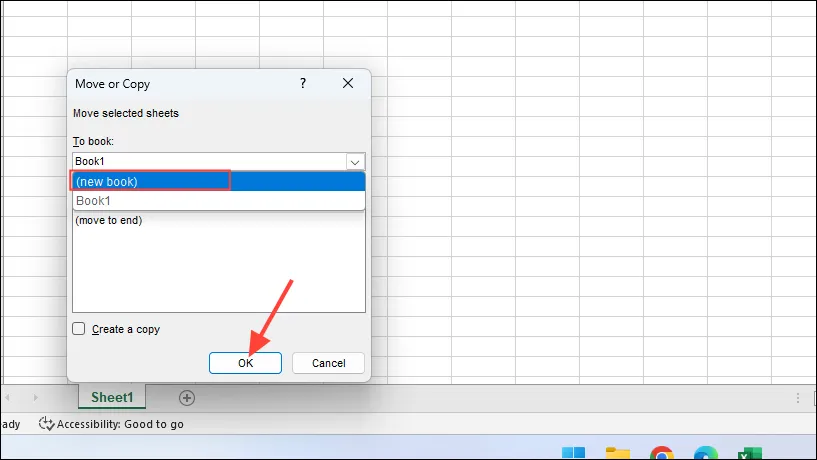
- 새 통합 문서를 다른 이름으로 저장한 다음 다른 더 큰 파일에 대해 이 과정을 반복합니다.
솔루션 7: Excel이 업데이트되었는지 확인하세요
업데이트를 통해 ‘이 작업을 완료하기에 메모리가 부족합니다’와 같은 오류를 해결할 수 있으므로 최신 Excel 업데이트가 설치되어 있는지 확인해야 합니다.
- 왼쪽 상단의 파일 메뉴를 클릭한 다음 왼쪽의 ‘계정’ 옵션을 클릭합니다.
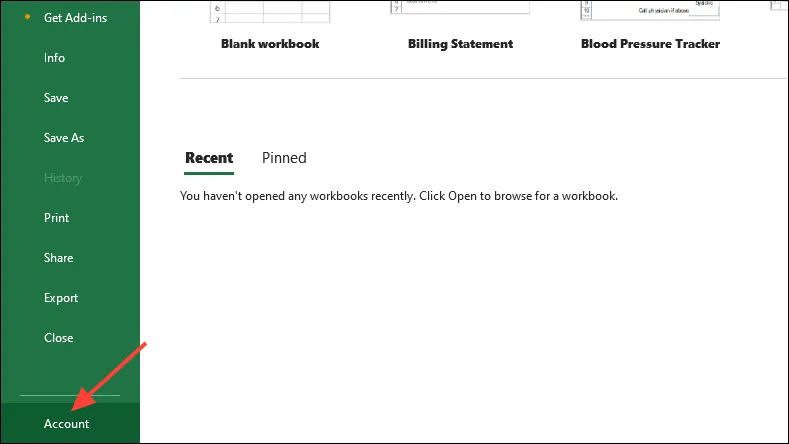
- 계정 페이지에서 오른쪽에 있는 ‘옵션 업데이트’ 버튼을 클릭한 다음, 표시되는 옵션에서 ‘지금 업데이트’를 클릭하세요.
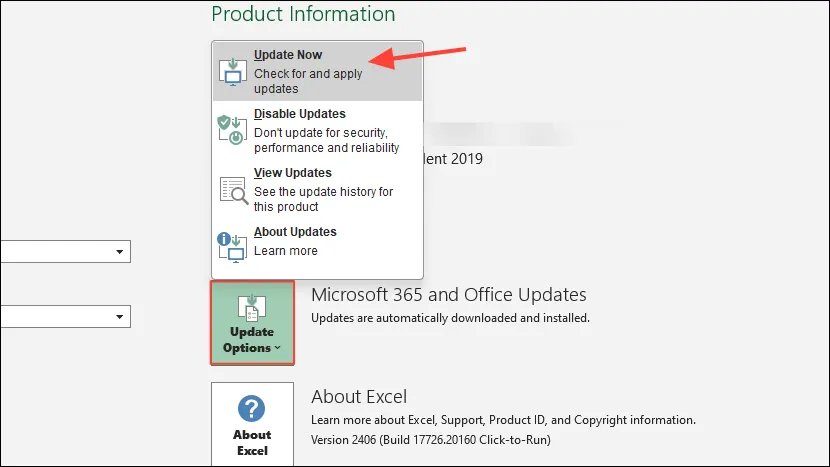
- 업데이트가 있으면 Excel에서 자동으로 설치합니다. 설치될 때까지 기다렸다가 다시 사용해 보세요.
솔루션 8: 그래픽 가속 해제
그래픽 가속은 많은 메모리를 필요로 하며 Excel을 실행할 때 문제를 일으킬 수 있습니다. 끄려면 다음 단계를 따르세요.
- Excel에서 옵션 대화 상자를 열고 왼쪽에 있는 ‘고급’ 탭을 클릭합니다.
- 그런 다음 ‘디스플레이’ 섹션으로 스크롤하여 ‘하드웨어 그래픽 가속 비활성화’를 클릭합니다. ‘확인’ 버튼을 클릭하고 Excel을 다시 시작합니다.
솔루션 9: RAM 업그레이드
Excel과 같은 프로그램은 점점 더 많은 메모리를 요구하고 있습니다. 위의 해결책이 도움이 되지 않으면 컴퓨터의 RAM을 업그레이드하는 것을 고려하세요.
알아두어야 할 사항
- 위의 해결책 외에도 바이러스 백신 프로그램을 일시적으로 비활성화하고 Excel을 실행하여 문제가 여전히 나타나는지 확인할 수 있습니다. 나타나지 않으면 바이러스 백신이 기능을 방해하고 있으며, 변경하는 것을 고려해야 합니다.
- Excel을 실행할 때는 다른 모든 프로그램과 애플리케이션을 닫아 Excel에서 가능한 한 많은 메모리를 확보하는 것이 좋습니다.
- Excel에서 사용자 지정 보기를 사용하는 경우, 위쪽의 ‘보기’ 메뉴에서 해당 보기를 삭제해보고 도움이 되는지 확인하세요.
- PC의 RAM을 업그레이드하기 전에 Windows 업데이트, Office 재설치와 같은 일반적인 수정 방법을 시도해 볼 가치가 있을 수 있습니다.




답글 남기기