macOS 업데이트마다 Apple은 새롭고 더 엄격한 제한을 부과하고 있으며 Sequoia도 다르지 않습니다. 기본적으로 Mac은 App Store와 신뢰할 수 있는 개발자의 앱만 허용합니다. 검증되지 않은 출처에서 앱을 설치하려고 하면 Apple의 Gatekeeper 기술이 설치를 차단하여 맬웨어로부터 보호하고 좋은 사용자 경험을 보장합니다.
하지만 설치를 계속 진행하고 싶다면 Control + 클릭을 누르거나 오른쪽 클릭 메뉴를 사용하여 앱을 여는 데 익숙할 수 있습니다. 안타깝게도 이러한 방법은 macOS Sequoia 이상에서는 더 이상 작동하지 않습니다. 하지만 걱정하지 마세요. macOS Sequoia에서 검증되지 않은 출처의 앱을 설치할 수 있는 옵션이 여전히 있습니다. 방법은 다음과 같습니다.
- 앱을 다운로드하고 평소처럼 설치하세요.
- 앱을 두 번 클릭하여 엽니다. 앱을 열 수 없다는 오류 팝업이 표시됩니다.
- 시스템 설정 > 개인 정보 보호 및 보안을 열고 맨 아래까지 스크롤합니다.
- Allow applications from 섹션 에서 앱이 차단되었다는 메시지가 표시됩니다. 그 옆에 있는 Open Anyway 옵션을 클릭합니다.
- 팝업에서 다시 한번 ‘열기’를 클릭 하고 Touch ID나 비밀번호로 인증하세요.
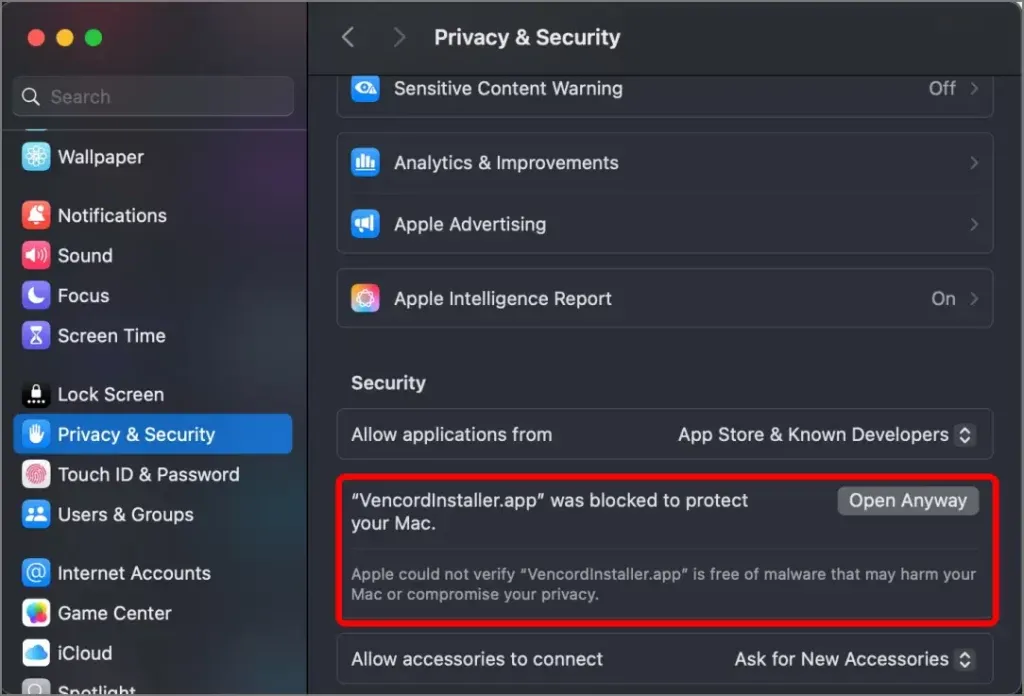
그게 다입니다! 이제 앱이 열립니다. 이것은 일회성 프로세스이며, 앱은 지금부터 정상적으로 작동할 것입니다. 이 권한 부여 방법은 새로운 것이 아니지만, macOS Sequoia는 Finder에서 직접 검증되지 않은 앱을 여는 옵션을 비활성화했습니다. 따라서 유일한 옵션은 시스템 설정을 통해 여는 것입니다 .
MacOS Sequoia에서 GateKeeper를 비활성화할 수 있나요?
아니요, 현재 이 제한을 비활성화할 방법은 없습니다. 이전에는 설정에서 비활성화할 수 있었습니다. 해당 옵션이 제거된 후에도 터미널에서 단일 마스터 비활성화 명령으로 기능을 끌 수 있는 방법이 있었습니다. 그러나 macOS Sequoia는 이제 GKTool이라는 다른 Gatekeeper 도구를 백그라운드에서 사용하는데, 이 도구는 이 허점을 막았고 더 이상 Gatekeeper를 비활성화할 수 없습니다. 따라서 시스템 설정을 사용하여 검증되지 않은 앱을 열 수밖에 없습니다(처음으로).
참고로, 이 새로운 Gatekeeper 도구를 사용하면 명령을 사용하여 앱을 스캔하고 열 수 있습니다. 하지만 여전히 시스템 설정에서 권한을 부여해야 합니다.
/usr/bin/gktool scan (Your App path)
이게 다입니다, 여러분.
Mac의 터미널에서 폴더로 빠르게 이동하는 방법




답글 남기기 ▼