스마트폰은 대체로 디지털 카메라를 대체했고, 지금은 사진을 찍는 주요 수단이 되었습니다. 그리고 스마트폰도 꽤 강력해졌지만, 많은 사람들은 여전히 컴퓨터에서 찍은 사진을 편집하는 것이 더 낫다고 생각합니다. 컴퓨터는 그 목적에 더 많은 기능을 제공합니다. 안타깝게도 사진을 PC로 옮기는 것은 꽤 번거로울 수 있습니다. 적어도 예전에는 그랬습니다.
Microsoft는 최근 Phone Link 앱을 업데이트했습니다. 이 앱을 사용하면 Android 휴대전화를 Windows 컴퓨터에 연결하여 사진을 빠르게 전송할 수 있습니다. 즉, 이제 PC에서 Android 사진을 매우 쉽게 편집할 수 있습니다. 이 기능을 시도하는 방법은 다음과 같습니다.
Android 기기를 PC에 연결하세요
Windows 11 PC에서 Android 사진 편집을 시작하려면 먼저 두 기기를 연결해야 합니다.
- 먼저, Google Play 스토어에서 Android 기기에 Microsoft Phone Link 앱을 다운로드하여 설치하세요.
- 이제 바로가기를 사용하여 Windows PC에서 설정 앱을 열고
Win + I왼쪽에 있는 ‘Bluetooth 및 장치’를 클릭하세요.
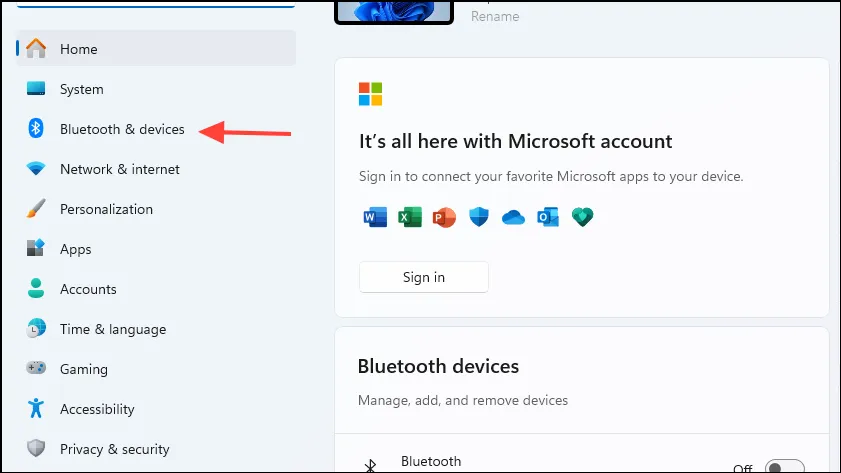
- Bluetooth 및 장치 페이지에서 ‘모바일 장치’를 클릭합니다.
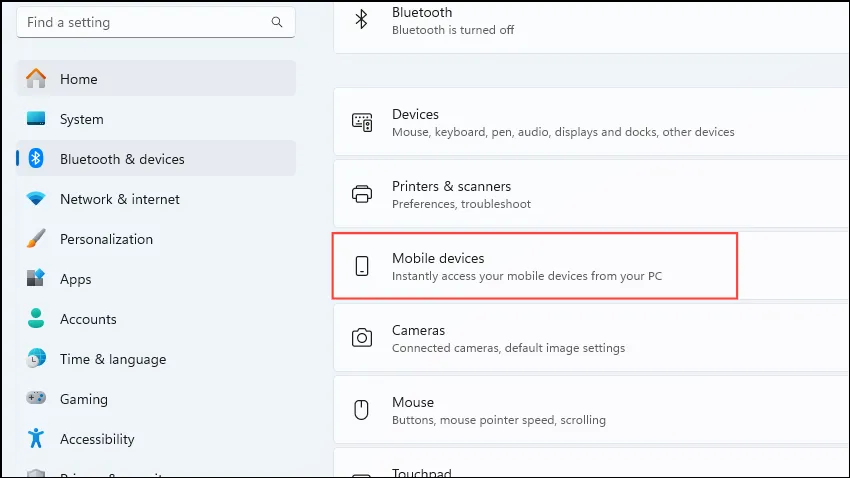
- ‘이 PC가 모바일 기기에 액세스하도록 허용’ 토글을 클릭하여 켠 다음 ‘기기 관리’ 버튼을 클릭합니다.
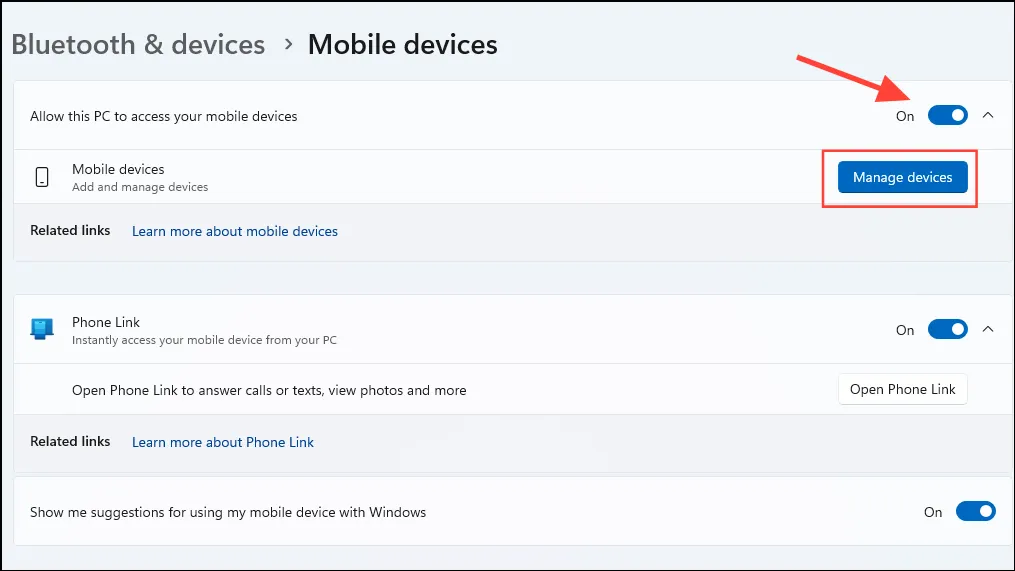
- Windows에서 Microsoft 계정을 사용하여 기기를 설정하도록 요청할 수 있습니다. 로그인한 계정을 선택하거나 다른 계정으로 로그인할 수 있습니다.
- 연결된 모든 기기를 보여주는 새 창이 나타납니다. ‘기기 추가’를 클릭하세요.
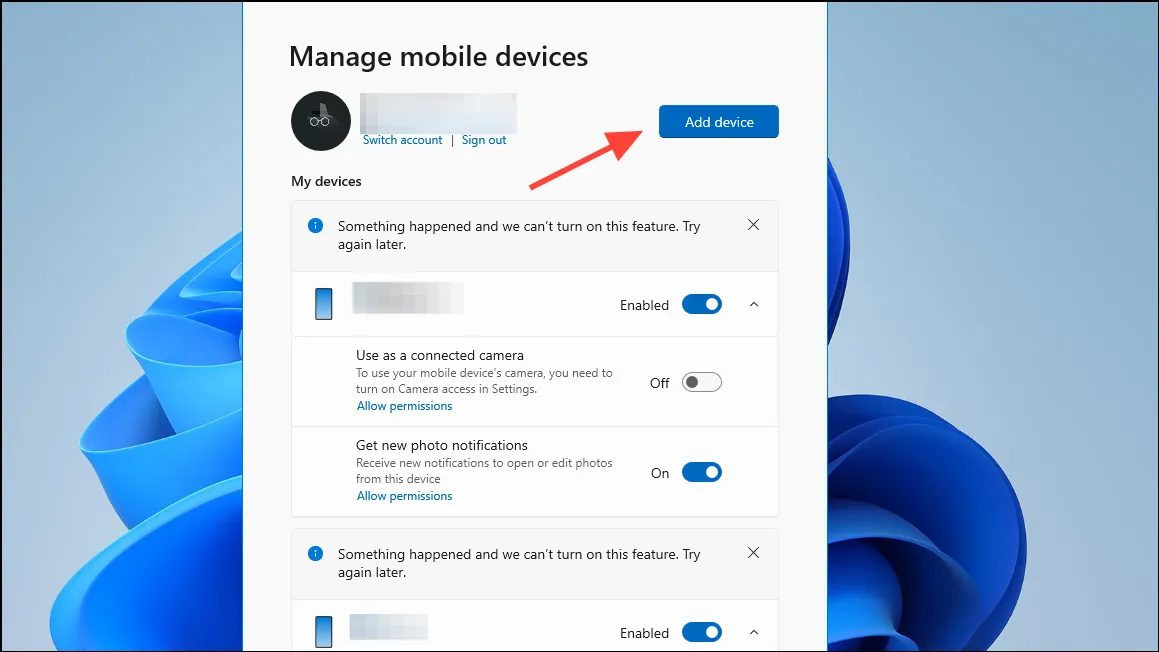
- QR 코드가 화면에 나타납니다. 연결하려는 Android 기기를 사용하여 스캔하세요.
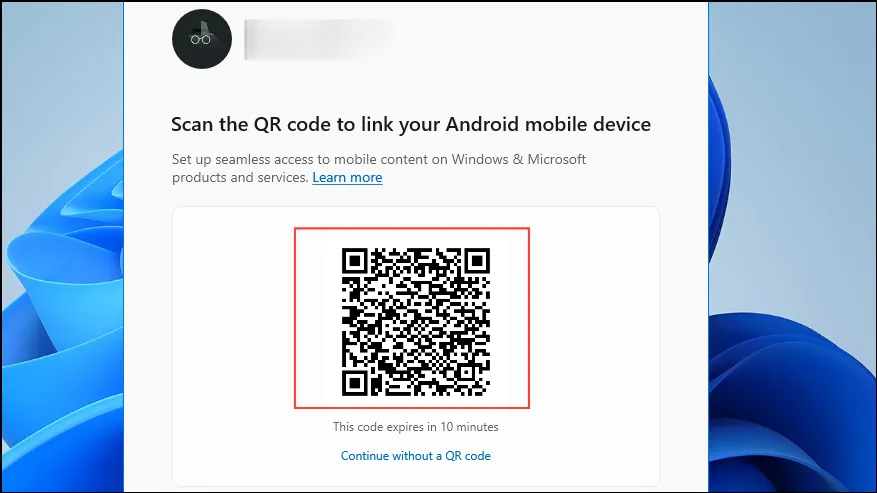
- 코드를 스캔하면 비밀 코드가 포함된 새 창이 열립니다. Android 기기의 Phone Link 앱에 코드를 입력하여 기기 추가를 완료하세요.
- 기기를 추가하면 ‘모바일 기기’ 섹션에 표시됩니다. 기기 옆의 토글이 켜져 있는지 확인하세요. 켜져 있지 않으면 클릭하여 활성화하세요. 또한 ‘새로운 사진 알림 받기’ 옵션을 켜세요.
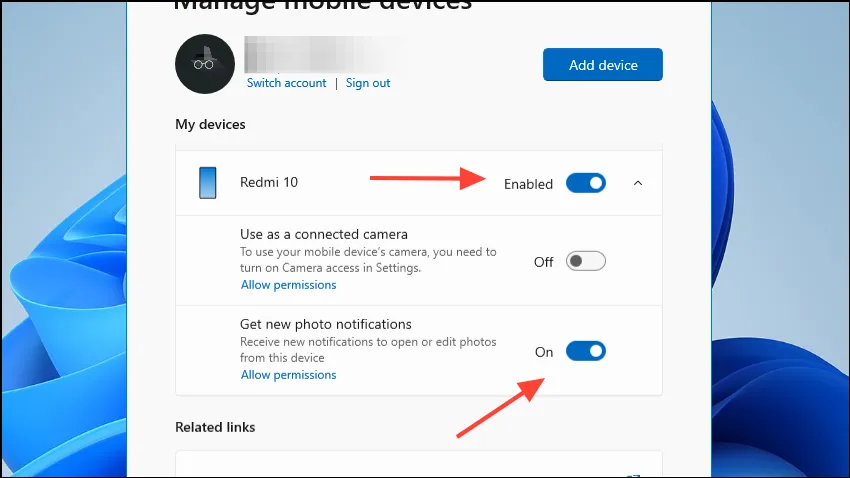
- 이제 Android 기기와 Windows PC가 연결되었습니다. 휴대전화의 Phone Link 앱은 컴퓨터 이름과 함께 ‘연결됨’ 상태를 표시해야 합니다.
Android 사진을 Windows로 전송
이제 기기가 연결되었으므로 Android 사진을 Windows PC로 옮겨 편집할 수 있습니다.
- 연결된 Android 기기로 새로운 사진을 찍으면 컴퓨터에 새로운 알림이 표시됩니다.
- 알림을 클릭하면 Windows 캡처 도구에서 열립니다.
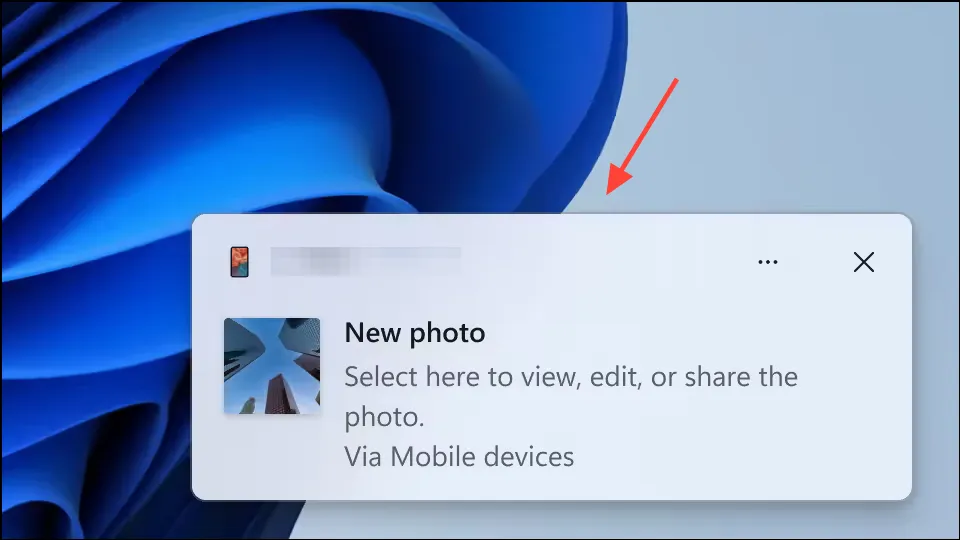
- 이제 직접 편집하거나 페인트와 같은 다른 애플리케이션에서 열 수 있습니다. 알림을 놓친 경우 오른쪽 하단의 종 모양 아이콘을 클릭하여 알림 센터를 열면 알림이 표시됩니다.
알아두어야 할 사항
- 휴대전화와 PC가 가끔 연결이 끊어질 수 있으며, 그러면 기능이 제대로 작동하지 않을 수 있습니다. 그런 경우 장치가 연결될 때까지 기다렸다가 다시 시도하세요.
- 휴대폰이 컴퓨터에 연결된 상태를 유지하도록 하려면 Phone Link를 휴대폰의 백그라운드에서 계속 실행하도록 허용할 수 있습니다.
- 인터넷 연결이 안정적인지 확인하고 이미 스니핑 도구에 사진이 열려 있지 않은지 확인하세요. 그렇지 않으면 기능이 제대로 작동하지 않을 수 있습니다.
- 문제가 발생하면 장치의 연결을 해제했다가 다시 연결해 보세요.
- 때로는 새로운 사진 알림을 클릭해도 열려 있는 모든 창을 최소화하거나 닫을 때까지 작동하지 않는 경우가 있습니다.




답글 남기기 ▼