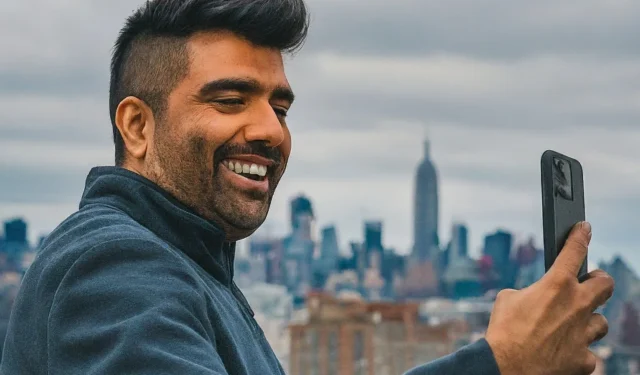
Samsung Galaxy 휴대폰에는 전면 카메라 1개와 후면 카메라 3~4개(모델에 따라 다름)가 있습니다. 예를 들어 동영상 블로그를 녹화하는 동안 전면 카메라와 후면 카메라를 함께 사용하여 녹화할 수 있습니다. 그러나 삼성에서는 두 개의 후면 카메라로 동시에 녹화하는 것도 허용합니다. 이 모든 것은 Samsung Galaxy 플래그십 휴대폰의 기본 Samsung 카메라 앱을 사용하여 가능합니다 . 삼성 갤럭시 휴대폰에서 두 대의 카메라를 함께 사용하여 녹화하는 방법은 다음과 같습니다.
삼성 갤럭시 휴대폰에서 두 대의 카메라를 함께 사용하여 녹화
최신 Samsung Galaxy S24 시리즈에는 듀얼 레코더 옵션이 제공됩니다. 이 모드를 사용하면 전면 카메라와 후면 카메라를 동시에 녹화하거나 후면 카메라 두 개로 녹화할 수 있습니다. 이 옵션은 OneUI 6.1 이상에서만 사용할 수 있습니다.
1. 삼성 카메라 앱을 실행하세요 .
2. 카메라 앱 하단의 더보기 탭을 탭하세요 . 여기서 Duel Rec 옵션을 선택하세요.
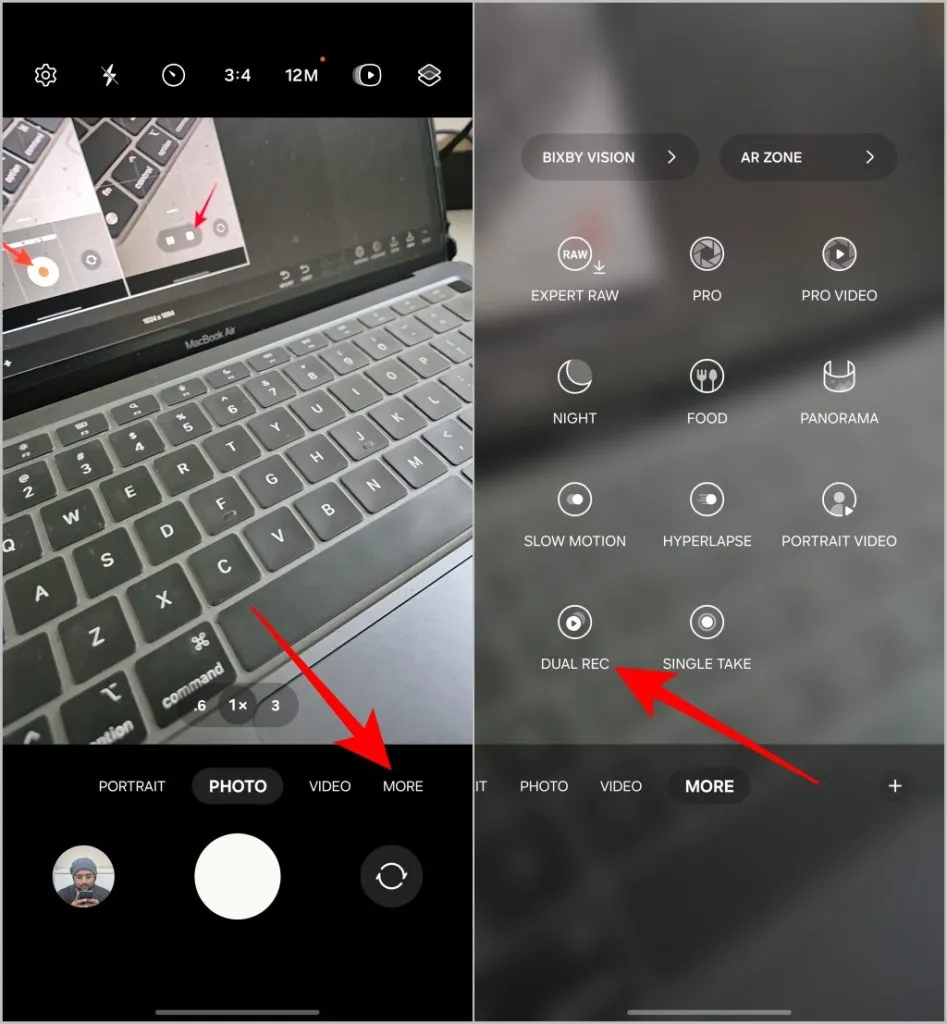
3. 전면 및 후면 카메라로 동시에 녹화가 시작되어야 합니다. PiP(Picture-in-Picture) 모드 전면 카메라 녹화와 함께 전체 화면 후면 카메라 녹화가 표시됩니다. 이 보기는 동영상 블로그에 적합합니다.
4. 여기에서 선택할 수 있는 여러 옵션이 있습니다. 4각형 상자 아이콘을 탭하세요 . 팝업에 렌즈 목록이 표시됩니다. 녹화할 렌즈 두 개를 선택할 수 있습니다. 예를 들어 Samsung Galaxy S24 Ultra에서는 전면, 광각, 초광각, 망원 중에서 선택할 수 있습니다.
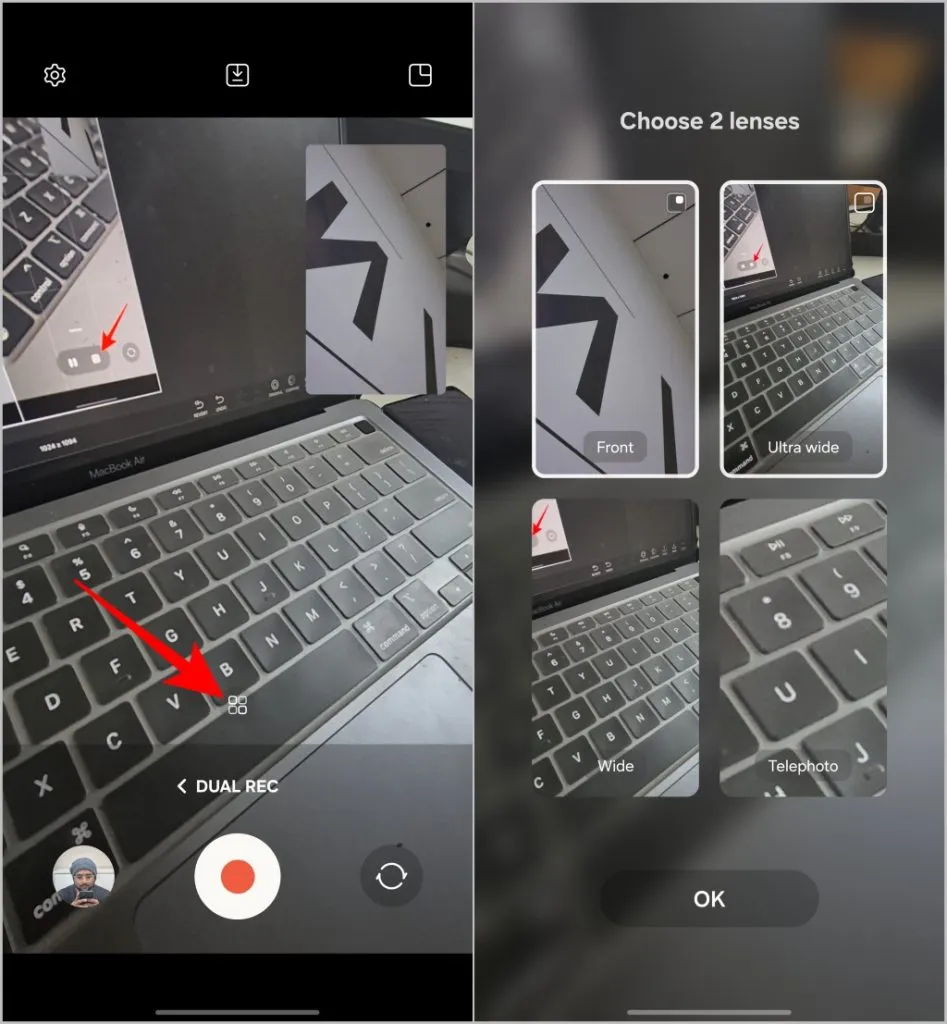
5. 오른쪽 상단 사각형 아이콘을 탭하세요 . 이렇게 하면 레이아웃이 PiP 보기에서 분할 화면 보기로 변경됩니다. 동일한 아이콘을 탭하면 PiP 보기로 다시 변경됩니다. 촬영 중인 비디오의 레이아웃을 선택하는 쉬운 방법입니다.
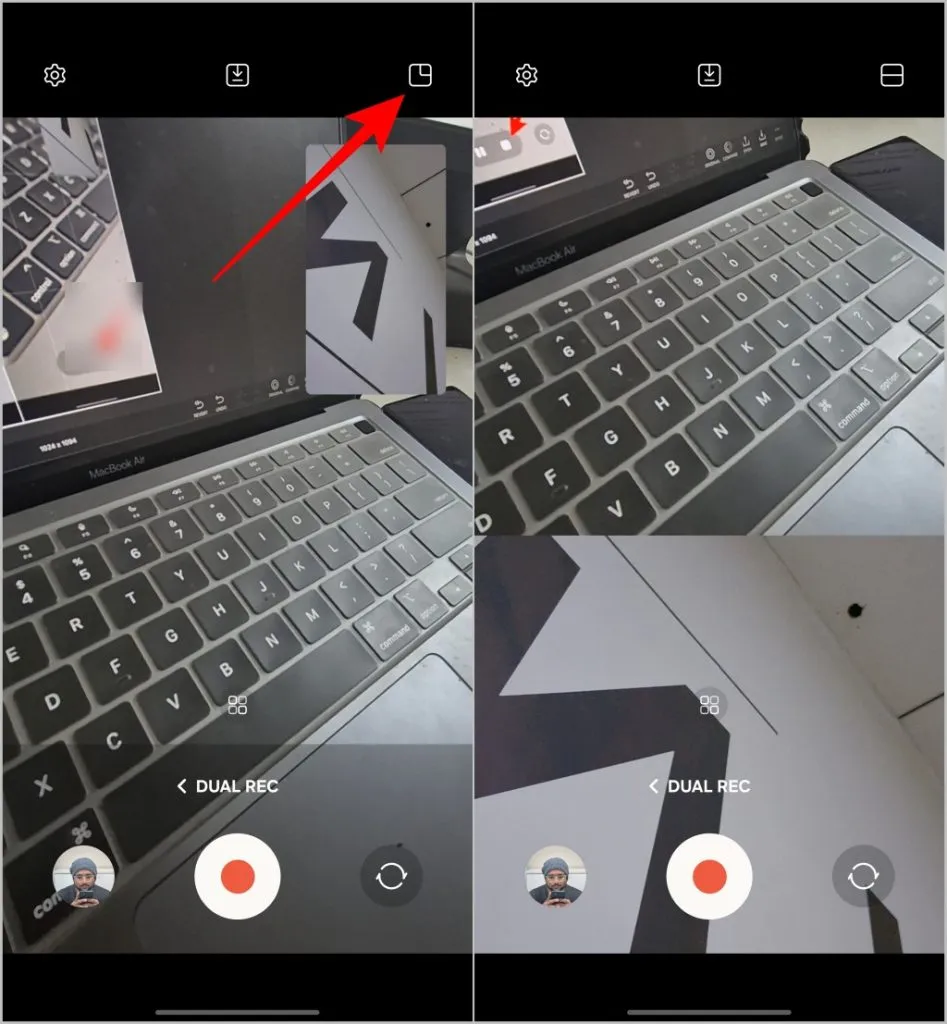
7. 때로는 카메라 피드가 원하는 위치와 반대 위치에 있을 수 있습니다. 예를 들어 후면 카메라는 PiP 모드에 있을 수 있고, 전면 셀카 카메라는 다른 방식으로 원하는 동안 배경에 있을 수 있습니다. 위치를 변경하려면 하단의 회전 아이콘을 눌러 레이아웃을 전환하세요.
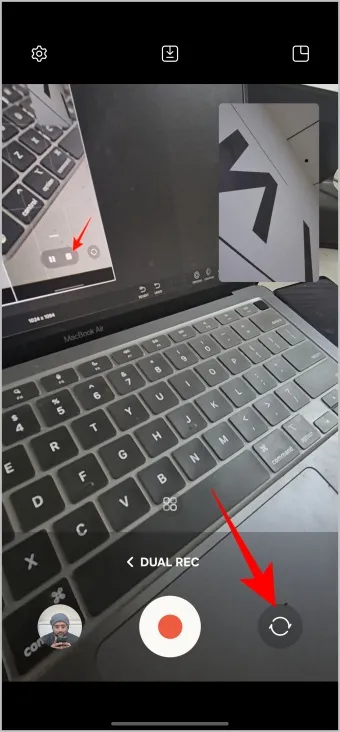
8. 동일한 레이아웃으로 두 비디오를 모두 녹화하고 싶지 않고 대신 녹화된 비디오를 두 개의 별도 파일에 저장하는 것을 선호하는 경우 상단에 있는 아래쪽 화살표 아이콘을 누릅니다. 이렇게 하면 두 카메라를 모두 사용하여 비디오를 녹화하고 별도의 파일로 저장합니다.
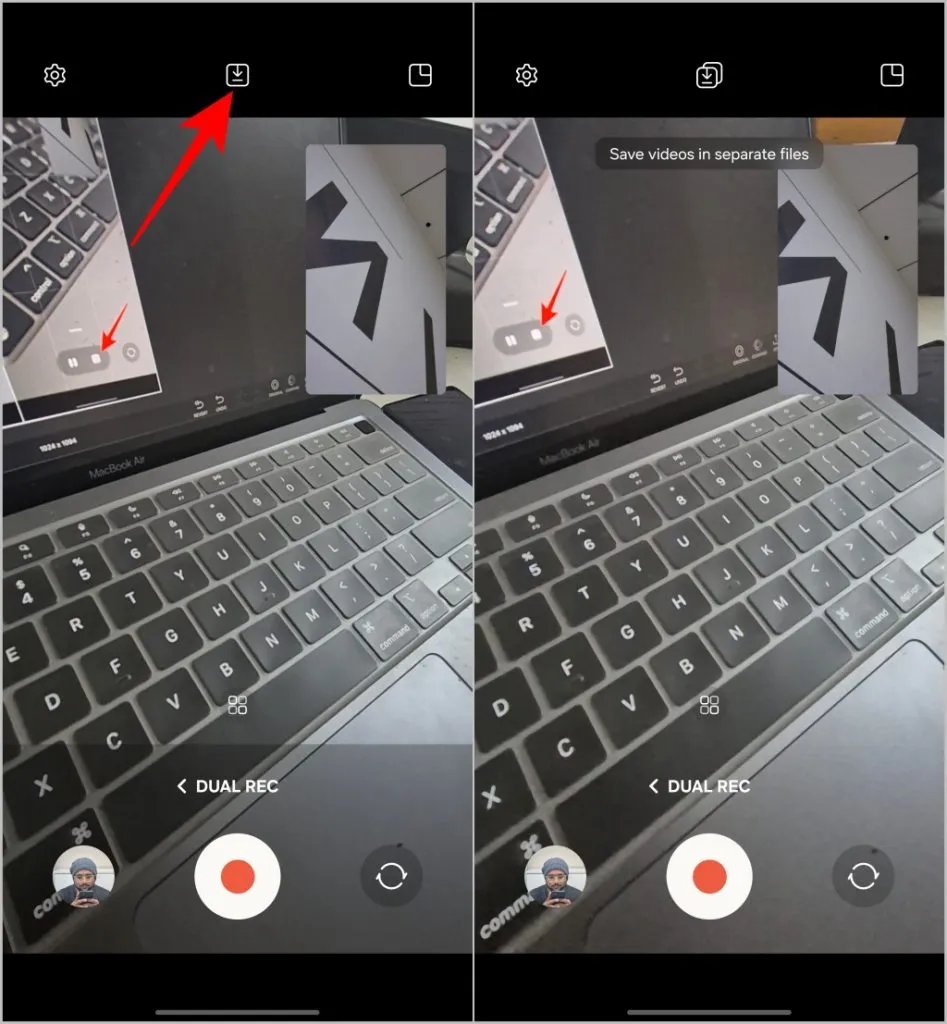
9. FHD/UHD 옵션은 UHD(초고화질 – 3840x2160P) 및 FHD(완전고화질 – 1920x1080P)와 같은 해상도 간에 전환됩니다.
10. 마지막으로 셔터 아이콘을 탭하여 두 카메라로 동시에 녹화를 시작합니다. 녹음하는 동안 레이아웃을 일시 중지하거나 변경할 수 있습니다. 녹음을 중지하려면 중지 아이콘 (사각형 아이콘)을 탭하세요.
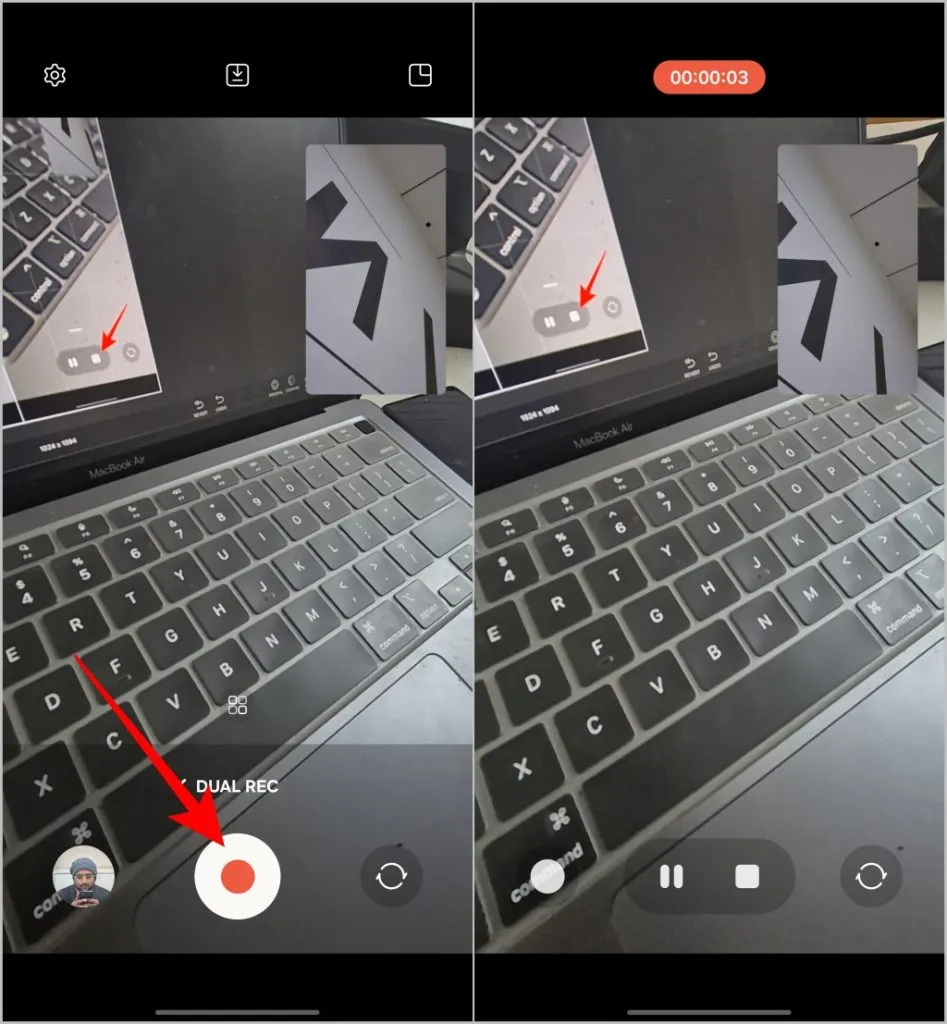
감독의 시선과 함께 두 대의 카메라로 녹화
휴대폰이 OneUI 6.0 이하 버전에서 실행되고 있는 경우 디렉터 뷰를 사용할 수 있습니다. 그러나 디렉터 뷰에서는 전면 카메라와 후면 카메라를 함께 사용할 수만 있고 후면 카메라 두 개는 사용할 수 없습니다. Director’s View는 다양한 옵션을 제공하지만 레이아웃이 다릅니다. Director’s View를 사용하는 방법은 다음과 같습니다.
1. 삼성 카메라 앱을 실행하세요 . 하단의 더보기 탭을 선택한 후 감독 보기 모드를 선택하세요.
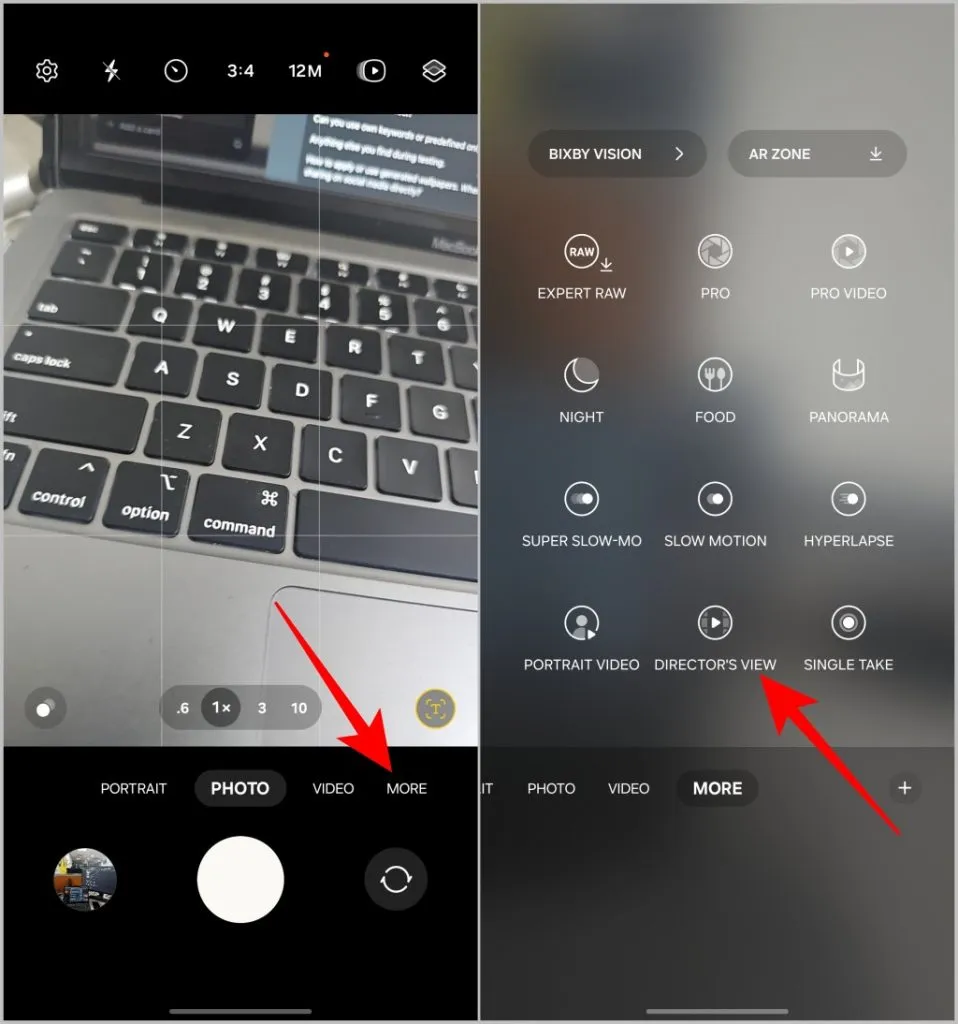
2. 전면 카메라는 이미 PiP 모드로 설정되어 있습니다. 하단에서는 휴대전화가 지원하는 렌즈에 따라 후면 카메라를 광각, 초광각, 망원 중에서 선택할 수 있습니다.
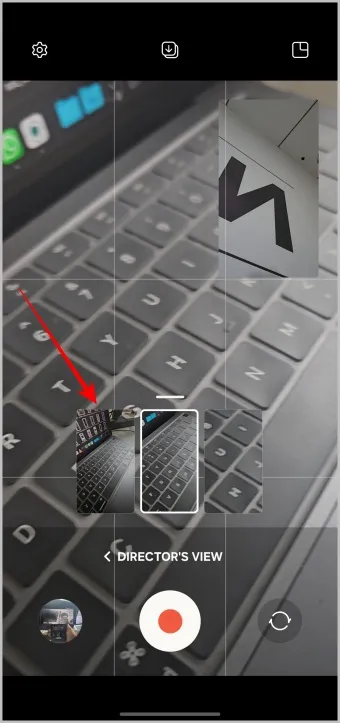
3. 레이아웃을 변경하려면 오른쪽 상단의 사각형 아이콘을 누른 후 PiP 모드 또는 분할 화면 모드를 선택하세요.
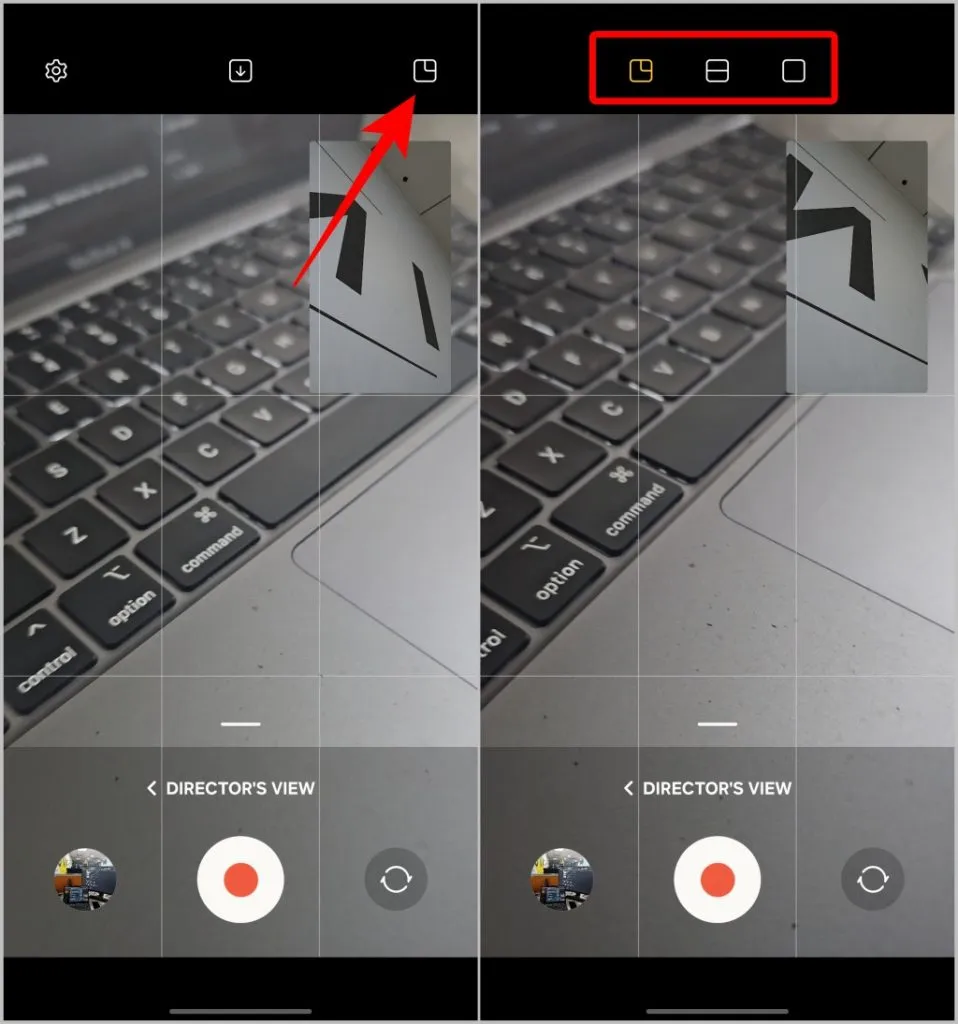
4. 레이아웃의 카메라 위치가 원하는 것과 일치하지 않는 경우 오른쪽 하단에 있는 회전 아이콘을 탭하여 레이아웃을 변경하세요.
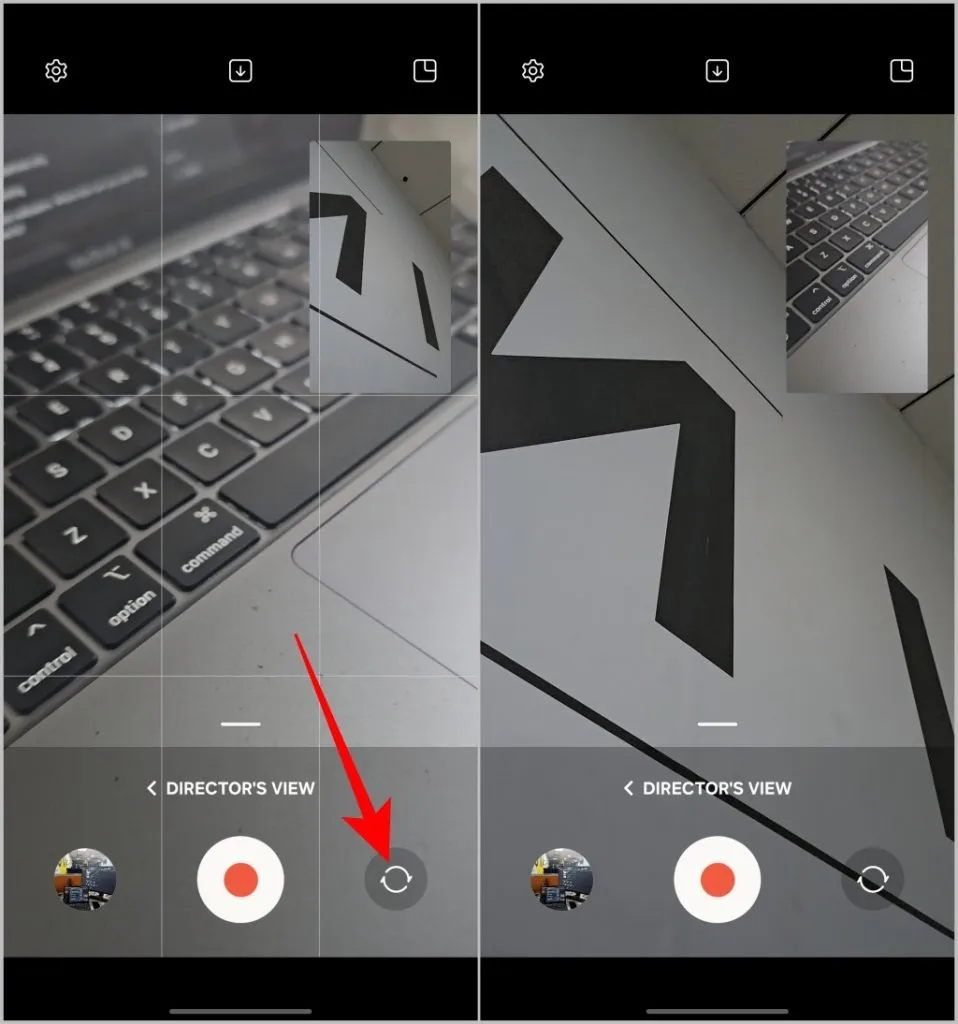
5. 두 비디오를 결합된 레이아웃으로 녹화하는 것을 선호하지 않고 녹화된 비디오를 두 개의 별도 파일로 저장하려는 경우 상단에 있는 아래쪽 화살표 아이콘을 누릅니다. 두 카메라를 모두 사용하여 녹화하지만 별도의 파일로 저장합니다.

6. 마지막으로 셔터 아이콘을 탭하여 녹화를 시작합니다. 녹화하는 동안 레이아웃에서 카메라 위치를 일시 중지하거나 변경할 수 있는 옵션이 있습니다. 녹음을 중지하려면 중지 아이콘 (사각형 아이콘) 을 탭하세요.
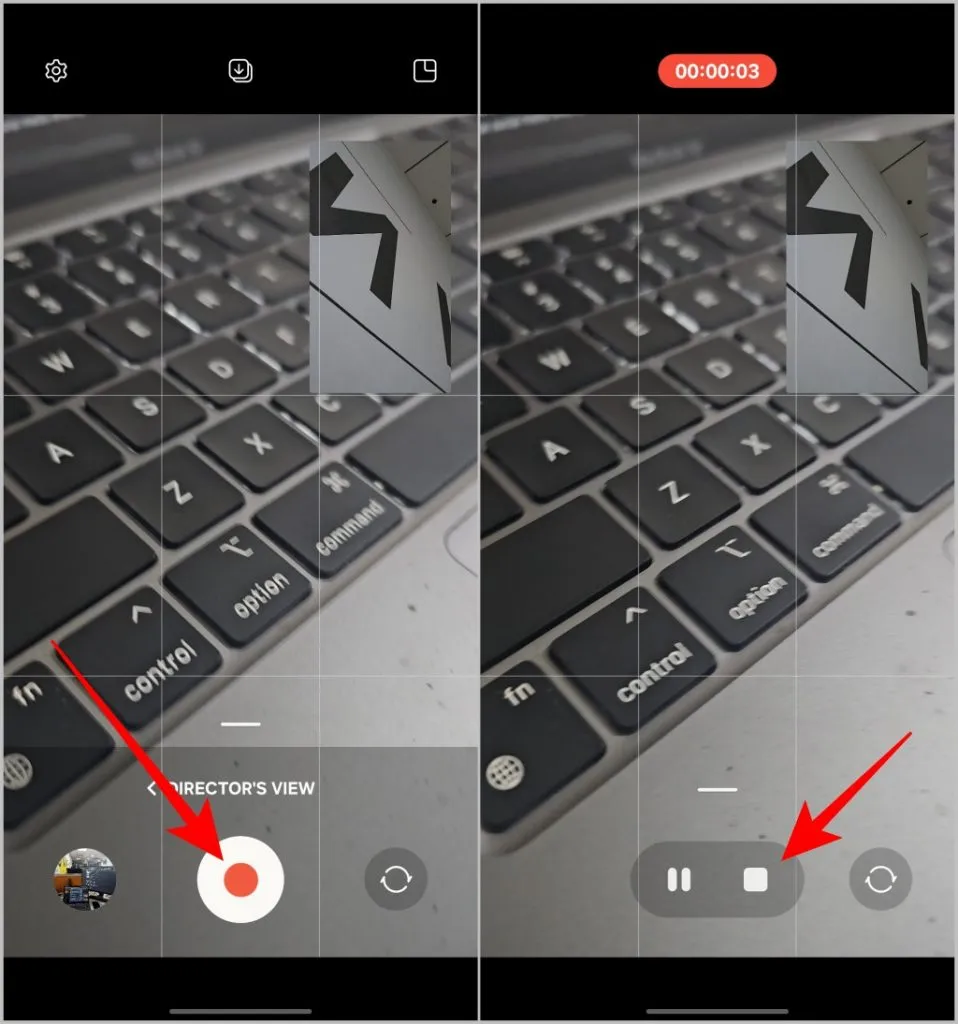
삼성 갤럭시 휴대폰에서 두 대의 카메라를 함께 사용하여 녹화
OnePlus, LG 및 Redmi와 같은 다른 Android OEM에서도 듀얼 녹음을 사용할 수 있습니다. 각각 장단점이 있지만 해상도 선택은 물론 필요한 경우 두 개의 후면 카메라로 녹화하는 옵션과 같은 더 많은 기능과 유연성을 제공하므로 삼성의 견해가 더 좋습니다. 또한, 다른 모든 운영 체제에서는 사용할 수 없는 별도의 파일로 두 비디오를 모두 저장할 수 있습니다.


답글 남기기