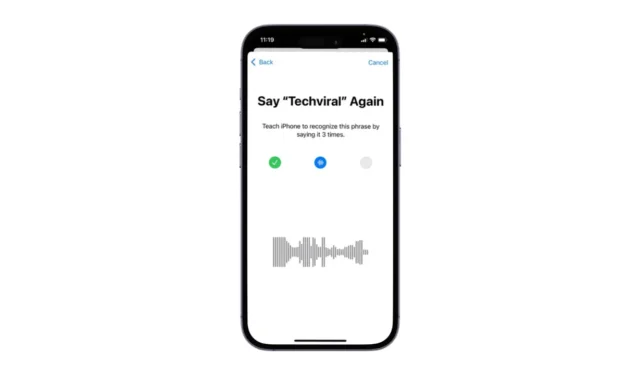
Apple의 Siri는 올해 말에 출시될 Apple Intelligence로 더욱 개선되고 개인화될 예정입니다. Siri가 활성화되면 새로운 디자인이 적용되고 모서리 주변에 빛나는 빛이 표시됩니다.
Apple Intelligence 기능이 출시되기까지는 아직 시간이 걸리겠지만, iOS 18 공개 및 개발자 베타에서는 Siri의 이름을 바꿀 수 있는 옵션을 제공합니다.
iOS 18에서 Siri의 이름을 변경할 수 있나요?
iOS 18에서는 Siri의 이름을 바꾸는 직접적인 옵션은 없지만, 다른 명령을 사용하여 Siri를 실행할 수 있는 접근성 기능이 있습니다.
접근성 기능은 음성 단축키라고 불리며, 스크린샷을 찍거나 손전등을 켜는 것과 같은 동작을 트리거하는 사용자 지정 문구를 설정하는 데 사용할 수 있습니다.
동일한 접근성 기능을 사용하여 사용자 지정 문구로 Siri를 실행할 수 있습니다.
iPhone에서 Siri의 이름을 변경하는 방법?
iPhone에서 Siri의 이름을 변경하려면 먼저 iOS 18 Public Beta를 다운로드하고 설치 해야 합니다 . 설치가 완료되면 다음 간단한 단계에 따라 Siri 이름을 사용자 지정 문구로 바꾸세요.
1. iPhone에 iOS 18을 설치한 후 설정 앱을 실행합니다.
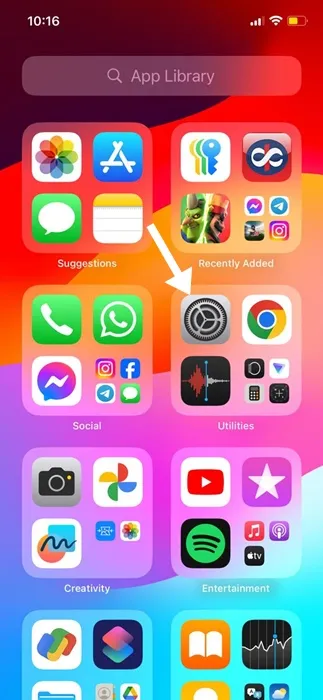
2. 설정 앱이 열리면 접근성으로 이동 합니다 .
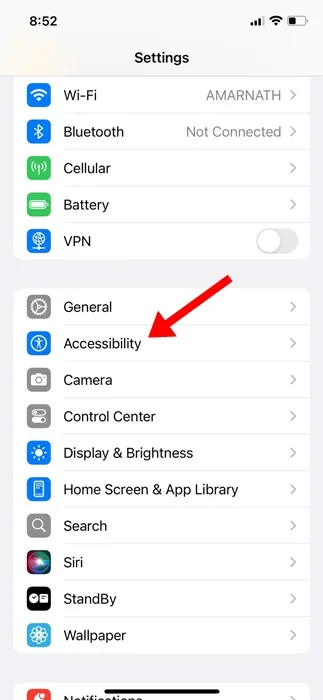
3. 말하기 섹션으로 스크롤하여 음성 단축키를 탭합니다 .
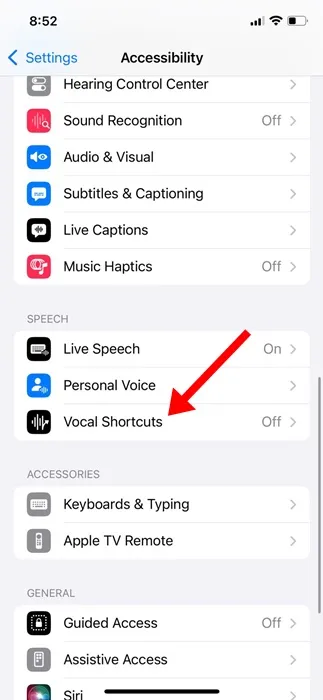
4. 보컬 단축키 설정 화면에서 계속을 탭합니다 .
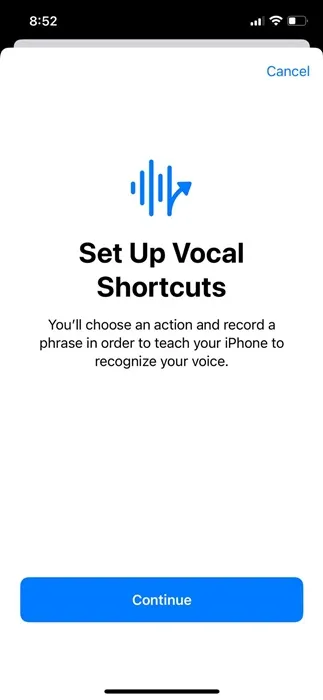
5. 작업 선택 화면에서 시스템 섹션에서 Siri를 선택하세요.
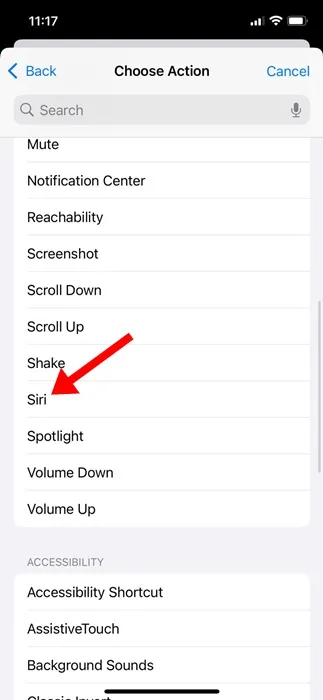
6. Siri를 시작하기 위해 사용자 정의 문구를 설정하라는 메시지가 표시됩니다. 말할 수 있는 문구를 입력하세요.
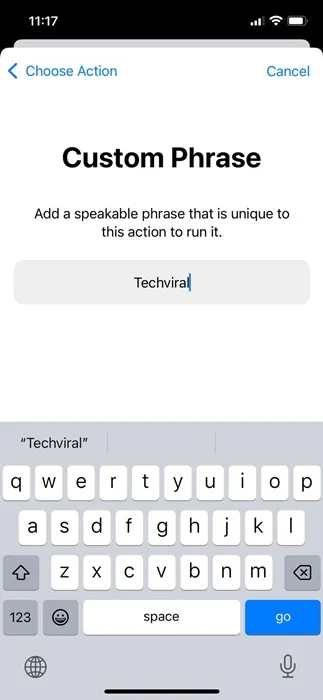
7. 해당 문구를 3번 반복하라는 요청을 받게 됩니다.
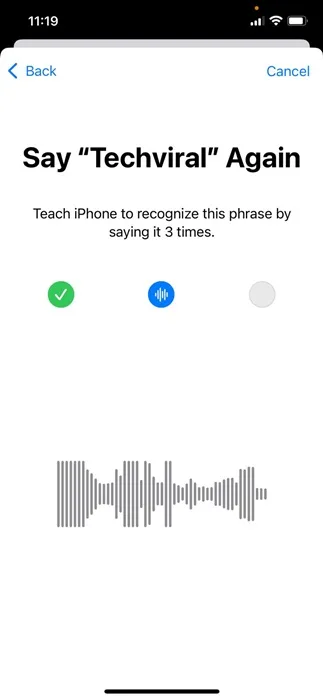
8. 작업 준비 화면에서 계속을 탭합니다 .
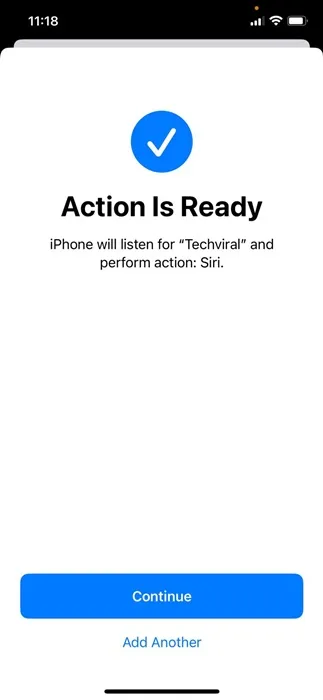
Siri를 시작하기 위해 사용자 정의 구문을 설정하는 것의 유일한 단점
시리의 이름을 멋진 용어로 바꿀 수 있는 기능은 훌륭하지만, 큰 단점이 있습니다.
원래 명령으로는 ‘Hey Siri, tell me a joke’처럼 한 번에 전체 문구를 말할 수 있습니다. 하지만 Vocal 단축키를 설정하면 Siri를 활성화한 후 잠시 멈춰야 합니다.
그러니까, 기본적으로 음성 단축키를 말하고, 잠시 멈춘 다음, 조수에게 명령을 내려야 합니다.
이 가이드는 iOS 18에서 iPhone의 Siri 이름을 바꾸는 방법을 설명합니다. 이 주제에 대해 더 많은 도움이 필요하면 댓글로 알려주세요. 또한 이 가이드가 도움이 된다면 친구들과 공유하는 것을 잊지 마세요.





답글 남기기