ERROR_DLL_INIT_FAILED_LOGOFF 오류는 Windows 오류 코드 624(0x270)로 지정되며, 일반적으로 시스템 종료 또는 재시작 중에 나타납니다.이 문제는 애플리케이션이 해당 지점에서 실행할 수 없는 프로세스를 시작하려고 시도하여 애플리케이션이 종료될 때 발생합니다.사용자는 일반적으로 다음과 같은 메시지를 보게 됩니다.{DLL 초기화 실패} 윈도우 스테이션이 종료되기 때문에 애플리케이션을 초기화하지 못했습니다.
문제 해결 단계로 들어가기 전에 보류 중인 모든 Windows 업데이트와 소프트웨어 업그레이드가 설치되었는지 확인하십시오.오류 메시지에 언급된 모든 애플리케이션을 제거하는 것도 유익할 수 있습니다.특히, 많은 사용자가 Dr. Watson Application Program Debugger(dwwin.exe)가 이 오류의 원인인 경우가 많다는 것을 발견했습니다.
Windows에서 ERROR_DLL_INIT_FAILED_LOGOFF를 해결하는 방법
1.클린 부팅 수행
- Windows+를 눌러 S검색 창을 엽니다.System Configuration을 입력 하고 해당 결과를 선택합니다.
- 서비스 탭 으로 이동하여 모든 Microsoft 서비스 숨기기 확인란을 선택 하고 모두 사용 안 함을 클릭합니다.

- 시작 탭 으로 가서 작업 관리자 열기를 선택합니다.
- 상태 열에서 사용으로 표시된 모든 애플리케이션을 선택 하고 사용 안 함 을 클릭합니다.
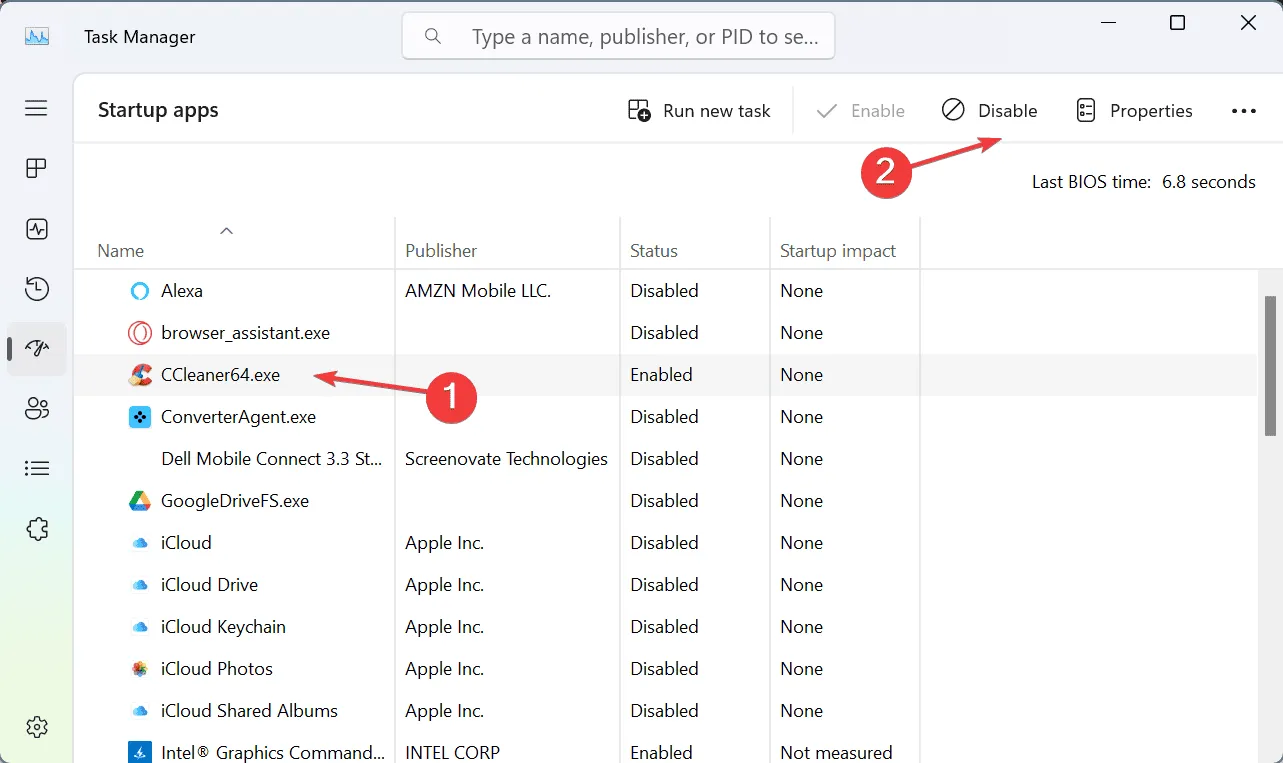
- 시스템 구성으로 돌아가서 적용을 클릭한 다음 확인 을 클릭하여 변경 사항을 저장합니다.
- 확인 메시지에서 다시 시작을 선택합니다.
- 컴퓨터를 다시 시작한 후 다시 종료하여 시스템 오류가 지속되는지 확인하세요.
Clean Boot 환경에서 ERROR_DLL_INIT_FAILED_LOGOFF 오류가 발생하지 않으면 비활성화된 구성 요소 중 하나가 문제의 원인일 가능성이 큽니다.어떤 것인지 확인하려면 한 번에 하나씩 다시 활성화하고 각각 종료를 테스트합니다.오류가 반환되면 마지막으로 수정된 구성 요소를 원인으로 확인할 수 있습니다.서비스나 드라이버인 경우 비활성화를 진행합니다.애플리케이션인 경우 제거를 완료합니다.
2.빠른 시작 비활성화
- Windows+ 를 눌러 검색 기능을 열고 제어판을S 입력한 후 적절한 결과를 선택합니다.
- 시스템 및 보안을 클릭하세요.

- 전원 옵션 메뉴에서 전원 단추 작동 변경을 찾아 선택합니다.
- 현재 사용할 수 없는 설정 변경 을 클릭합니다.
- 빠른 시작 켜기 상자의 선택을 취소한 다음 변경 내용 저장을 클릭합니다.
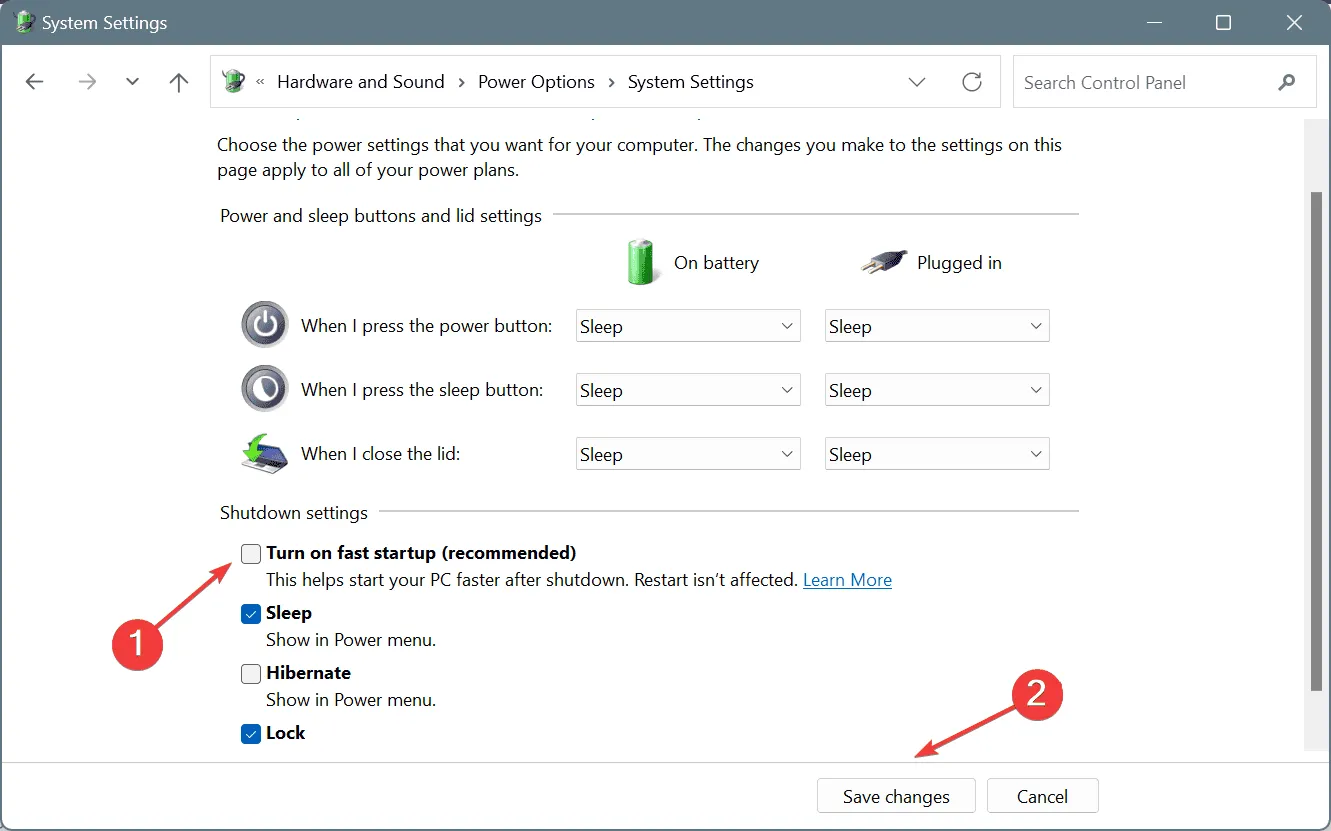
빠른 시작은 때때로 종료 중에 충돌을 일으켜 ERROR_DLL_INIT_FAILED_LOGOFF(624)를 유발할 수 있습니다.이것이 문제인 것 같으면 빠른 시작을 비활성화하면 종종 해결할 수 있습니다!
3.맬웨어 검사 수행
- Windows+를 누르고 Windows 보안을S 입력하여 관련 결과를 선택합니다.
- 바이러스 및 위협 방지를 클릭합니다.
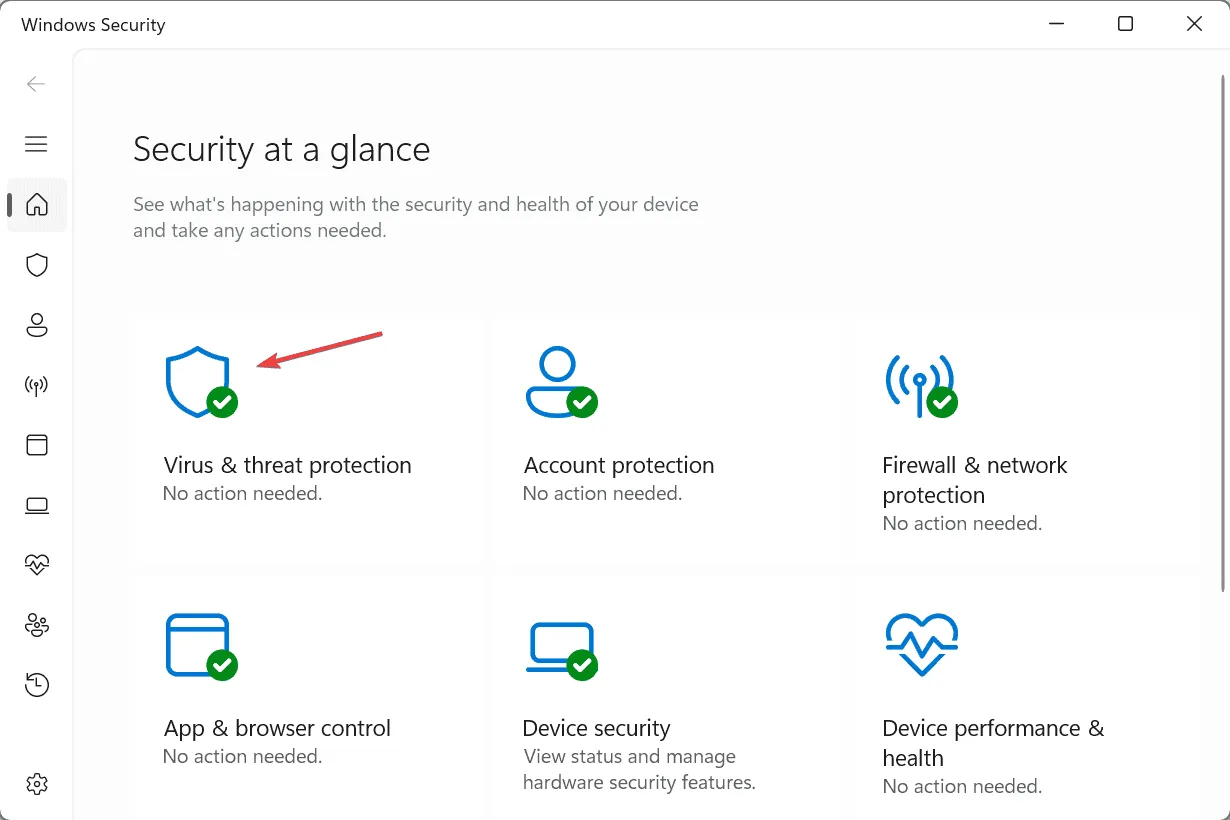
- 스캔 옵션을 선택하세요.
- 전체 검사 옵션을 선택 하고 지금 검사를 클릭합니다.
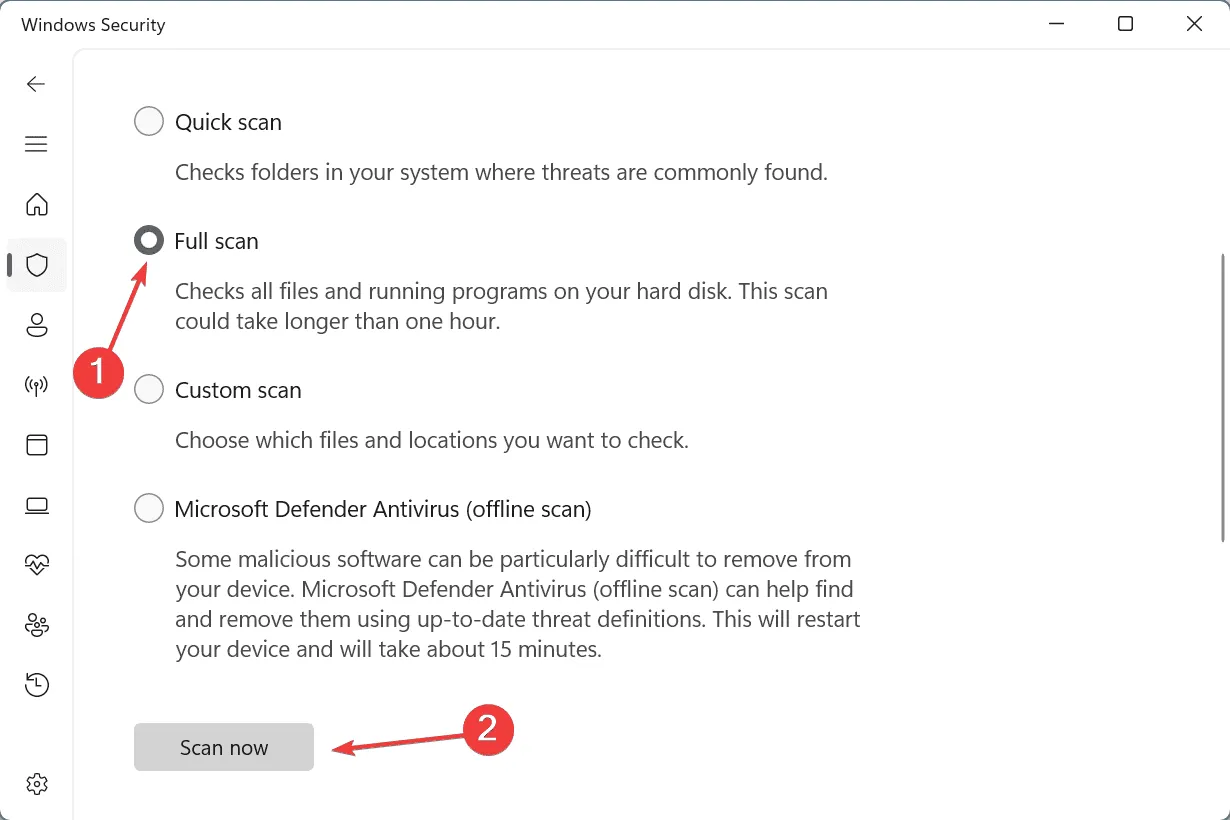
- Windows 보안이 검사를 완료할 수 있도록 허용합니다.위협을 철저히 감지하고 제거하는 데 10~30분이 걸릴 수 있습니다.
4.문제가 있는 모든 애플리케이션을 다시 설치합니다.
- Windows+를 눌러 실행 대화 상자를 열고 appwiz.cpl을R 입력한 후 를 누릅니다.Enter
- 시스템 오류를 일으키는 애플리케이션을 찾아 제거를 클릭하세요.
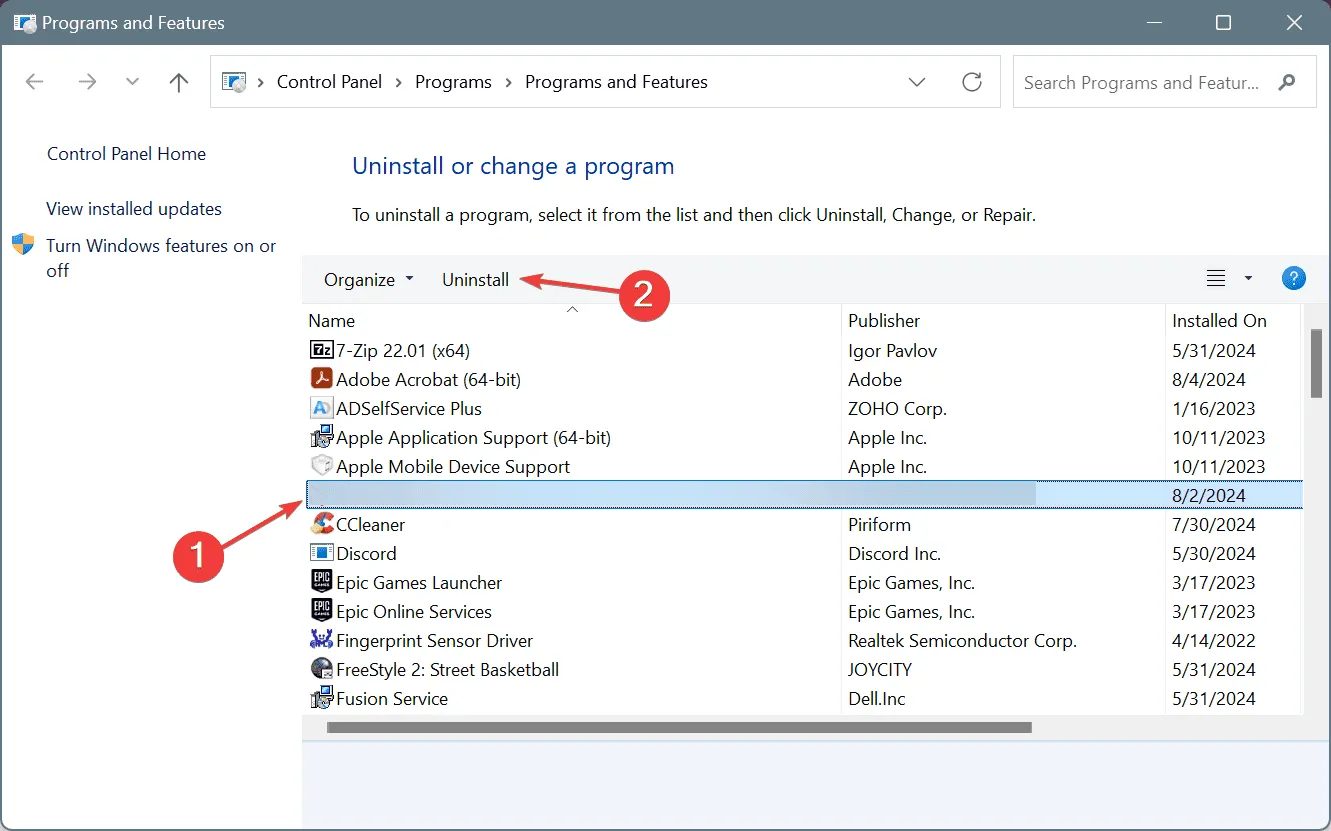
- 화면의 지시에 따라 애플리케이션을 제거한 다음 시스템을 재부팅하세요.
- PC를 재시작한 후 공식 웹사이트에서 애플리케이션을 다시 설치하세요.
특정 애플리케이션이 ERROR_DLL_INIT_FAILED_LOGOFF의 근본 원인임을 발견한 경우, 해당 애플리케이션을 다시 설치하면 일반적으로 기능이 복구됩니다.그러나 문제가 지속되면 평판이 좋은 소프트웨어 제거 프로그램을 사용하여 애플리케이션의 잔여물을 제거하는 것이 필요할 수 있습니다.애플리케이션이 필수적이지 않은 경우 다시 설치하는 대신 완전히 제거하는 것을 고려하세요!
5.손상된 사용자 프로필 제거
Citrix MetaFrame과 같은 애플리케이션에 로그인할 때 사용자가 ERROR_DLL_INIT_FAILED_LOGOFF를 경험하는 경우 사용자 프로필에 문제가 있을 수 있습니다.해결책은 손상된 사용자 프로필을 삭제하는 것입니다.그렇게 하기 전에 이것이 PC의 유일한 계정인 경우 잠재적인 문제를 방지하기 위해 로컬 계정을 만드십시오.
다른 모든 방법으로도 ERROR_DLL_INIT_FAILED_LOGOFF Win32 오류를 해결할 수 없다면, 영향을 받는 애플리케이션의 전담 지원팀에 연락하여 맞춤형 지원을 받으세요.
질문이나 통찰력이 있으시거나, 자신에게 도움이 되었던 제안을 공유하고 싶으시다면 아래에 댓글을 남겨주세요.
자주 묻는 질문
1. ERROR_DLL_INIT_FAILED_LOGOFF는 무엇입니까?
ERROR_DLL_INIT_FAILED_LOGOFF는 프로세스가 시스템 종료나 재시작 중에 부적절한 시간에 실행을 시도하여 DLL 초기화에 실패할 때 코드 624(0x270)와 함께 나타나는 Windows 오류입니다.
2. ERROR_DLL_INIT_FAILED_LOGOFF 오류의 원인을 어떻게 식별할 수 있나요?
클린 부팅을 수행하여 ERROR_DLL_INIT_FAILED_LOGOFF의 원인을 식별할 수 있습니다.이 방법을 사용하면 다양한 애플리케이션과 서비스를 한 번에 하나씩 비활성화하고 비활성화 시 오류를 유발하는 구성 요소를 확인할 수 있습니다.
3.시스템을 업데이트하면 ERROR_DLL_INIT_FAILED_LOGOFF 문제를 해결할 수 있나요?
네, Windows 운영 체제와 모든 소프트웨어를 업데이트하면 ERROR_DLL_INIT_FAILED_LOGOFF 오류에 기여하는 기본 문제를 잠재적으로 해결할 수 있습니다.문제 해결 전에 항상 시스템이 최신 상태인지 확인하세요.




답글 남기기 ▼