방법 1: TamperMonkey Userscript 확장 프로그램 사용
TamperMonkey와 같은 사용자 스크립트는 스크립트 확장 프로그램 내에서 실행되며 YouTube 웹페이지의 레이아웃을 변경하는 것과 같은 작업을 수행할 수 있게 해줍니다.
- TamperMonkey 웹사이트를 방문하여 브라우저가 나올 때까지 아래로 스크롤하세요.
- 브라우저에서 ‘스토어에서 가져오기’ 버튼을 클릭하세요.
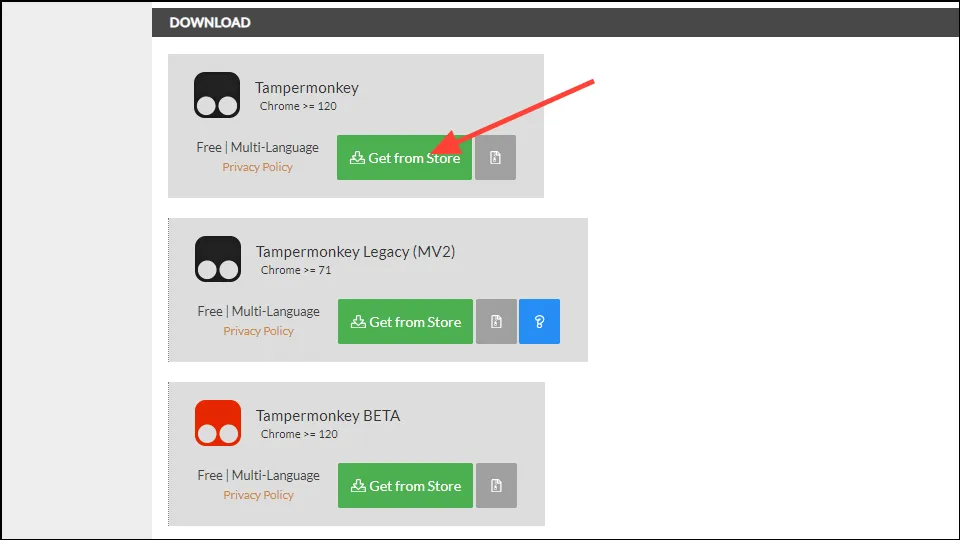
- 확장 프로그램 페이지에서 ‘Chrome에 추가’ 버튼을 클릭하고 확장 프로그램을 설치하세요.
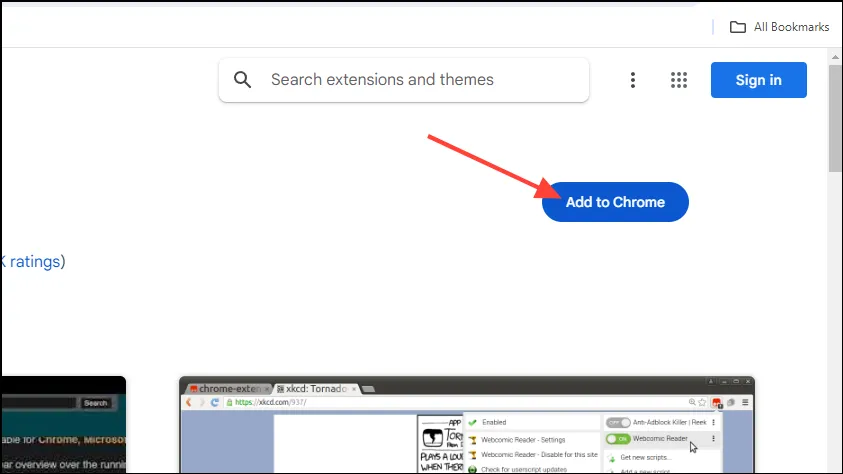
- 이제 브라우저에서 확장 프로그램 버튼을 클릭하고 TamperMonkey 확장 프로그램을 클릭하세요.

- 표시되는 옵션에서 ‘새로운 스크립트 찾기’ 옵션을 클릭하세요.
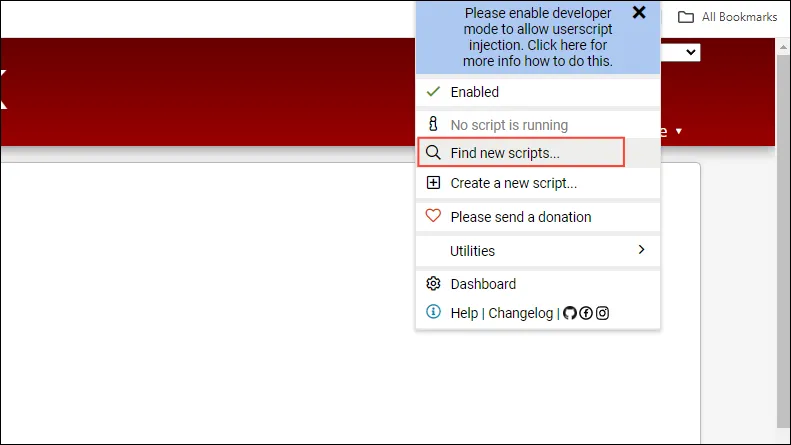
- 열리는 페이지에서 ‘이전 YouTube 복원’ 스크립트를 검색합니다. 아래로 스크롤하여 스크립트가 나타나면 ‘설치’ 버튼을 클릭합니다.
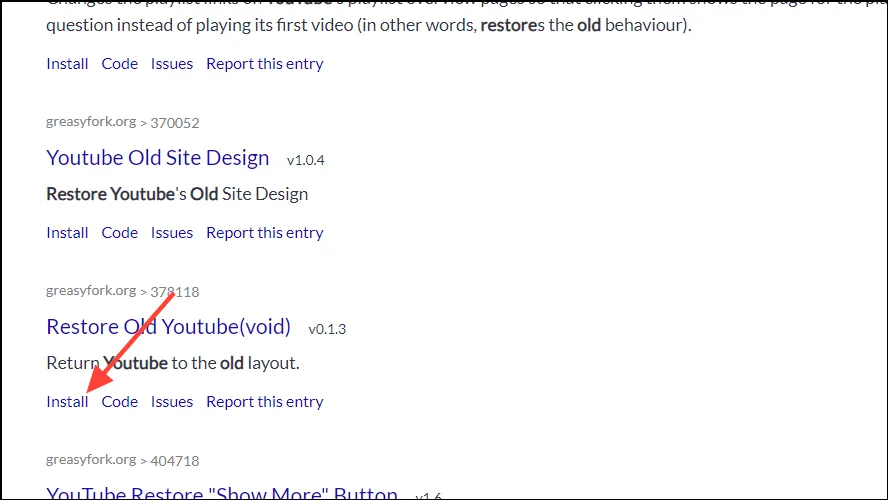
- 다음 페이지에서 ‘설치’ 버튼을 다시 클릭하세요.
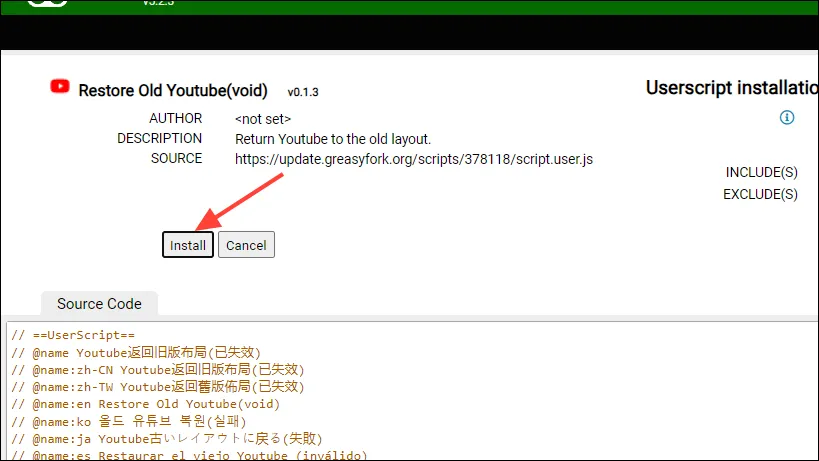
- 스크립트가 설치되면 TamperMonkey 확장 프로그램을 다시 클릭한 다음 ‘대시보드’를 클릭합니다.
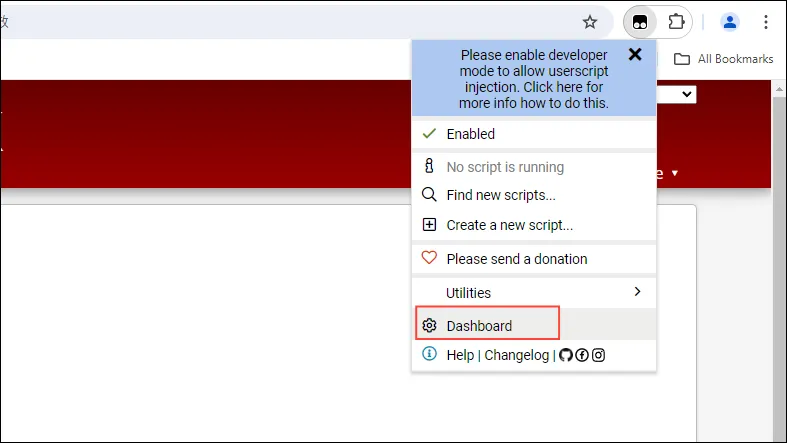
- 설치한 스크립트가 활성화되어 있는지 확인하세요.
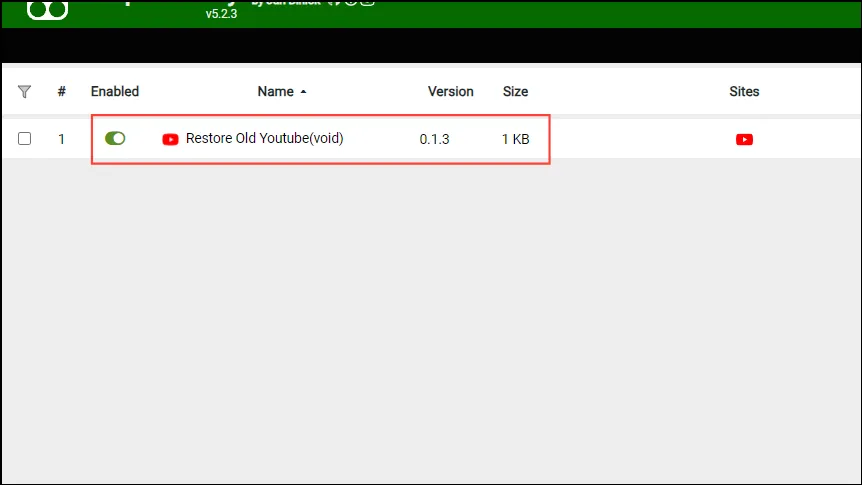
- 마지막으로 YouTube 페이지를 방문하여 오른쪽에 추천 동영상이 표시되고 동영상 아래에 댓글이 표시되는 이전 레이아웃이 돌아왔는지 확인하세요.
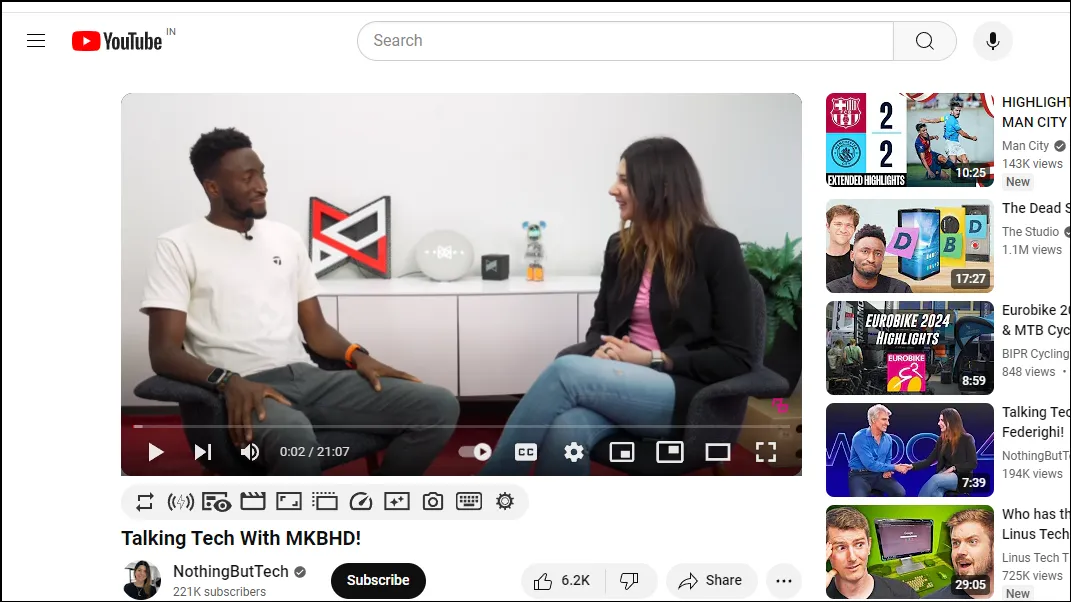
방법 2: uBlock Origin에 필터 추가
이전 YouTube 레이아웃을 복원하는 또 다른 방법은 uBlock Origin에 필터를 추가하는 것입니다.
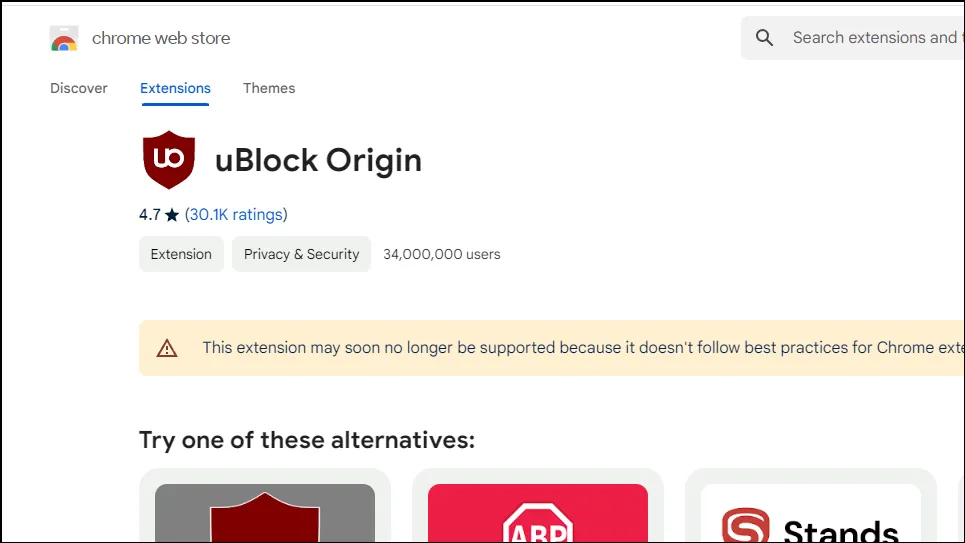
- 확장 프로그램이 설치되면 확장 프로그램 버튼을 클릭한 다음 uBlock Origin을 클릭하세요.
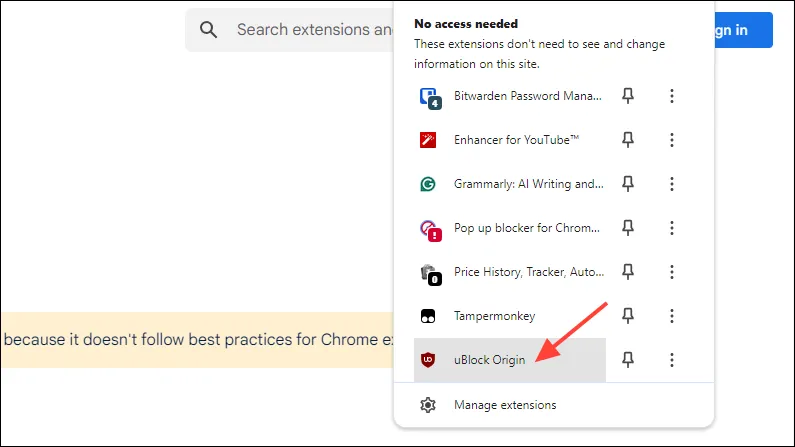
- 확장 프로그램 설정이 나타나면 기어 아이콘을 클릭해 대시보드를 엽니다.
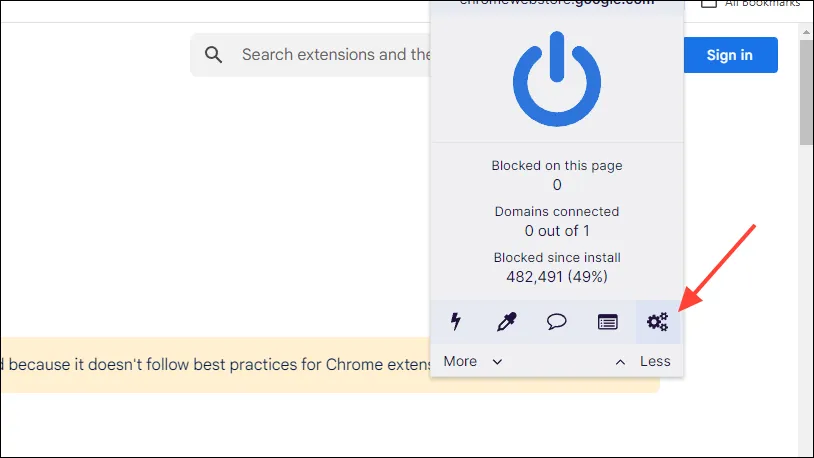
- 대시보드가 열리면 상단의 ‘내 필터’ 탭을 클릭한 후, 사용 가능한 상자에 다음 코드를 붙여넣습니다.
! Youtube New UI Fixyoutube.com###related #thumbnail.ytd-rich-grid-media:style(margin-right: 8px!important;height: 94px!important;width: 168px!important;min-width: 168px!important;)youtube.com###related #avatar-link.ytd-rich-grid-media, #related #attached-survey.ytd-rich-grid-media, #related. ytd-rich-shelf-renderer. button-container.ytd-rich-shelf-renderer:style(display:none!important;)youtube.com###related #dismissible.ytd-rich-grid-media:style(display:flex;flex-direction:row!important;)youtube.com###related #details.ytd-rich-grid-media:style(width: 100%!important;min-width: 0!important;)youtube.com###related #contents ytd-rich-item-renderer:style(margin:0!important;margin-top:8px!important;)youtube.com###related ytd-rich-grid-row #contents.ytd-rich-grid-row,#related h3.ytd-rich-grid-media,#related ytd-rich-section-renderer #content,#related #rich-shelf-header.ytd-rich-shelf-renderer:style(margin:0!important;)youtube.com###related ytd-rich-item-renderer.ytd-rich-grid-row,#content.ytd-rich-item-renderer:style(width:100%!important;)youtube.com###related #video-title.ytd-rich-grid-media:style(font-size:1.4rem!important;)youtube.com###related. ytd-channel-name a,#related #metadata-line.ytd-video-meta-block span:style(font-size:12px!important;)youtube.com###related ytd-rich-grid-renderer #contents:style(padding-top:0px!important;)youtube.com###related. ytd-rich-shelf-renderer ytd-rich-item-renderer.ytd-rich-shelf-renderer:style(width:130px!important;min-width: 130px!important;)youtube.com###related #contents.ytd-rich-shelf-renderer:style(display: flex! important;flex-direction: row! important;gap: 8px! important;flex-wrap: nowrap!important;max-width: 400px!important;overflow-x: scroll!important;overflow-y: hidden!important;)youtube.com###related. ytd-rich-shelf-renderer. yt-core-image:style(object-fit: cover!important;)youtube.com###related ytd-rich-section-renderer #contents:style(margin-left:0!important)youtube.com###related #contents ytd-rich-section-renderer ytd-rich-item-renderer:style(margin-top:0px!important;)youtube.com###related. ytd-rich-shelf-renderer ytd-rich-item-renderer.ytd-rich-shelf-renderer[hidden=""]:style(display:block!important;)youtube.com###related #dismissible.ytd-rich-shelf-renderer:style(margin:0!important; border-color: transparent!important)youtube.com###title yt-formatted-string.ytd-watch-metadata:style(font-size:20px!important; font-weight: 700!important; line-height:28px!important)youtube.com##+js(set, yt.config_.EXPERIMENT_FLAGS.kevlar_watch_grid, false)youtube.com##+js(set, yt.config_.EXPERIMENT_FLAGS.small_avatars_for_comments, false)youtube.com##+js(set, yt.config_.EXPERIMENT_FLAGS.kevlar_watch_comments_panel_button, false)youtube.com##+js(set, yt.config_.EXPERIMENT_FLAGS.web_rounded_thumbnails, false)youtube.com##+js(set, yt.config_.EXPERIMENT_FLAGS.web_watch_rounded_player_large, false)youtube.com##+js(set, yt.config_.EXPERIMENT_FLAGS.kevlar_watch_max_player_width, 1280)
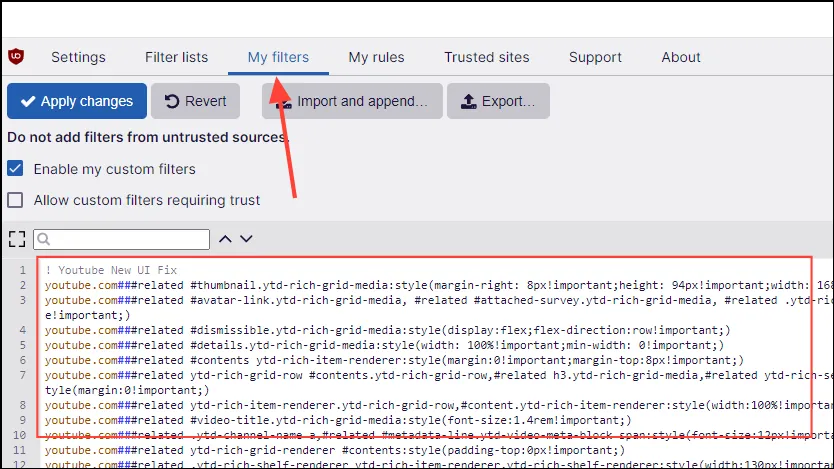
- 마지막으로 ‘변경 사항 적용’ 버튼을 클릭하면 YouTube 페이지가 이전 레이아웃으로 다시 돌아옵니다.
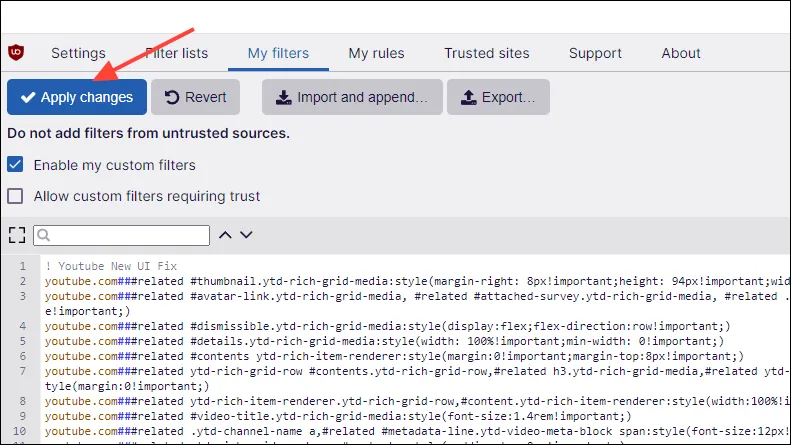
방법 3: PREF 값 변경
YouTube에서 댓글이 오른쪽에 표시되는 새로운 2024 레이아웃을 이전 레이아웃으로 되돌리려면 브라우저에서 PREF 값을 변경해야 합니다.
크롬에서
- Chrome 브라우저를 실행하고 YouTube 페이지로 이동합니다.
- YouTube 페이지에서 바로가기를 사용하면
Ctrl + Shift + I화면 오른쪽에 팝업이 나타납니다.
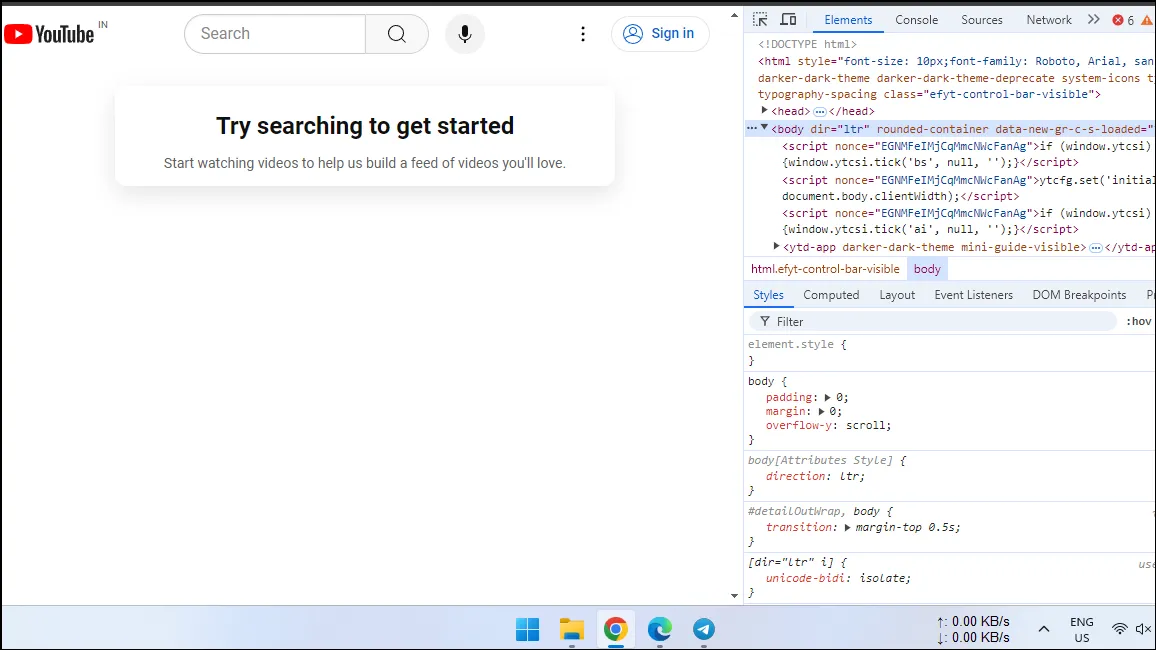
- 오른쪽을 가리키는 두 개의 화살표를 클릭하여 추가 옵션을 보고 드롭다운 메뉴에서 ‘응용 프로그램’을 클릭하세요.
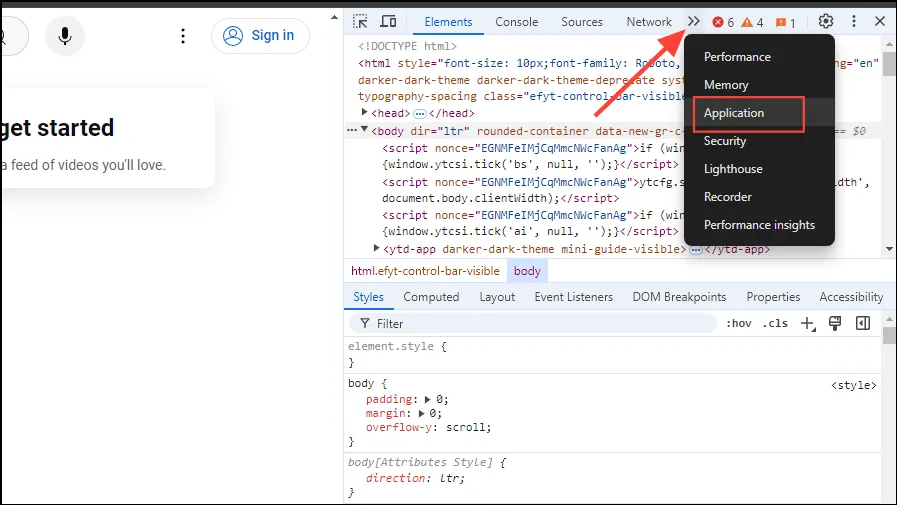
- 표시되는 목록에서 ‘쿠키’를 찾아 클릭해서 확장하세요.

- 웹사이트 목록이 나타납니다. 목록에서 YouTube를 클릭한 다음 오른쪽의 ‘PREF’ 옵션을 클릭합니다.
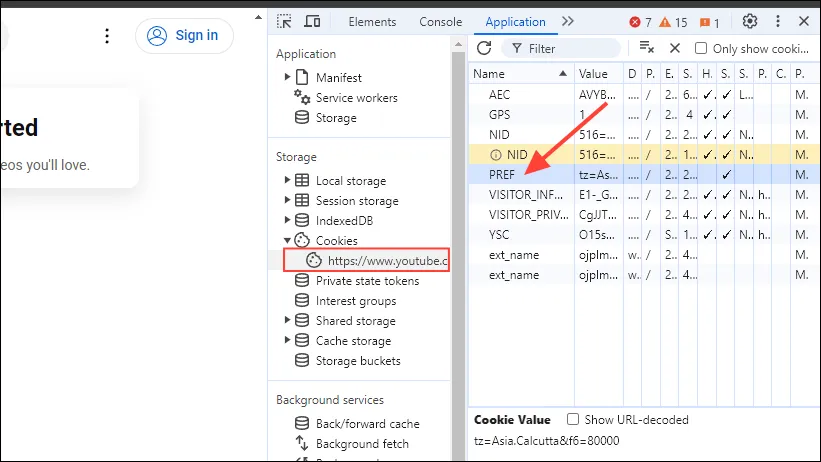
- ‘PREF’ 값을 두 번 클릭하여 변경하고 새 값을 입력합니다
f6=8. 그런 다음 ‘Enter’를 눌러 변경 사항을 저장합니다. 새 YouTube 페이지를 열면 이제 이전 레이아웃을 사용하는 것을 볼 수 있습니다.
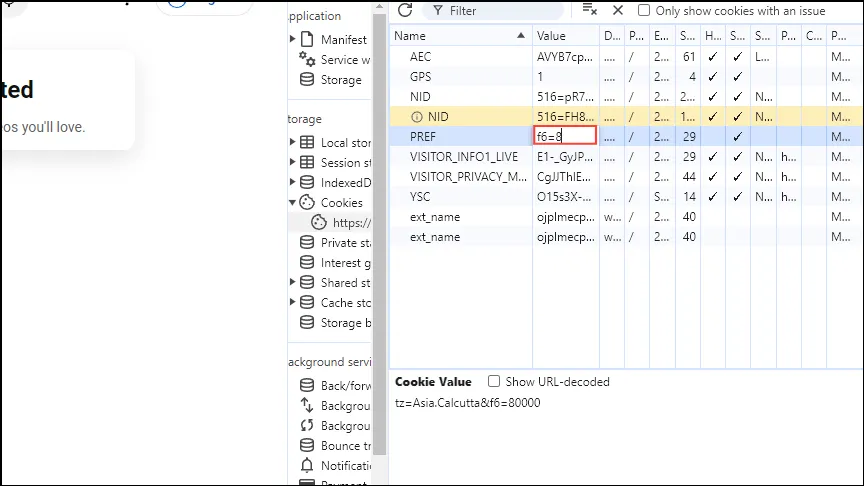
파이어폭스에서
- Firefox에서 YouTube 페이지로 이동하여 바로가기
Ctrl + Shift + I. 을 사용하세요.
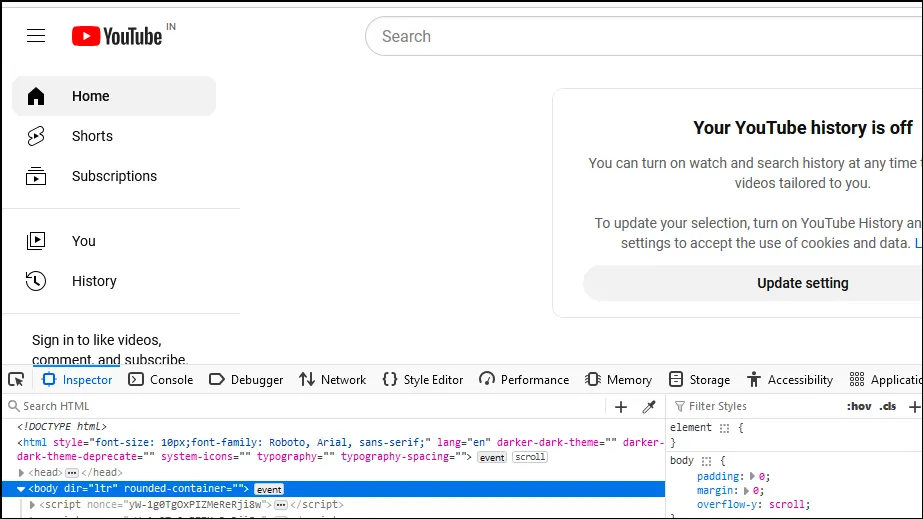
- 화면 하단에 나타나는 패널 상단에서 ‘저장소’를 클릭하세요.

- 왼쪽의 ‘쿠키’ 옵션을 클릭해 확장한 다음 YouTube를 클릭하세요.
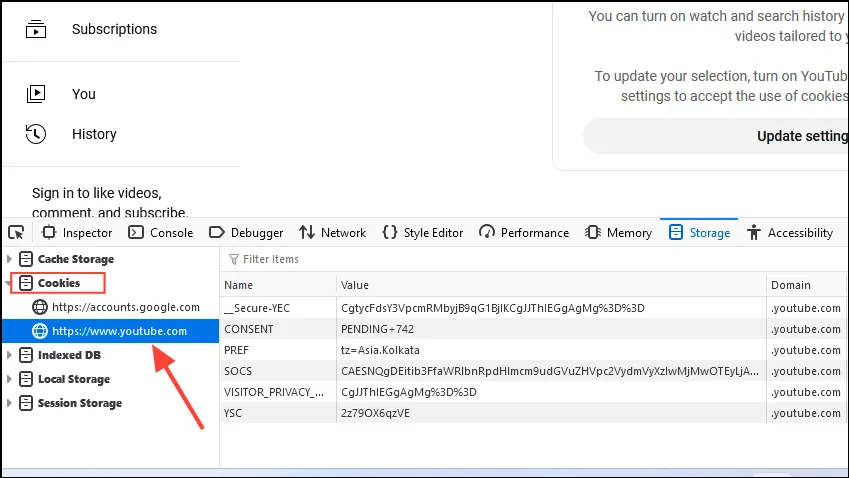
- 다시 ‘PREF’ 옵션을 찾아서
f6=8더블클릭하여 값을 변경합니다. 이 페이지를 닫고 새 YouTube 페이지를 열어 레이아웃을 확인합니다.
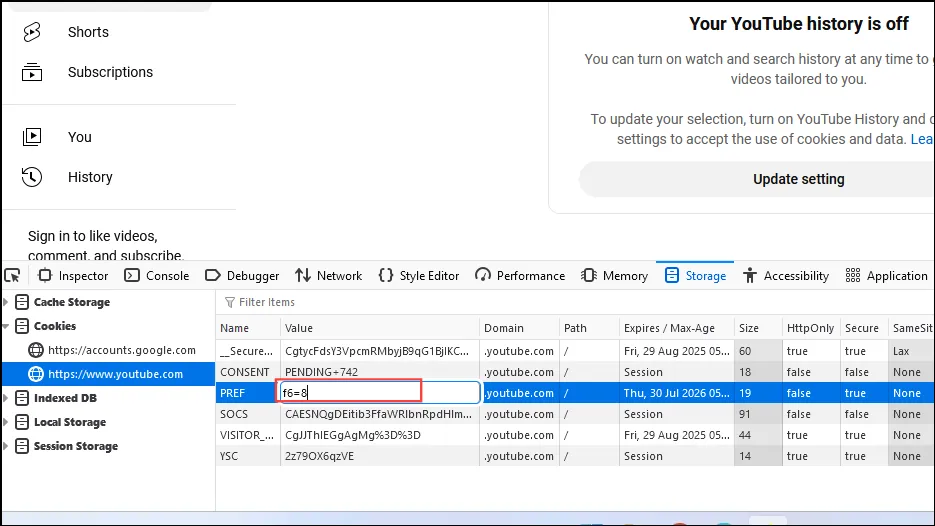
방법 4: 브라우저 쿠키 지우기
브라우저의 쿠키를 지워보세요. 이렇게 하면 이전 YouTube 레이아웃을 다시 가져오는 데 도움이 될 수 있습니다. Chrome에서 이를 수행하는 방법은 다음과 같습니다.
- 오른쪽 상단의 세 개의 점을 클릭한 다음 드롭다운 메뉴에서 ‘설정’을 클릭하여 Chrome 설정을 엽니다.
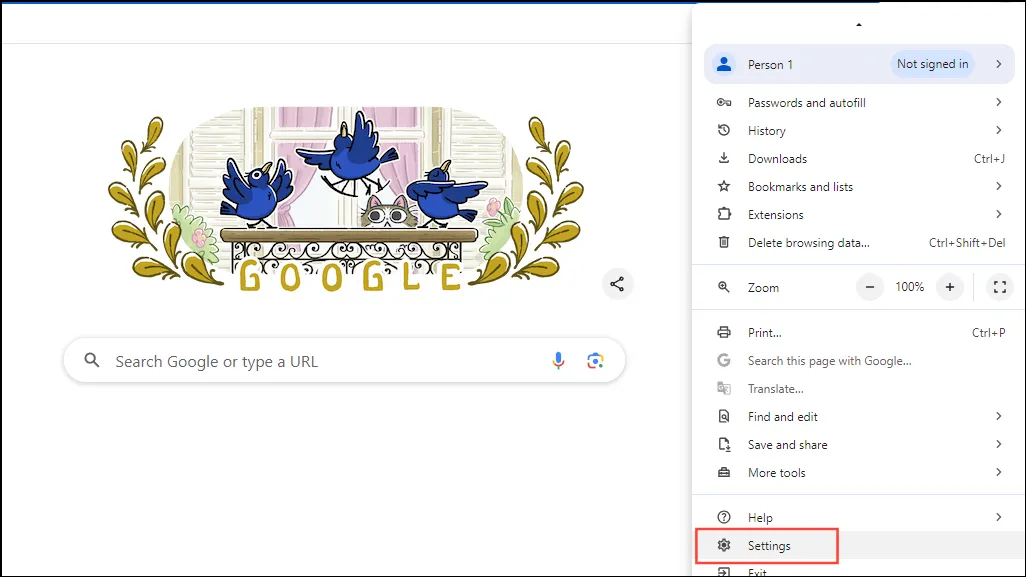
- 설정 페이지에서 왼쪽의 ‘개인 정보 보호 및 보안’을 클릭합니다.
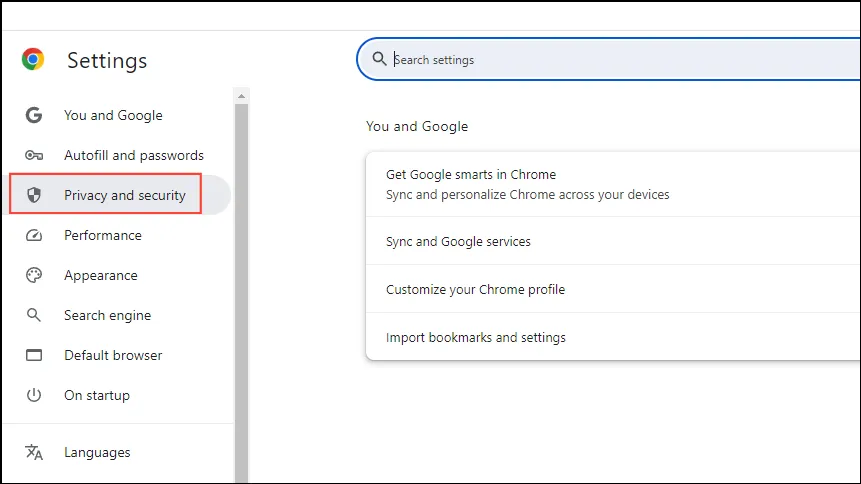
- ‘탐색 데이터 삭제’ 옵션을 클릭하세요.
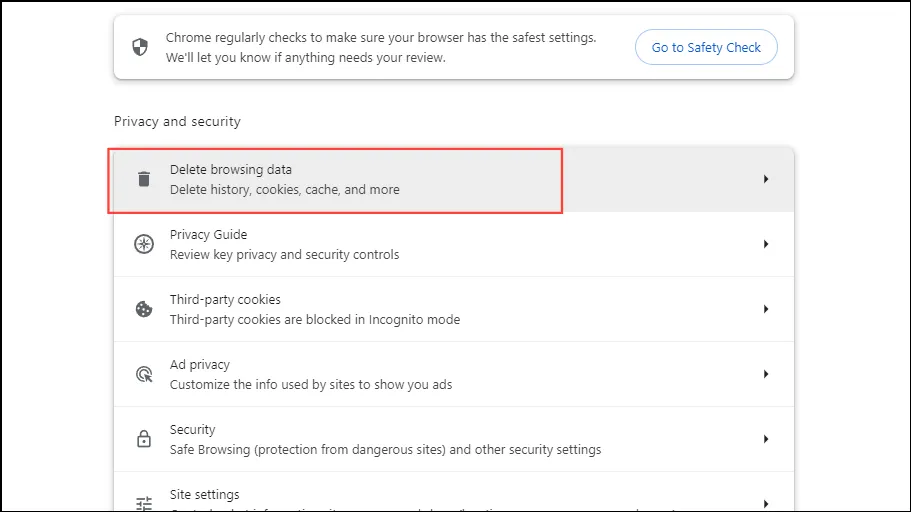
- ‘데이터 삭제’ 버튼을 클릭하기 전에 쿠키, 사이트 데이터, 캐시 데이터가 모두 선택되었는지 확인하세요. 데이터가 삭제되는 기간을 선택할 수 있습니다.
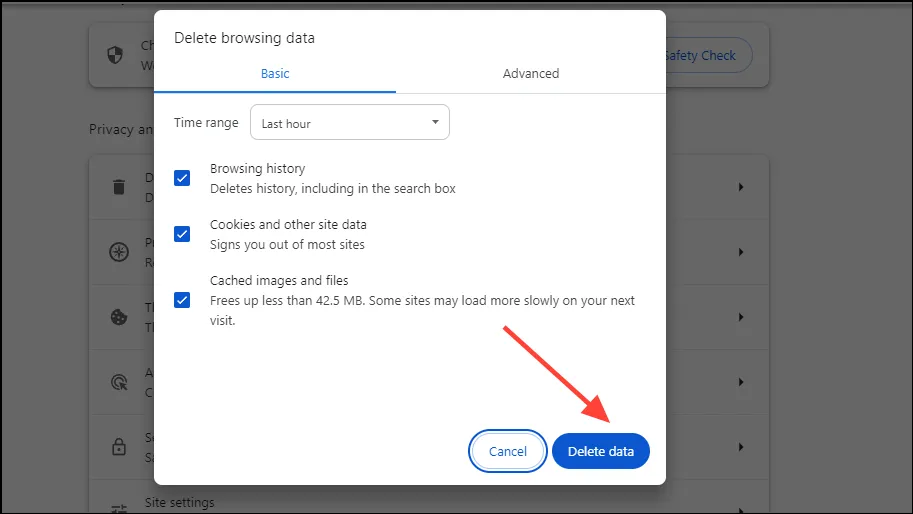
- Chrome에 로그인한 경우 로그아웃됩니다. 원하시면 다시 로그인할 수 있으며 YouTube 페이지가 이전 레이아웃으로 돌아갔을 것입니다.
알아두어야 할 사항
- 위에 나열된 방법을 사용하면 기존 YouTube 레이아웃을 되돌릴 수 있지만, Google에서 모든 기기에 새로운 레이아웃을 적용함에 따라 앞으로는 더 이상 작동하지 않을 수 있습니다.
- 쿠키를 지우거나 uBlock Origin 확장 프로그램에 필터를 추가하는 방법은 Edge와 같은 다른 브라우저에서도 작동해야 합니다.
- 사용자가 변경 사항을 유용하다고 생각하지 않을 경우 Google은 종종 변경 사항을 되돌리므로 새로운 레이아웃에 대한 피드백을 제공하는 것이 유익할 수 있습니다.




답글 남기기 ▼