iPhone이 카메라를 통해 종이 문서, 영수증, 메모를 스캔하고 스캔한 콘텐츠를 클라우드 저장 공간에 직접 업로드하는 기본 방법을 제공한다면 좋지 않을 것입니다. Android용 Google 드라이브 앱도 같은 기능을 수행합니다.
Android용 Google 드라이브 앱에는 문서를 직접 스캔하여 Google 드라이브에 검색 가능한 PDF로 저장할 수 있는 기능이 있습니다. 이 기능은 처음에는 Android 사용자에게만 제공되었지만 이제는 iOS에서도 사용할 수 있습니다.
따라서 iPhone을 가지고 있고 빠른 & 문서, 영수증, 메모 등을 클라우드로 쉽게 스캔하려면 Apple App Store에서 Google 드라이브 앱을 설치하고 문서 스캔 기능을 활용할 수 있습니다.
iPhone에서 Google 드라이브 앱을 사용하여 문서를 스캔하려면 Apple App Store에서 최신 버전의 Google 드라이브 앱을 다운로드해야 합니다. 다운로드한 후에는 아래에 공유된 몇 가지 간단한 단계를 따라야 합니다. 당신이해야 할 일은 다음과 같습니다.
iPhone에서 Google 드라이브로 문서를 스캔하는 방법
iPhone에서 문서를 스캔하는 기능은 최신 버전의 Google 드라이브 앱에서만 사용할 수 있습니다. 따라서 & Apple App Store에서 최신 버전의 Google Drive를 설치한 후 아래에 설명된 단계를 따르세요.
1. iPhone에서 Apple App Store를 엽니다. 이제 Google 드라이브를 검색하고 공식 앱을 엽니다.
2. 앱 목록 페이지에서 받기 버튼을 탭하세요. 앱을 이미 사용할 수 있는 경우 업데이트를 탭하세요.
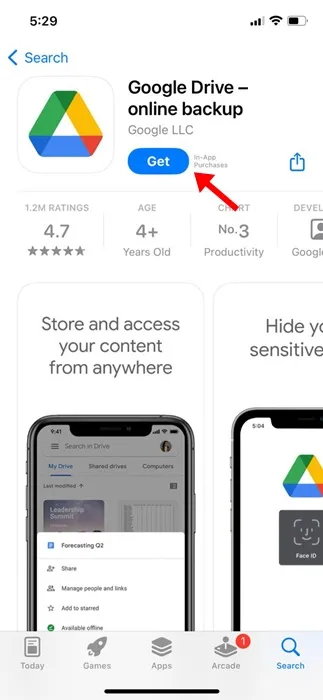
3. Google 드라이브 앱을 설치/업데이트한 후 iPhone에서 엽니다.
4. Google 드라이브 기본 화면에서 카메라 아이콘을 탭하세요. 카메라 아이콘이 오른쪽 하단에 나타납니다.
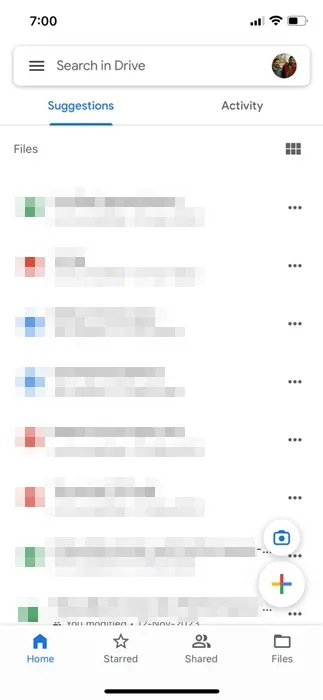
5. 이제 몇 가지 권한을 부여하라는 메시지가 표시됩니다. 앱에서 요청하는 모든 권한을 부여하세요.
6. 권한을 부여하면 즉시 카메라가 열립니다. 스캔하려는 문서를 평평한 표면에 놓습니다. 조명 조건이 양호한지 확인하세요. 그림자가 없습니다.
7. Google 드라이브 앱에는 흐린 프레임이 표시됩니다. 파란색 프레임 안에 문서를 넣으세요. 프레임 내에서 문서를 정렬하기만 하면 됩니다.
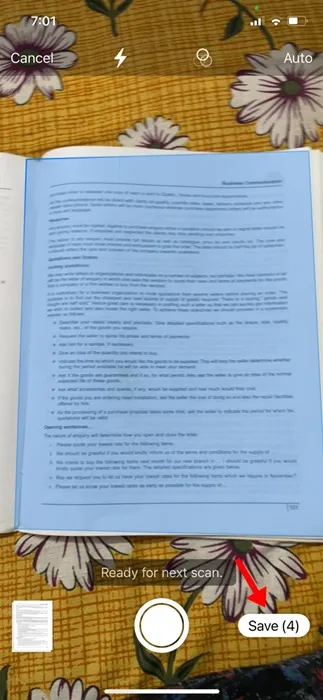
8. 문서가 프레임 내에 정렬되면 Google 카메라가 자동으로 스캔을 수행합니다.
9. 언제든지 수동 모드로 전환하고 셔터 버튼을 탭할 수 있습니다. 파란색 프레임이 문서와 일치한다고 생각하세요.
10. Google 드라이브에서 문서를 스캔하면 왼쪽 하단에 있는 미리보기 썸네일을 탭할 수 있습니다.
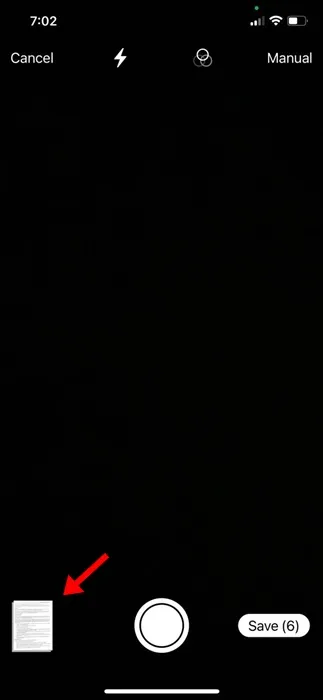
11. 다음 화면에서는 가장자리 조정, 필터 적용, 스캔 회전, 스캔 다시 촬영 등 일부 조정을 수행할 수 있습니다.
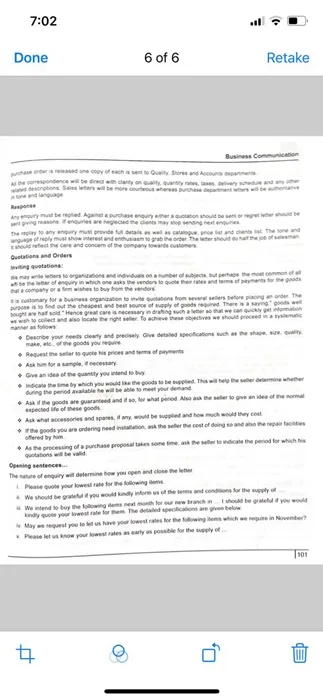
11. 스캔에 만족하면 화면 오른쪽 하단에 있는 저장 버튼을 탭하세요.
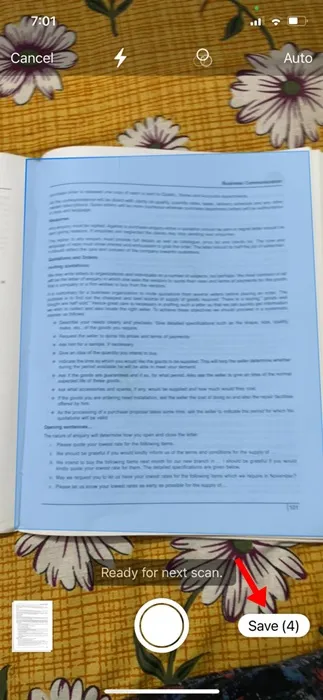
12. 그런 다음 스캔한 문서를 PDF 파일로 저장할 위치를 선택하고 저장 버튼을 다시 탭하세요.
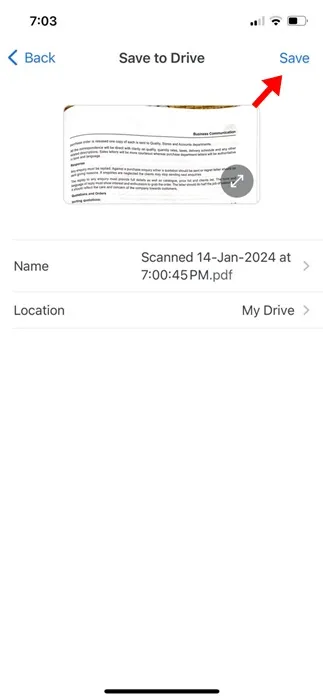
그게 다야! iPhone에서 Google 드라이브 앱을 사용하여 문서를 스캔하는 방법입니다.
Google 드라이브 앱으로 문서를 스캔하는 기능은 새로운 것이 아닙니다. 안드로이드 사용자들은 한동안 이 앱을 즐겨왔습니다. 이제 iOS용 Google 드라이브에서 이 기능을 사용할 수 있으므로 iPhone 사용자도 동일한 기능을 즐길 수 있습니다. iPhone에서 Google 드라이브를 사용하여 문서를 스캔하는 데 도움이 더 필요하면 알려주세요.




답글 남기기 ▼