Windows 검색(시작 버튼 옆의 검색 창)을 사용하면 Edge 브라우저에서 결과가 열립니다. 그리고 기본적으로 결과는 Bing 검색에 나타납니다. Bing 검색 및 Edge를 선호하지 않는 경우 Windows Search에서 Edge 브라우저의 Bing 대신 Google 검색을 사용하도록 할 수 있습니다. 또한 Windows Search에서 Chrome 브라우저를 열고 Google 검색을 사용할 수 있습니다. 이를 수행하는 방법은 다음과 같습니다.
Windows 검색이 Chrome 또는 Edge에서 Google 검색을 열도록 설정
Microsoft의 PowerToys는 몇 가지 추가 기능으로 Windows를 조정할 수 있는 추가 기능이 포함된 오픈 소스 도구입니다. GitHub 또는 Microsoft Store 에서 PowerToys를 다운로드하여 설치하세요 .
PowerToys 앱을 열고 PowerToys Run 모듈을 활성화합니다 . 원하는 대로 설정하고 범용 키보드 단축키를 할당하여 실행할 수 있습니다. 기본적으로 Alt+스페이스바 키보드 단축키를 누르면 앱이나 창이 열려 있는 동안 Windows 검색이 시작됩니다.
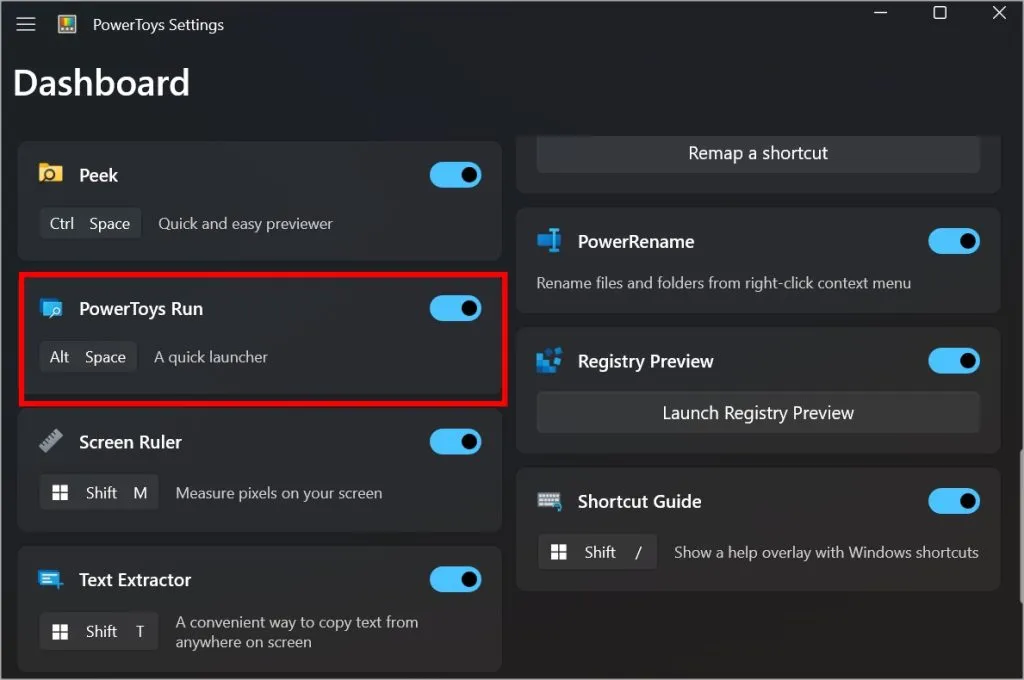
PowerToys의 범용 검색창에서 검색하는 모든 내용은 기본 브라우저와 검색 엔진(각각 Google Chrome 및 Google 검색)에서 열립니다. 내 컴퓨터에서는 Edge에서 Google 검색을 열도록 설정했습니다.
Windows 검색용 Chrome 기본 브라우저 만들기
- PC에서 설정 앱 > 앱 > 기본 앱을 엽니다 .
- Chrome을 검색 하여 엽니다.
- 오른쪽 상단에서 기본값 설정을 클릭합니다 .
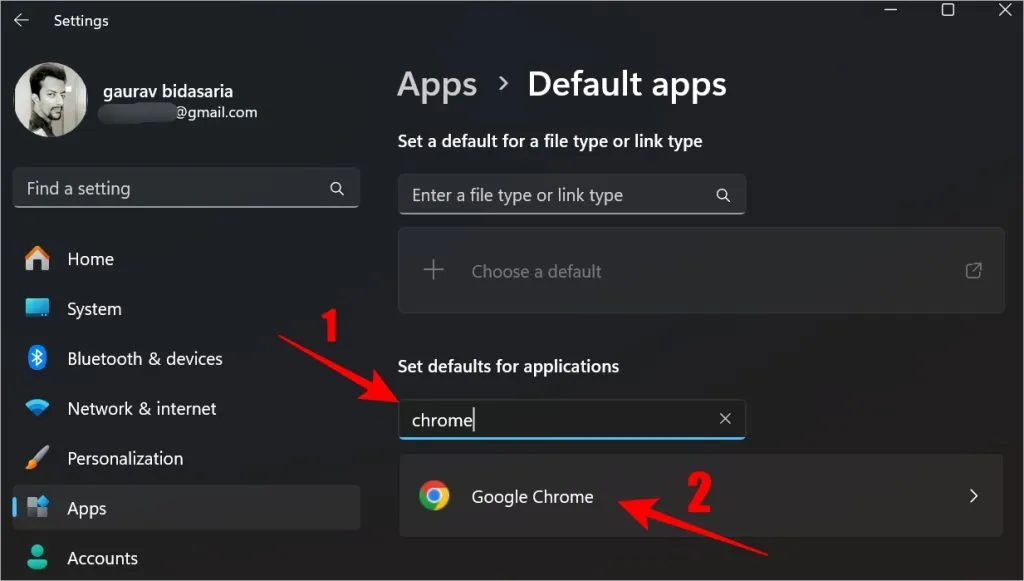
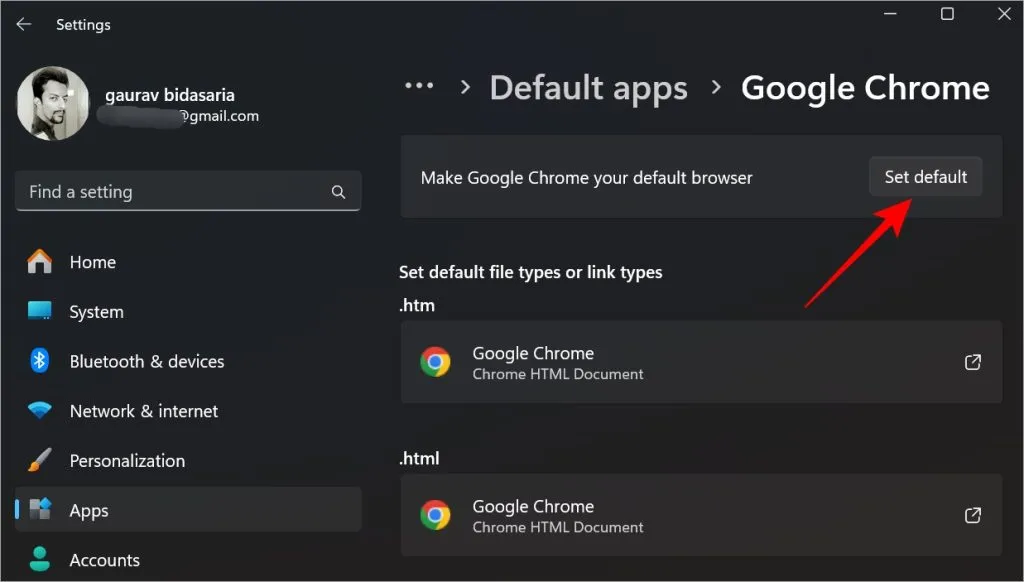
이것이 원활하게 작동하지 않으면 PowerToys Run 모듈을 껐다가 켜십시오. 그 모습은 다음과 같습니다.
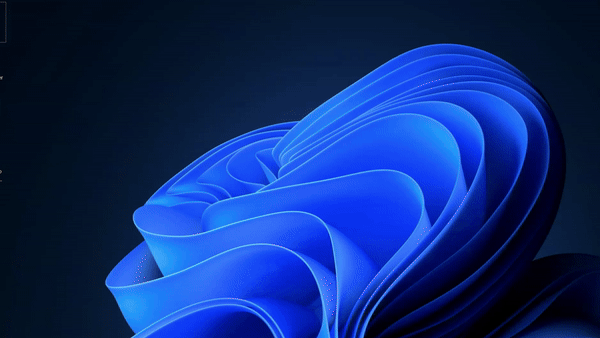
Google 검색에서 Edge 브라우저를 사용하려면 설정 으로 돌아가서 앱 으로 이동하여 Edge를 검색하고 기본 브라우저로 설정하세요. Edge 내에서는 모든 검색 엔진을 기본값으로 선택할 수 있습니다.
Edge 브라우저에서 다른 검색 엔진을 설정하는 방법은 다음과 같습니다.
Edge 브라우저를 열고 점 3개 아이콘 > 설정 > 개인 정보 보호, 검색 및 서비스 > 주소 표시줄 및 검색을 클릭합니다 . 그런 다음 주소 표시줄에 사용된 검색 엔진 옆에 있는 드롭다운을 사용하여 Google을 선택합니다 .
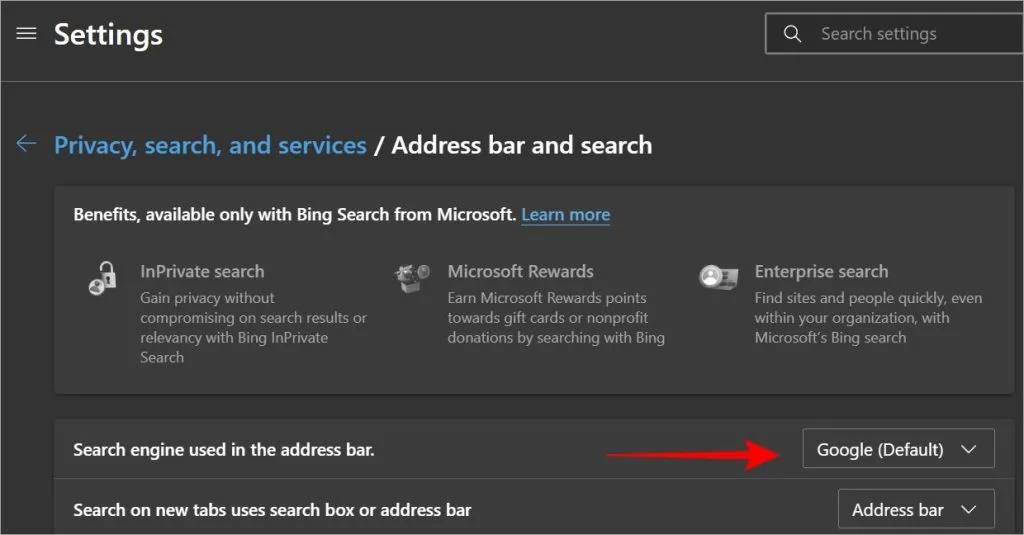
그리고 그게 다야. Edge 브라우저를 최대한 활용할 수 있는 몇 가지 팁과 요령을 확인하세요. 탭이 너무 많이 열려 있으면 사용하지 않는 탭을 자동으로 닫을 수 있습니다.



답글 남기기