Signal Desktop에서 화면을 공유하는 기능에 대해 궁금하셨다면, 행운이 있으시네요! 이 강력한 기능이 이제 애플리케이션에 직접 내장되어 원격 협업이 그 어느 때보다 쉬워졌습니다.
Signal Desktop에서 화면을 공유하는 방법
네이티브 공유 기능 활용
- Signal Desktop 애플리케이션에서 통화를 시작해 보세요.
- 통화 중에 공유 아이콘을 클릭하세요.
- 이제 귀하의 화면이 대화 상대에게 보일 것입니다.
- 화면 공유를 중지하려면 동일한 공유 아이콘을 다시 클릭하면 됩니다.
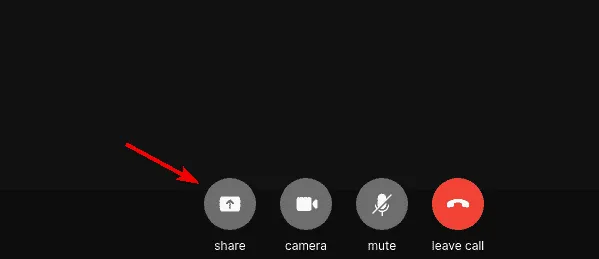
이 기능은 커뮤니케이션 경험을 향상시킬 뿐만 아니라 통화 중에 원활한 프레젠테이션, 튜토리얼 또는 협업 작업을 가능하게 합니다. 개인 및 전문가 사용 모두에 획기적인 변화입니다!
Signal Desktop에서 화면 공유가 가능합니까?
물론입니다! Signal Desktop은 이제 이전에는 사용할 수 없었던 기능인 화면 공유를 지원합니다. 이 기능은 수년 동안 사용되어 왔으며, 사용자는 다른 사람과 연결하는 동안 향상된 상호 작용을 즐길 수 있습니다.
Signal Desktop을 휴대전화와 독립적으로 사용할 수 있나요?
네, 물론입니다! Signal Desktop은 모바일 기기와 독립적으로 작동할 수 있으므로 휴대전화가 꺼져 있어도 사용할 수 있습니다. 그러나 기기 간 동기화를 유지하려면 휴대전화에서 정기적으로 사용해야 한다는 점을 명심하세요.
여러 기기에서 Signal을 사용할 수 있나요?
네, 데스크톱과 모바일 기기에서 모두 Signal을 사용할 수 있습니다! 하지만 여러 전화번호를 단일 Signal 계정에 연결할 수 없다는 점에 유의하는 것이 중요합니다. 관심이 있다면 Signal Desktop에서 여러 계정을 관리할 수 있는 해결 방법이 있는데, 꽤 유용할 수 있습니다.
결론적으로, 화면 공유 기능은 Signal Desktop에서 기본적으로 제공되므로 오늘부터 이 강력한 기능을 활용해 보세요. 프로젝트에 협업하든 중요한 업데이트를 공유하든, 커뮤니케이션 역량이 크게 향상됩니다.
추가 통찰력
1. Signal Desktop과 함께 사용할 수 있는 장치 유형은 무엇입니까?
Signal Desktop은 Windows, macOS, Linux 운영 체제와 호환되므로 광범위한 사용자가 기능을 즐길 수 있습니다. 최상의 경험을 위해 최신 버전을 사용하세요.
2. Signal Desktop에서 화면 공유에 제한이 있나요?
Signal Desktop에서 화면 공유가 매우 효과적이기는 하지만, 원활한 기능을 보장하기 위해 모든 참여자는 업데이트된 버전의 앱을 가져야 한다는 점에 유의하세요. 또한, 공유는 연결 속도에 영향을 받을 수 있으므로 안정적인 인터넷 연결을 유지하세요.
3. Signal Desktop에서 화면 공유가 작동하지 않으면 어떻게 문제를 해결합니까?
화면 공유에 문제가 발생하면 앱을 다시 시작하고 업데이트를 확인하고 기기에 화면 캡처에 대한 적절한 권한이 설정되어 있는지 확인하세요. 또한 인터넷 연결을 테스트하면 일부 성능 문제를 해결하는 데 도움이 될 수 있습니다.




답글 남기기