다른 모든 버전의 Windows 운영 체제와 마찬가지로 Windows 11에서도 사용자는 여러 계정을 만들 수 있습니다. 관리자 계정 외에도 사용자는 Windows 11에서 여러 사용자 계정을 쉽게 만들 수 있습니다.
Windows 11에서 사용자 계정 간 전환은 매우 쉽습니다. 그런데 계정을 전환하지 않고 사용자 계정에서 로그아웃하고 싶은 것은 무엇입니까? Windows 11에서 로그인하지 않고 사용자 계정에서 로그아웃할 수 있습니까? 예, 로그오프하려는 사용자 계정에 로그인할 필요가 없습니다.
Windows 11에서는 작업 관리자, 명령 프롬프트 또는 PowerShell 유틸리티를 사용하여 사용자 계정에서 로그아웃할 수 있습니다. 따라서 사용자 계정에서 로그아웃하는 것을 자주 잊어버린다면 가이드를 계속해서 읽어보세요.
Windows 11에서 다른 사용자를 로그아웃하는 방법
이 기사에서는 Windows 11에서 다른 사용자를 로그아웃하는 몇 가지 간단한 방법을 공유하겠습니다. Windows 11에서 다른 사용자를 로그아웃하는 다양한 방법을 공유했습니다. 자신에게 편한 것을 따를 수 있습니다. 시작하자.
1. 작업 관리자에서 다른 사용자 로그아웃
이 방법에서는 내장된 작업 관리자 유틸리티를 사용하여 Windows 11에서 다른 사용자를 로그아웃하겠습니다. 아래에서 공유한 몇 가지 간단한 단계를 따르세요.
1. Windows 11 검색에서 작업 관리자를 입력하세요. 다음으로, 가장 일치하는 결과 목록에서 작업 관리자 앱을 엽니다.
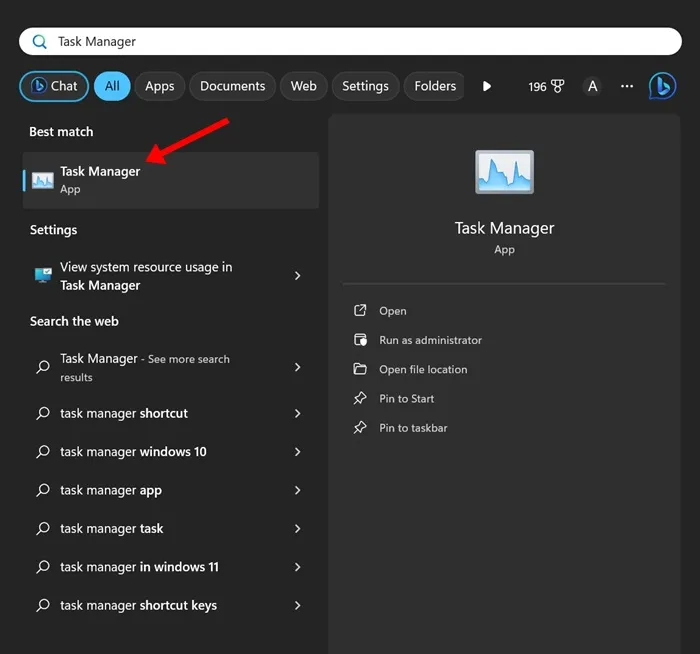
2. 작업 관리자가 열리면 왼쪽 상단에 있는 탐색 메뉴를 클릭하세요.
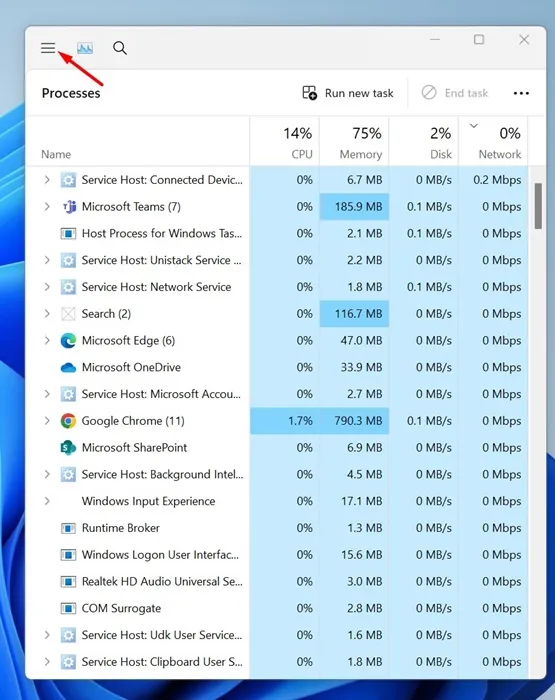
3. 표시되는 메뉴에서 사용자 탭으로 전환하세요.
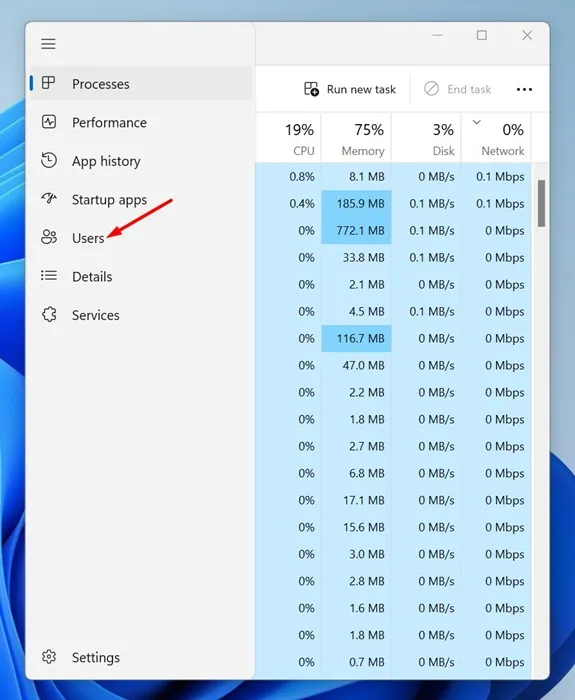
4. 이제 모든 로그인 사용자 계정을 찾을 수 있습니다. 로그아웃하려는 사용자 계정을 마우스 오른쪽 버튼으로 클릭하고로그오프를 선택합니다.
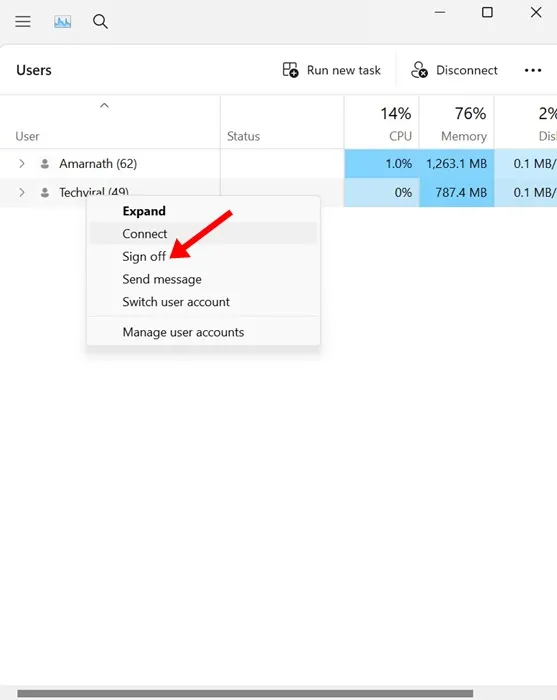
5. 확인 메시지가 나타나면 사용자 로그아웃 버튼을 클릭하세요.
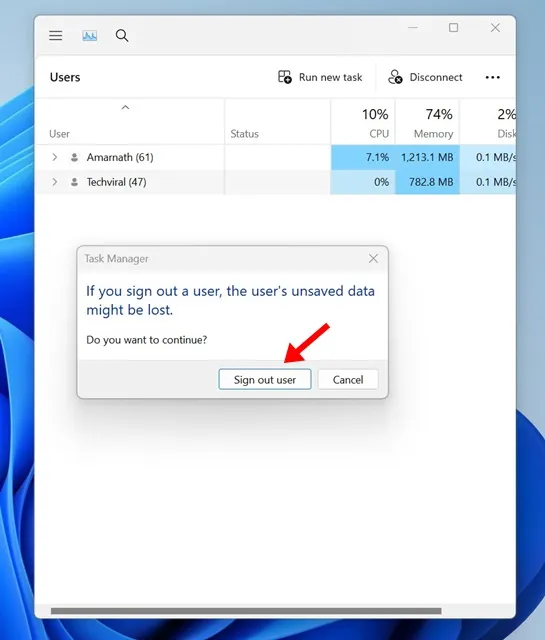
그게 다야! Windows 11 컴퓨터 또는 노트북의 작업 관리자에서 다른 사용자를 로그아웃하는 방법입니다.
2. 명령 프롬프트를 사용하여 Windows 11에서 다른 사용자 로그아웃
이 방법에서는 명령 프롬프트 유틸리티를 사용하여 Windows 11 컴퓨터에서 다른 사용자를 로그아웃합니다. 따라야 할 몇 가지 간단한 단계는 다음과 같습니다.
1. Windows 11 검색에 명령 프롬프트를 입력하세요. 그런 다음 명령 프롬프트를 마우스 오른쪽 버튼으로 클릭하고 관리자 권한으로 실행을 선택합니다.
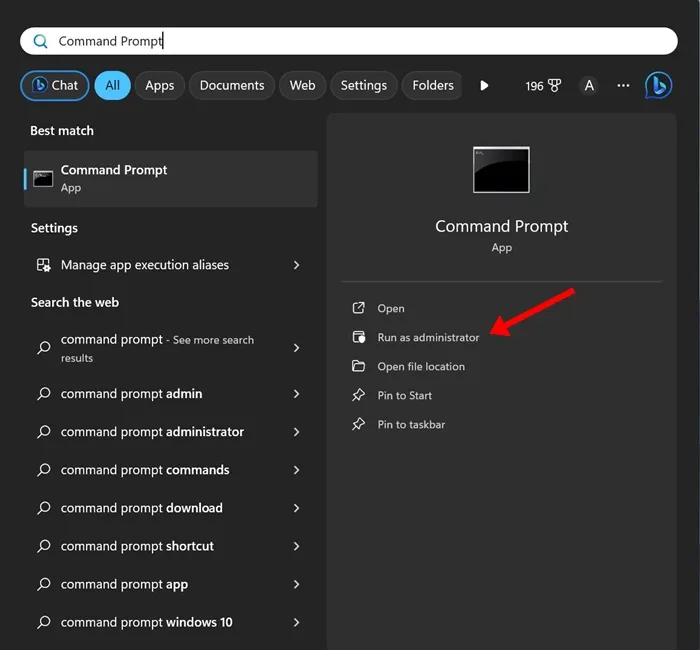
2. 명령 프롬프트가 열리면 명령을 실행하여 로그인한 모든 사용자를 확인합니다.
query session
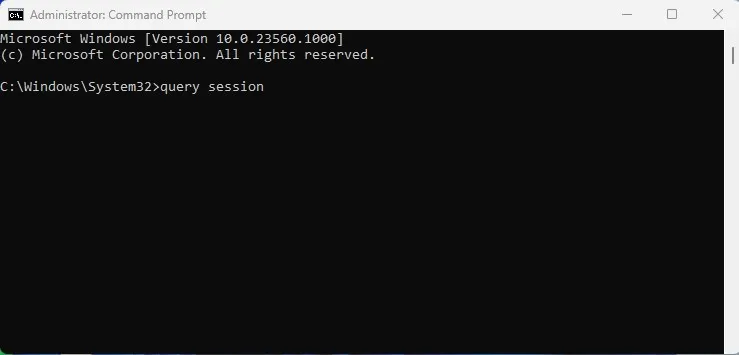
3. 이제 Windows 11에 로그인한 모든 사용자가 표시됩니다. 로그오프하려는 계정과 연결된 ID 번호를 기록해 두세요.
4. 이제 다음 명령을 실행하여 사용자 계정을 로그아웃합니다.
logoff ID-Number
중요: ID-번호를 사용자 계정과 연결된 번호로 바꾸세요.
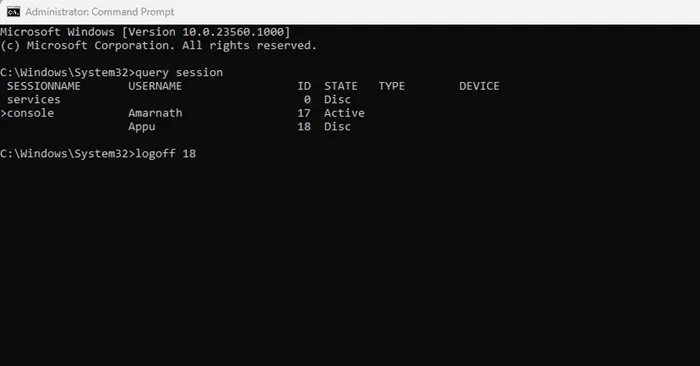
그게 다야! 명령 프롬프트 유틸리티를 사용하여 Windows 11에서 다른 사용자를 로그아웃하는 방법입니다.
3. PowerShell을 사용하여 Windows 11에서 다른 사용자 로그아웃
이 방법에서는 PowerShell 유틸리티를 사용하여 Windows 11에서 다른 사용자를 로그아웃하겠습니다. PowerShell을 통해 다른 사용자를 로그아웃하려면 아래에서 공유한 몇 가지 간단한 단계를 따르세요.
1. Windows 11 검색에 PowerShell을 입력하세요. 그런 다음 PowerShell을 마우스 오른쪽 버튼으로 클릭하고 관리자 권한으로 실행을 선택합니다.
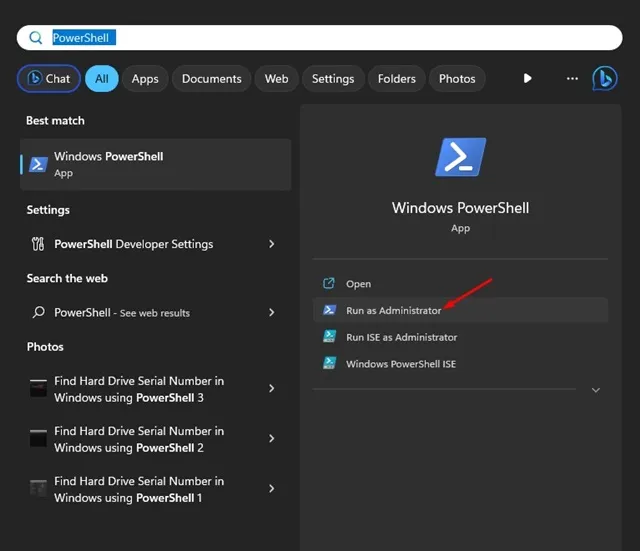
2. PowerShell 유틸리티가 열리면 다음 명령을 실행합니다.
query session
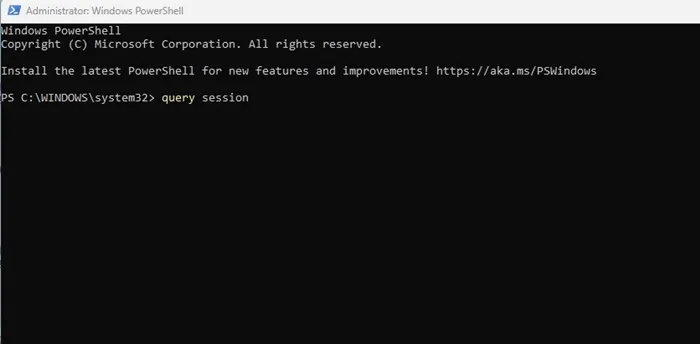
3. 이제 명령 프롬프트에서 주어진 명령을 실행하여 컴퓨터 이름을 가져옵니다.
hostname
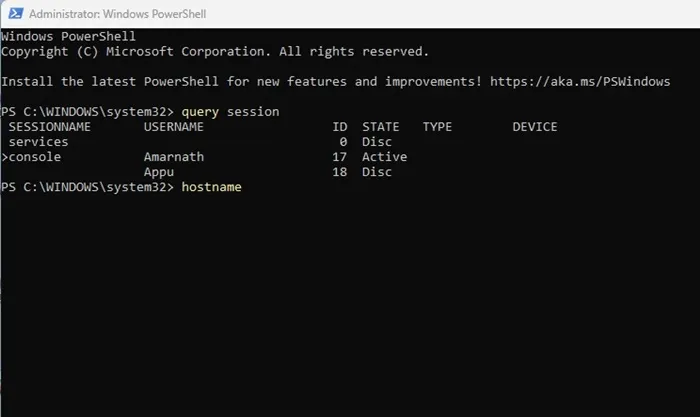
4. 완료되면 ‘Computer_Name’을 호스트 이름으로 바꾸고 ‘User_Name’을 로그아웃하려는 사용자로 바꿔 이 명령을 실행합니다.
$sessionID = ((quser /server:'Computer_Name' | Where-Object { $_ -match 'User_Name' }) -split ' +')[2]
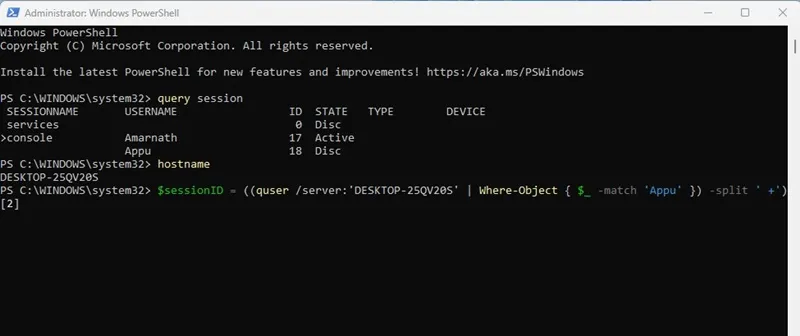
중요: 주어진 명령에서 ‘Computer_Name’ 및 ‘User_Name’을 바꿔야 합니다. 예를 들어 최종 명령은 다음과 같습니다:
$sessionID = ((quser /server:'DESKTOP-25QV20S' | Where-Object { $_ -match 'Appu' }) -split ' +')[2]
그게 다야! 명령을 실행하면 사용자 계정이 즉시 로그아웃됩니다.
따라서 계정을 전환하지 않고 Windows 11에서 다른 사용자를 로그아웃하는 가장 좋은 세 가지 방법은 다음과 같습니다. 시스템 리소스를 확보하고 싶을 때마다 다음 방법에 따라 로그인한 다른 사용자를 로그아웃할 수 있습니다. Windows 11에서 다른 사용자 계정을 로그오프하는 데 도움이 더 필요한 경우 알려주십시오.




답글 남기기 ▼