Microsoft는 AI에 크게 투자하는 회사 중 하나입니다. Copilot에 올인하는 것 외에도 회사는 다른 많은 제품에도 AI 기능을 추가하고 있습니다. 그림판 앱에 AI 이미지 생성기를 추가하는 것부터 사진 앱에 AI 편집 기능을 도입하는 것까지 이제 Windows의 거의 모든 부분에 AI가 있습니다. 그리고 이제 Clipchamp는 AI로 구동되는 Silence Remover라는 새로운 기능으로 이러한 대열에 합류했습니다.
새로운 기능은 AI를 사용해 비디오나 오디오에서 소리가 나지 않는 부분을 감지하므로 해당 부분을 쉽게 다듬거나 삭제할 수 있습니다. 팟캐스트, 인터뷰, 회의 등을 정리해야 하는 모든 사람에게 완벽한 기능입니다. 일반적으로 어색한 침묵을 수동으로 찾는 데 시간을 소비합니다. 그러나 귀하의 요청에 따라 AI를 사용하면 프로세스에 시간이 거의 걸리지 않습니다.
Clipchamp는 많은 기능을 프리미엄으로 업그레이드해야 하는 프리미엄 제품인 반면, 무음 제거는 무료 사용자에게도 제공됩니다. 이 기능은 개인 Microsoft 계정으로 Clipchamp를 사용하는 사람들에게 완전히 출시되었으며 업무용 계정을 가진 사용자에게 출시되는 과정에 있습니다. 사용 방법은 다음과 같습니다.
- Clipchamp에서 편집하려는 비디오/오디오를 엽니다.
- 그런 다음 동영상 스크러버 위의 툴바에서 ‘AI 제안’ 아이콘을 클릭하세요.
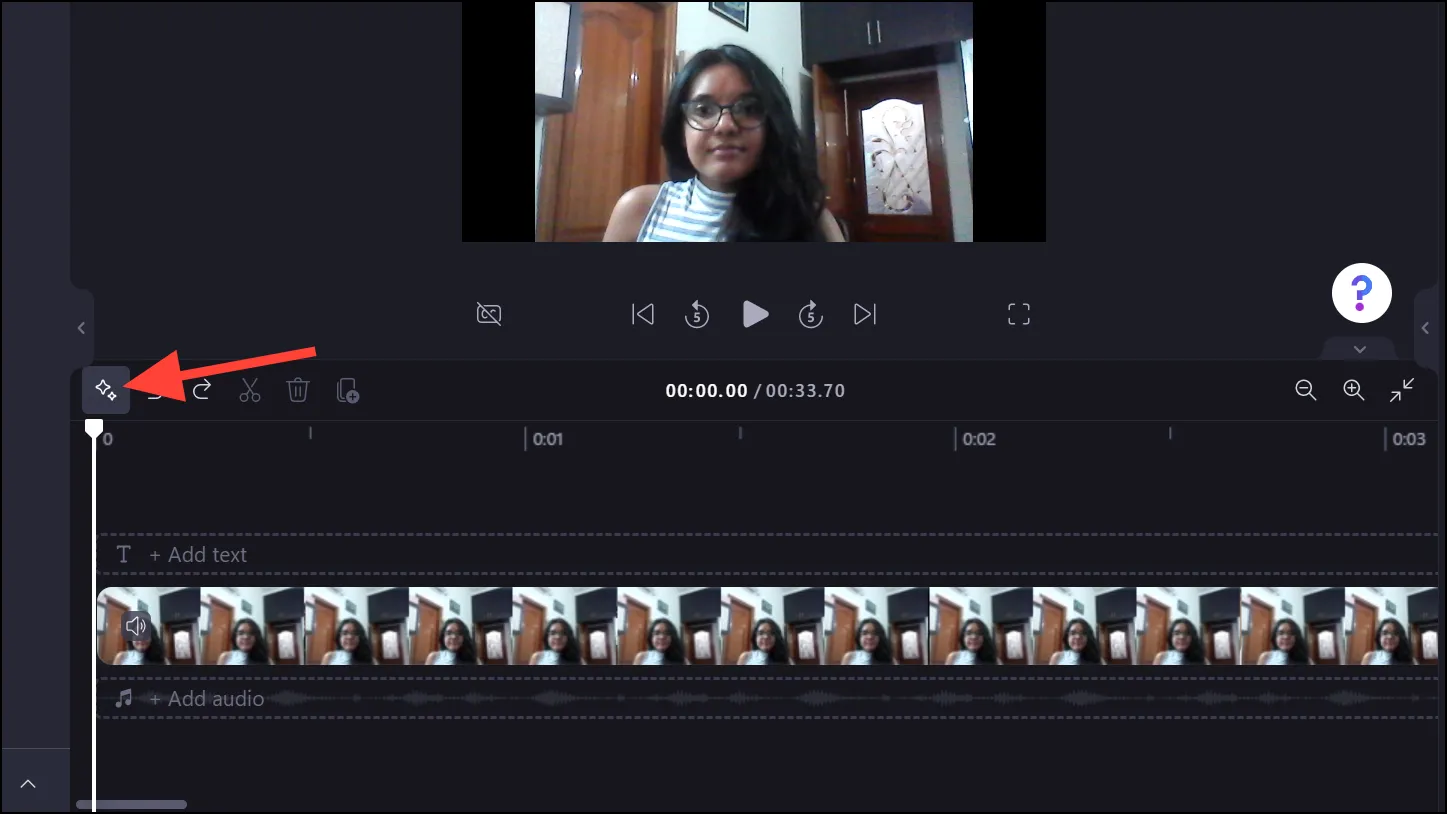
- AI 제안 메뉴에서 ‘Tim & Tidy’를 클릭하세요.
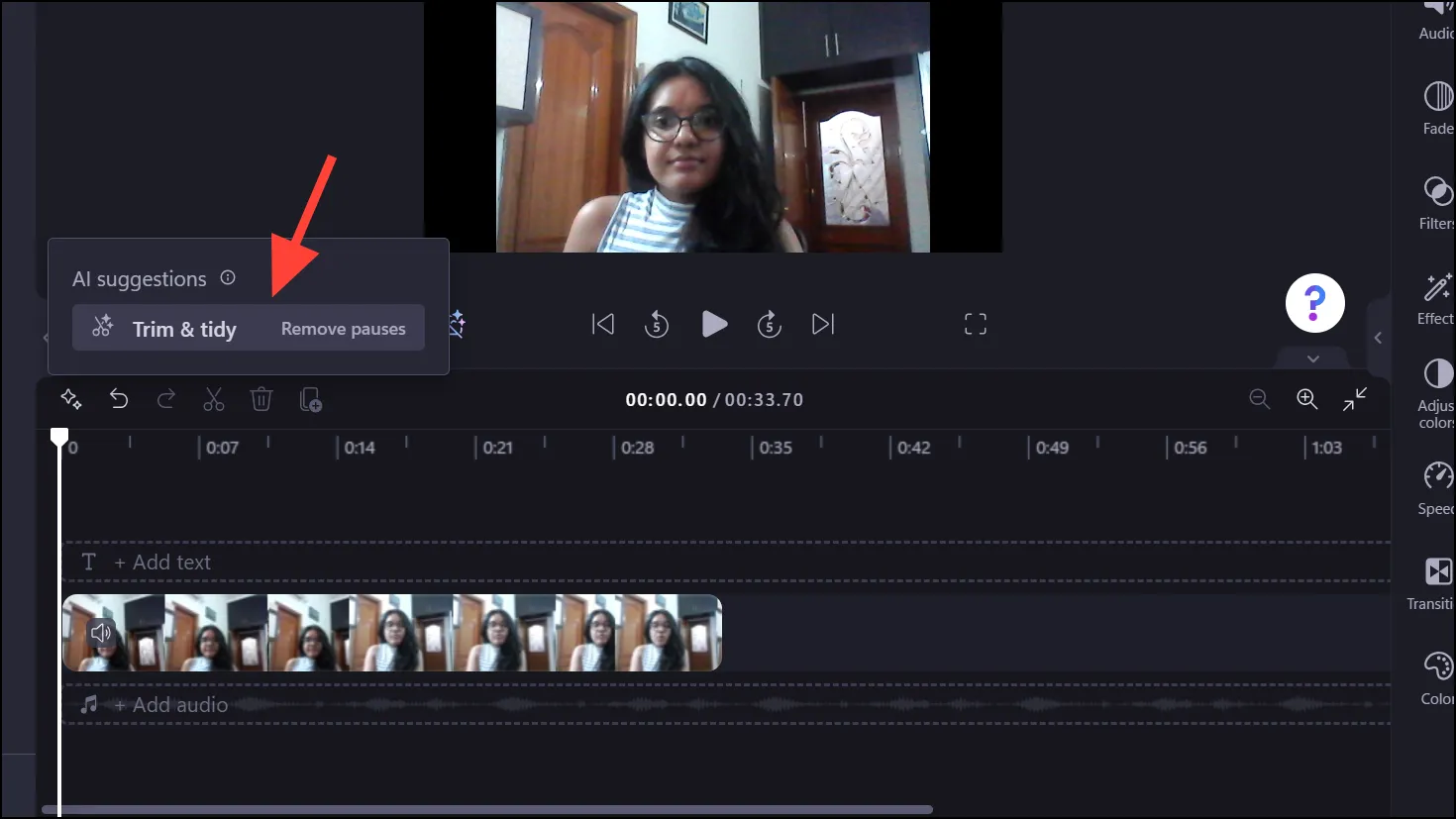
- Clipchamp는 오디오를 녹음하기 위해 귀하의 허가를 요청합니다. 계속하려면 ‘녹음’ 버튼을 클릭하세요.
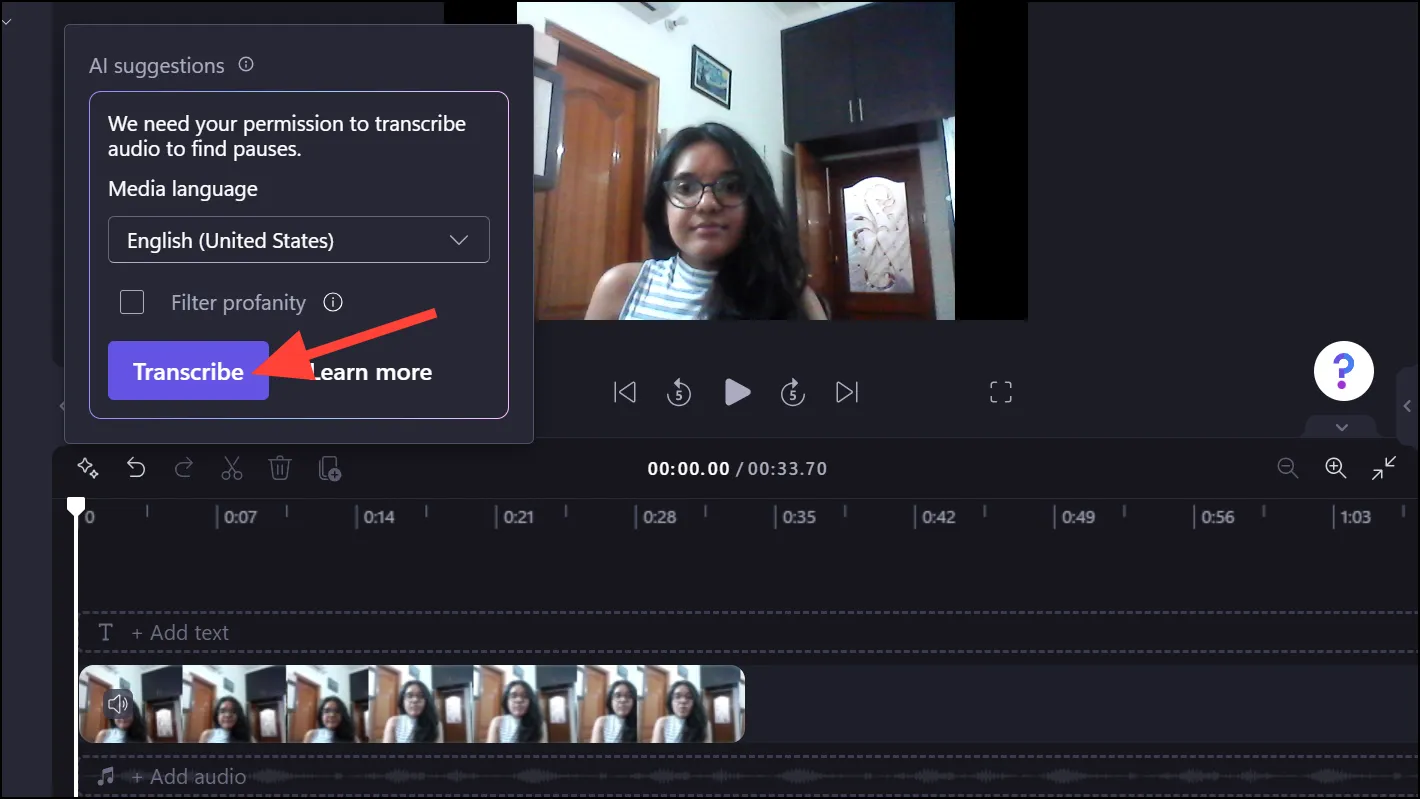
- 파일의 기록 및 일시 중지 감지가 시작됩니다. 오디오/비디오의 길이에 따라 이 작업에 다소 시간이 걸릴 수 있습니다.
- 완료되면 발견된 일시 중지 횟수가 나열되고 타임라인에서 강조 표시됩니다. 무음을 즉시 삭제하려면 ‘모두 제거’를 클릭하세요. 또는 ‘검토’를 클릭하여 AI가 발견한 일시 중지를 수동으로 검토하세요.
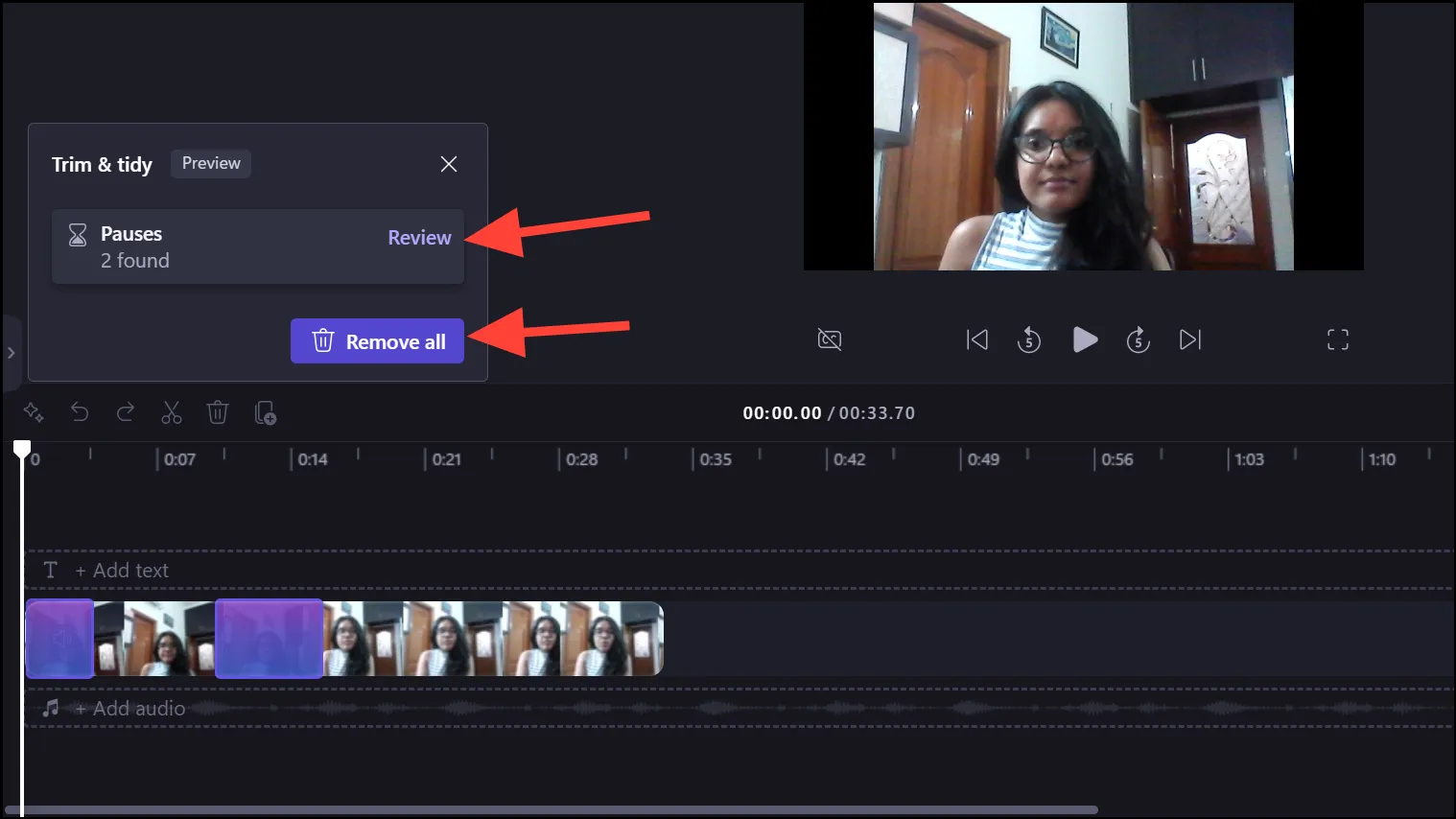
- AI가 발견한 일시 중지에 대한 타임스탬프가 표시되고 적절한 검토를 위해 타임라인에서 확장됩니다. 들은 다음 ‘제거’를 클릭하여 삭제하거나, 완전히 무시하도록 선택하거나, 수동으로 다듬을 수 있습니다.
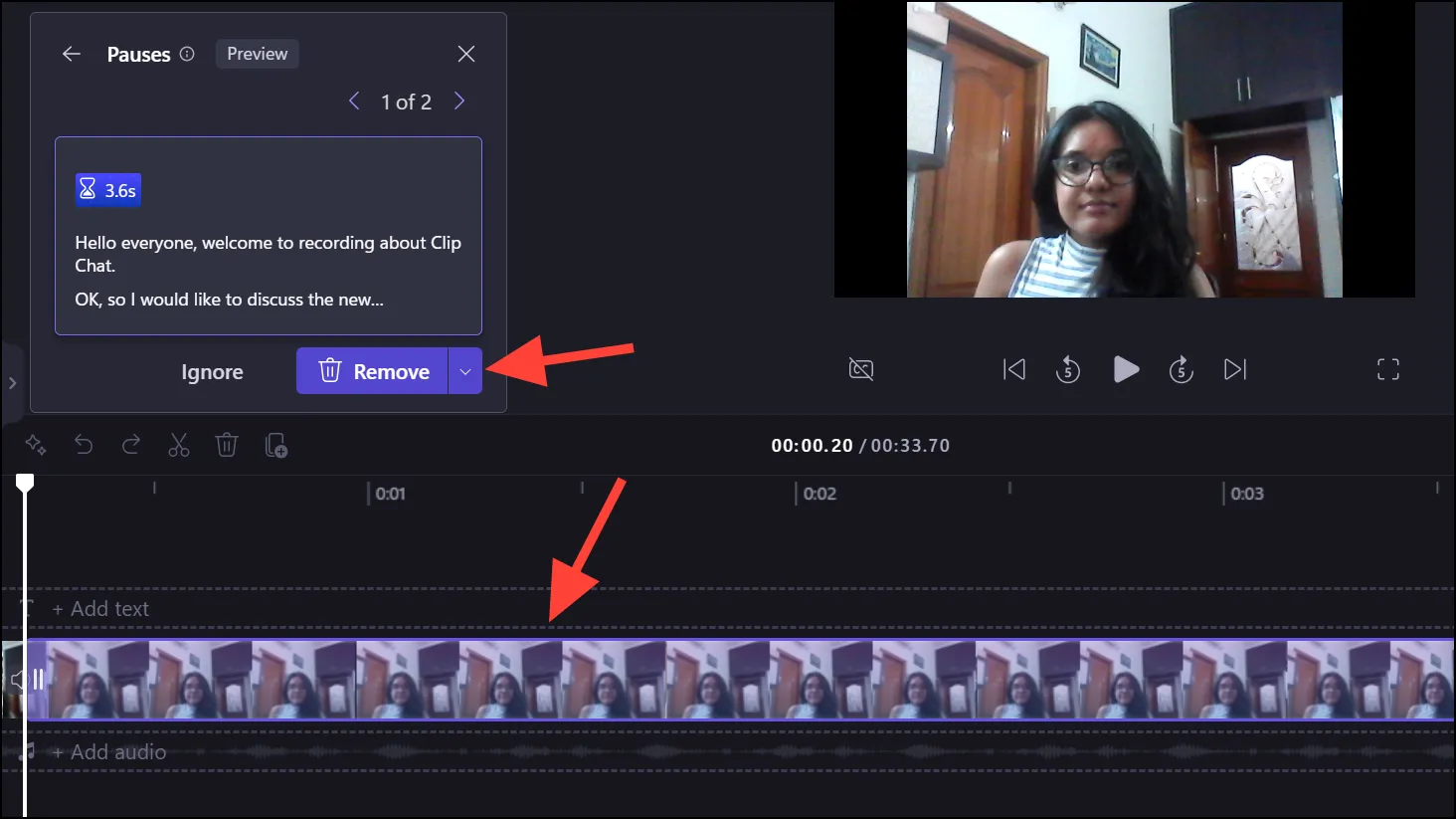
- 다양한 일시정지 사이를 이동하려면 ‘>’ 및 ‘<‘ 화살표를 사용하세요.
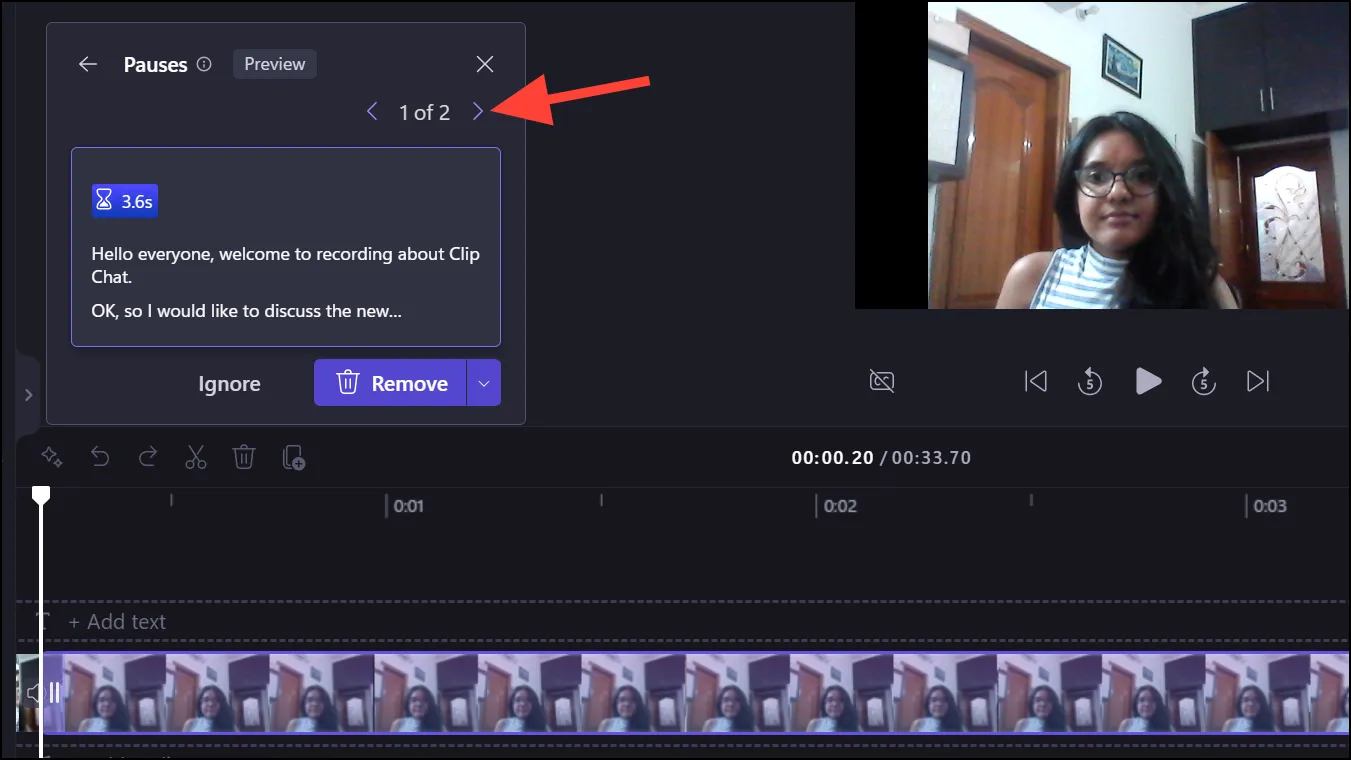
그게 다야. Clipchamp의 새로운 무음 제거 기능을 사용하면 오디오 또는 비디오 파일에서 무음을 제거하는 것이 매우 쉽습니다. Clipchamp를 인수한 이후로 Microsoft는 비디오 편집기를 크게 개선해 왔습니다. 그리고 이 새로운 추가는 확실히 게임 체인저입니다.




답글 남기기 ▼