Microsoft는 생태계에서 Copilot의 기능을 꾸준히 늘려 왔습니다. Copilot은 최근 해당 앱에 적합한 다른 기능을 제공하는 것을 목표로 많은 Microsoft 365 앱에 추가되었습니다. Microsoft Teams는 Copilot이 포함된 앱 중 하나입니다.
Copilot은 협업 플랫폼인 Microsoft Teams에서 협업을 더욱 스마트하고 효율적으로 만드는 것을 목표로 합니다. Copilot은 회의 전, 회의 도중, 회의 후에 사용할 수 있습니다. Windows, Mac, 웹, iOS 및 Android에서 사용할 수 있습니다.
Copilot은 Teams에서 무엇을 할 수 있나요?
Teams의 Copilot은 다양한 작업을 수행할 수 있습니다. 새로운 기능도 함께 제공됩니다.
이제 Copilot은 회의 기록과 함께 회의 채팅에 액세스할 수 있습니다.
회의 채팅과 회의 자체의 콘텐츠를 통해 AI 도우미는 통찰력과 제안을 생성할 수 있습니다. 회의 및 통화에 대한 빠른 요약을 제공하고, 수행해야 할 후속 작업을 식별하고, 안건을 만들고, 심지어 질문까지 할 수 있습니다.
- 회의 요약: 회의에서는 대화를 따라가고 누가 무엇을 말했는지 추적합니다. 회의 중 언제든지 핵심 내용을 요약하여 놓쳤을 수 있는 내용을 효율적으로 파악할 수 있습니다.
- 의견 추적: 회의 중 합의된 의견에 대한 진행 상황을 추적할 수도 있습니다. 사람들의 의견을 깔끔하게 요약할 수 있으므로 문제에 대해 모든 사람의 입장을 명확하게 측정할 수 있습니다.
- 해결되지 않은 질문 제공: Copilot은 회의에서 해결되지 않은 질문도 식별할 수 있습니다. 따라서 몇 가지 중요한 질문이나 중요한 사항을 놓친 경우에도 Copilot은 이를 식별하고 간과되지 않도록 할 수 있습니다.
Copilot은 또한 답변에서 말한 내용(예: 녹취록에서 가져온 내용)과 작성된 내용(예: 회의 채팅에서 가져온 내용)을 명시적으로 식별합니다.
가장 중요한 점은 이 모든 작업을 실시간으로 수행할 수 있다는 것입니다!
회의가 끝나면 지능형 회의 요약이 자동으로 생성됩니다. 회의 요약에는 중요한 내용, 회의 요약 및 메모, 모든 작업 항목 등 모든 것이 포함됩니다. 따라서 회의에 참여하지 않았더라도 Copilot을 사용하면 모든 내용을 계속 확인할 수 있습니다.
요약본이 생성되면 회의가 진행되는 동안 실시간으로 할 수 있는 모든 것을 물어볼 수 있습니다.
Copilot은 채팅 스레드에서도 작동하며 채팅 작성 상자에서 사용할 수 있습니다. 귀하가 추가된 채팅 스레드에서 관심 있는 주요 사람들을 정확히 찾아내거나 요약 및 작업 항목을 제공할 수 있습니다.
Copilot의 도움을 받아 메시지를 다시 작성하고 톤을 조정할 수도 있습니다. 또한 클릭 유도 문구를 추가하거나 맞춤 지침에 따라 변경할 수도 있습니다. 머지않아 단순히 프롬프트를 제공함으로써 처음부터 메시지를 작성할 수도 있을 것입니다.
앱으로 추가하여 회의 또는 채팅 컨텍스트 외부에서 Teams의 Copilot에 액세스할 수도 있습니다. 회의 준비, 문서에서 정보 얻기, 요청 처리 등에 도움을 줄 수 있습니다.
회의에서 Copilot 사용
회의에서 Copilot을 사용하려면 먼저 특정 요구 사항을 충족해야 합니다.
회의에서 Copilot을 사용하기 위한 요구 사항:
- 회의 기록 또는 녹음이 활성화되어야 합니다.
- 충분한 회의 시간이 있어야 하며 충분한 참가자가 발언해야 합니다. 즉, Copilot이 도움이 되고 프롬프트에 응답하려면 충분한 정보가 필요합니다.
- Copilot은 조직의 누군가가 회의를 생성한 경우에만 작동합니다.
이제 회의에서 Copilot을 사용하려면 회의 전에 자동으로 녹음을 켜거나 회의 중에 대화 내용/녹음을 활성화할 수 있습니다.
- 참가자가 회의에 늦게 참여하는 경우(회의 시작 후 5분 이상) 회의 요약을 가져오라는 알림을 받게 됩니다. 이 경우 참가자가 Copilot을 열면 회의 요약이 자동으로 나타납니다.
- 회의 중 회의 도구 모음에서 ‘Copilot’ 버튼을 클릭하세요.
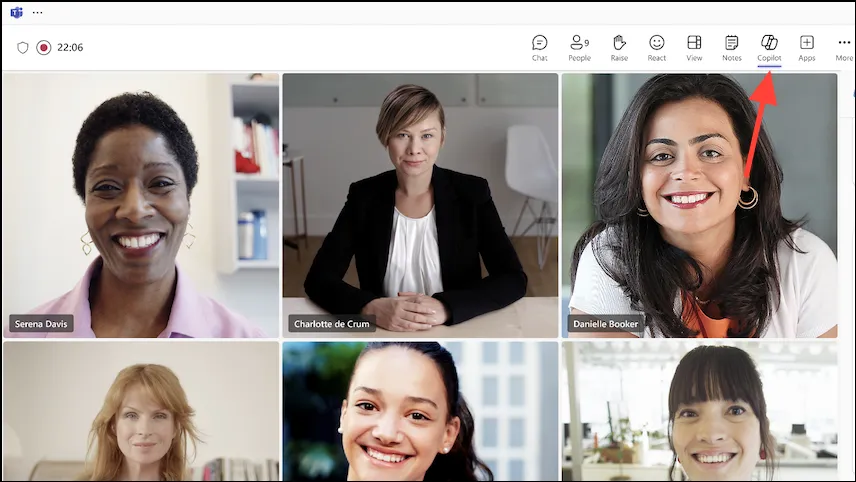
- Copilot이 오른쪽 측면 패널에 열립니다.
- 회의 중 언제든지 메시지를 직접 보낼 수 있습니다. Copilot 패널에
Recap the meeting so far,List any action items또는 같은 요청을 입력 하고 AI 보조자가 응답할 때까지 기다립니다.Show meeting notes

Where do we disagree on this topic?또는 와 같이 좀 더 미묘한 프롬프트를 넣을 수도 있습니다What are people's opinions on this topic so far?.- Copilot은 귀하가 제공하는 프롬프트만큼만 도움이 될 수 있습니다. 프롬프트에 대한 더 많은 아이디어를 얻으려면 작성 상자 아래에 있는 ‘추가 프롬프트’ 버튼을 클릭하세요.
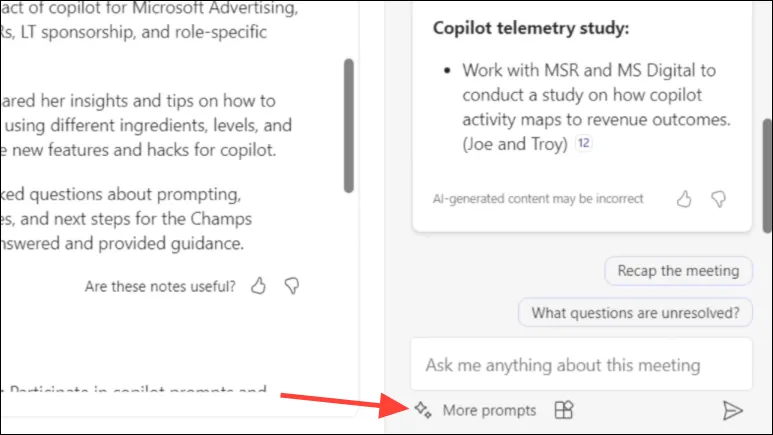
- 예정된 회의의 경우 회의가 끝날 무렵 Copilot의 알림이 표시되어 회의를 마무리하는 데 도움이 됩니다.
회의 후 Copilot 사용
Copilot은 회의 후에도 ‘Recap’ 탭에서 확인할 수 있습니다.
- Teams 앱의 왼쪽 메뉴에서 ‘채팅’ 탭으로 전환하세요.
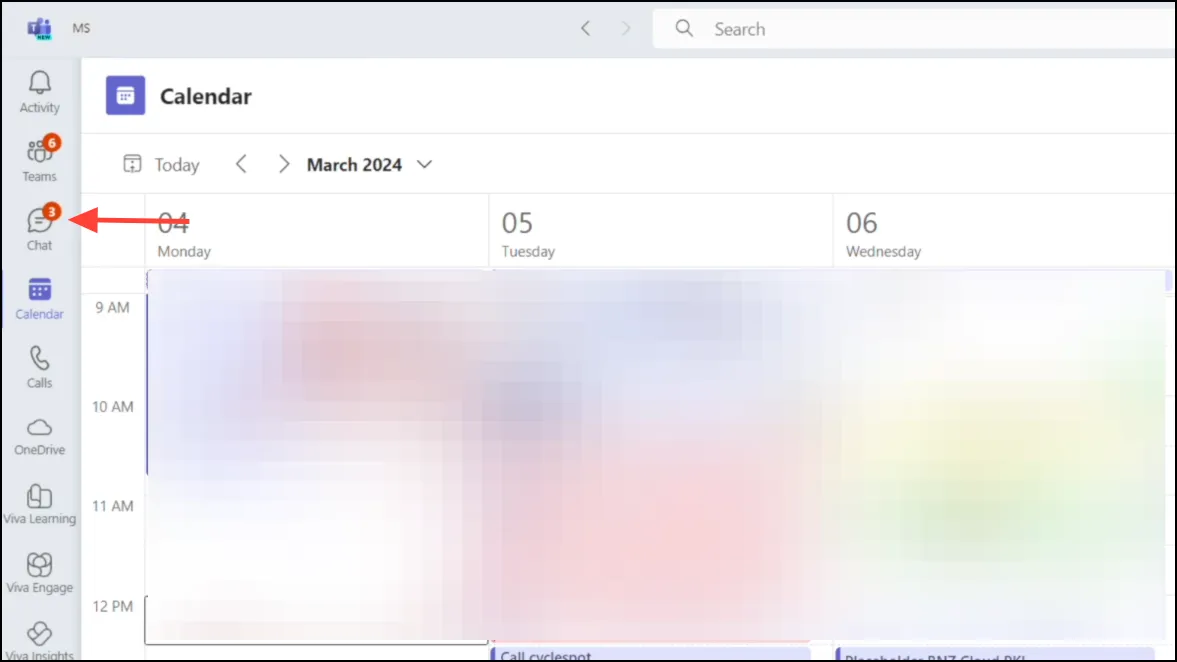
- 그런 다음 Copilot을 사용하려는 회의 채팅을 엽니다.
- 회의 채팅이 열리면 ‘요약’ 탭을 클릭하세요.

- ‘AI 노트’ 탭에서 해당 회의에 대해 AI가 생성한 메모를 확인할 수 있습니다.
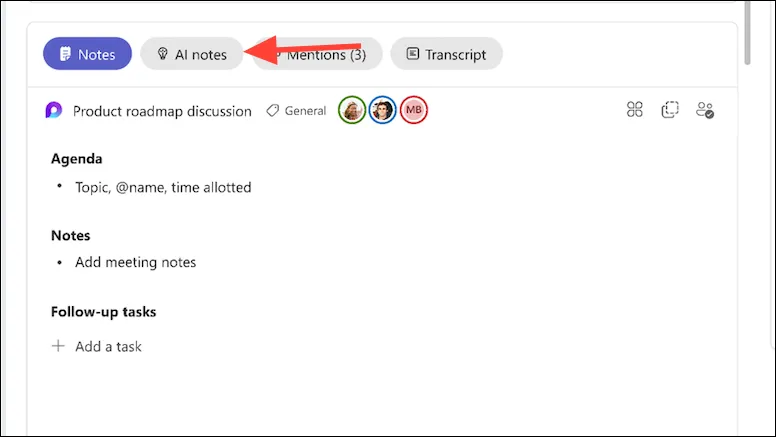
- Copilot에 액세스하려면 오른쪽 상단에 있는 ‘Copilot’ 버튼을 클릭하세요. Copilot이 오른쪽 패널에 나타납니다.
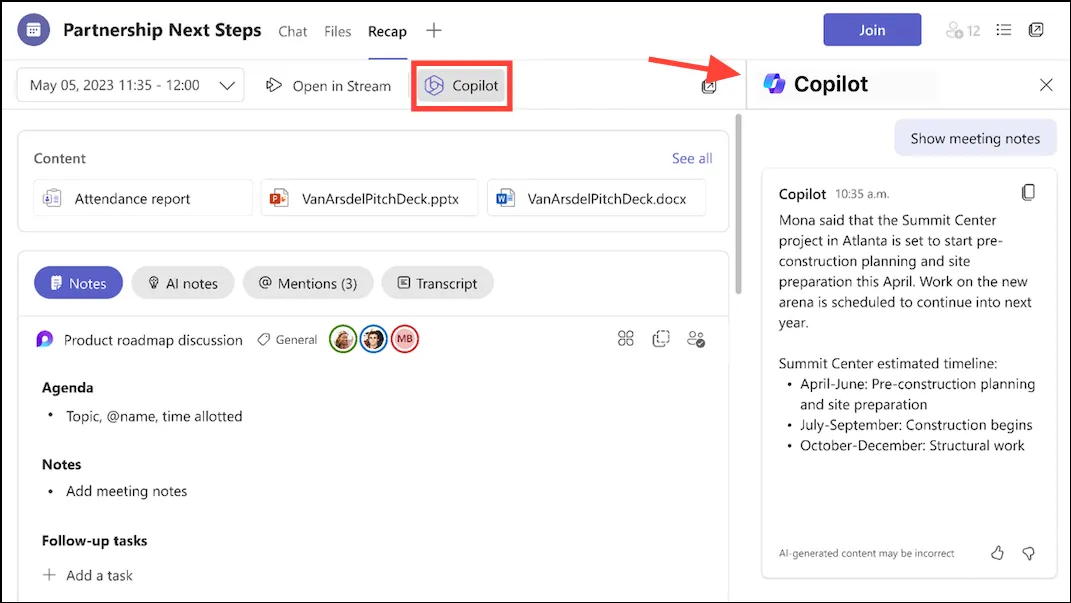
- 다음과 같이 회의에 대한 통찰력을 얻기 위해 질문을 할 수 있습니다.
What questions were asked in the meeting? - 다음과 같은 프롬프트로 작업을 수행할 수도 있습니다.
Write an email for all meeting participants with meeting summary and include action items.
채팅에서 Copilot 사용
Copilot은 Microsoft Teams의 1:1 또는 그룹 채팅으로도 액세스할 수 있습니다.
- Teams 앱에서 ‘채팅’ 탭으로 이동하여 Copilot을 사용하려는 채팅으로 이동합니다.

- Copilot은 작성 상자와 측면 패널의 두 지점에서 채팅에서 사용할 수 있으며 둘 다 서로 다른 기능을 가지고 있습니다.

- 작성 상자의 Copilot 버튼을 사용하면 메시지를 다시 작성하는 데 도움을 받을 수 있습니다. 전체 메시지를 다시 작성하고, 격식을 차리거나 캐주얼하게 만드는 등 어조를 조정하고, 메시지를 더 길거나 짧게 만드는 등 길이를 변경할 수 있습니다. 또한 메시지 수정 방법에 대한 사용자 정의 지침을 제공할 수도 있습니다.
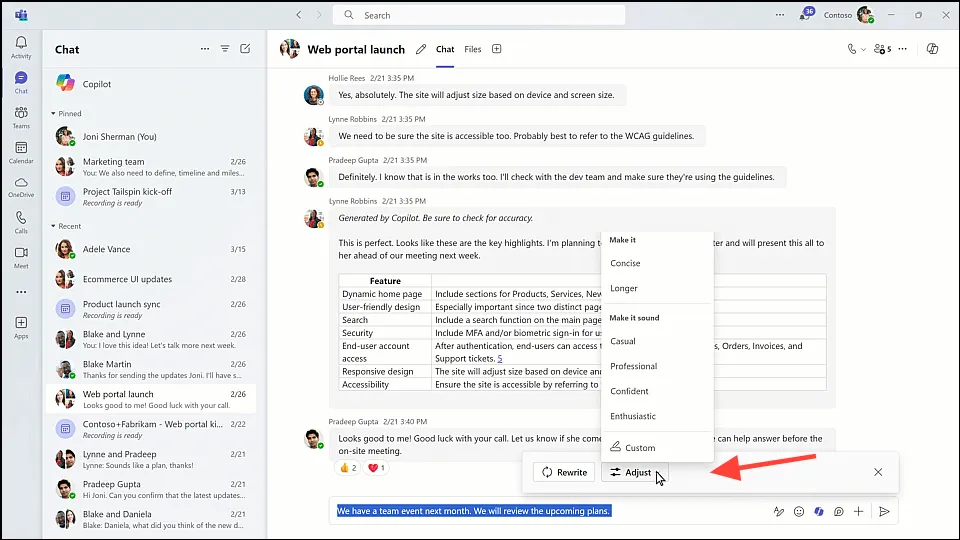
- 측면 패널의 Copilot은 회의 채팅을 통해 정보와 통찰력을 제공할 수 있습니다. 예를 들어, 지난 며칠간 채팅을 놓친 경우 전체 대화를 살펴보는 대신 Copilot에 요약을 요청할 수 있습니다.
Give me the summary for last 1 (or 7, 30, etc.) days또는 같은 프롬프트를 표시할 수도 있습니다Give me the action items that are still unresolved.
- Copilot은 답변에 링크도 제공하므로 정보 제공에 사용하는 메시지를 확인할 수 있습니다.
팀에서 독립적으로 Copilot 사용
지금까지 우리가 다룬 모든 시나리오에서 Copilot은 회의 또는 채팅 콘텐츠를 사용하여 통찰력을 제공합니다. 그러나 Copilot을 독립적으로 사용할 수도 있습니다.
- 왼쪽에서 ‘더 많은 앱 보기’ 옵션(점 3개 메뉴)으로 이동하세요.
- 그런 다음 앱에서 ‘Copilot’을 검색하여 Teams 앱에 추가하세요.
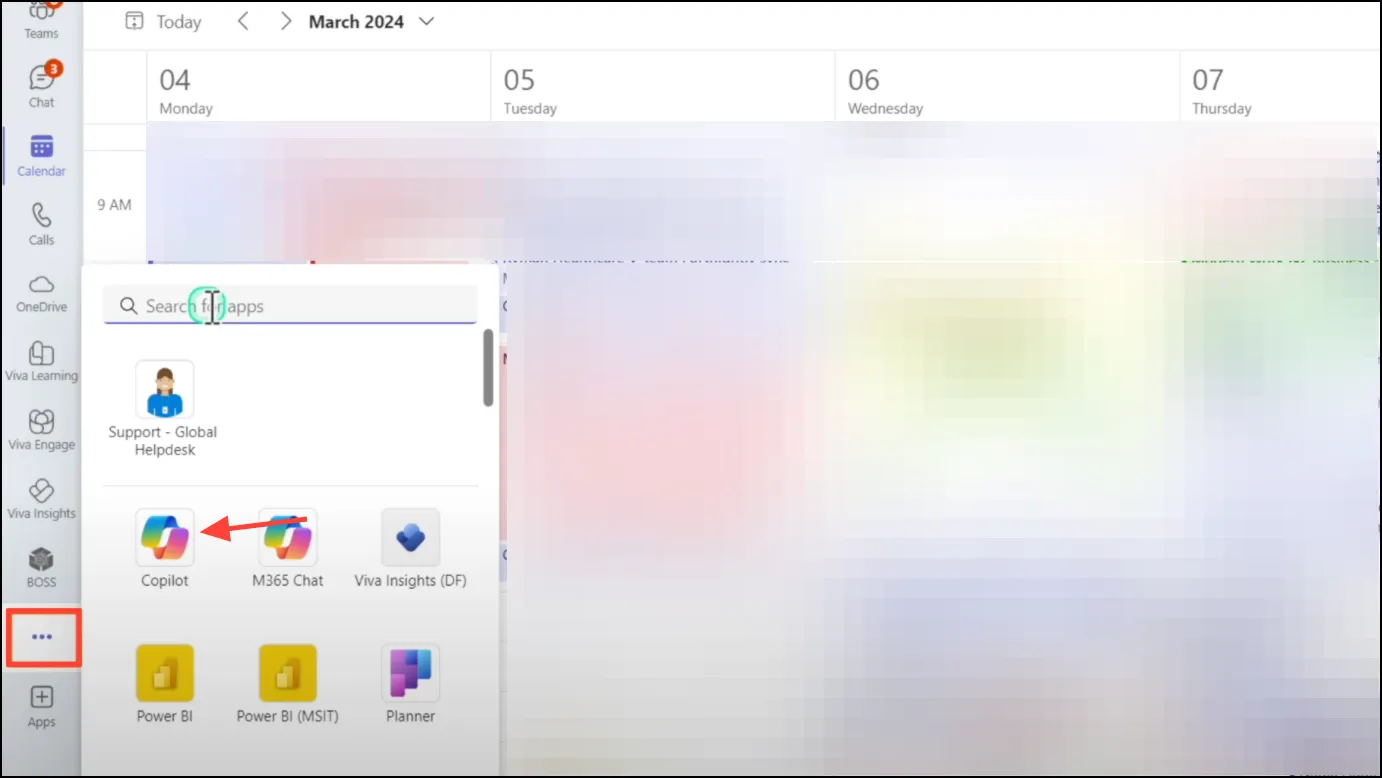
- Copilot이 왼쪽 탐색 모음에 나타납니다.
- 여기에서 다양한 유형의 프롬프트를 Copilot에 보낼 수 있으며
/프롬프트를 사용하여 사람, 파일, 회의, 이메일 등을 참조할 수도 있습니다.
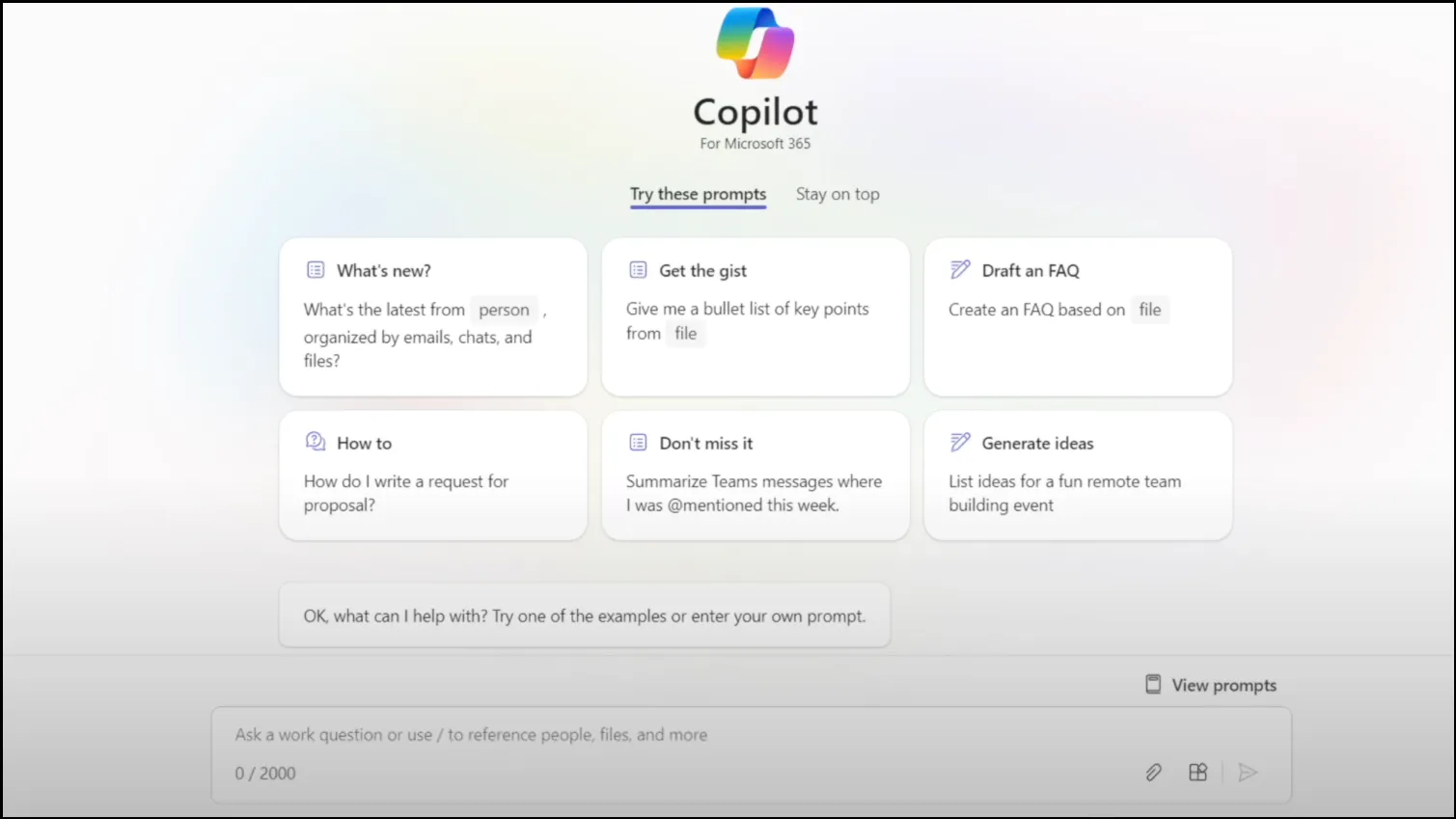
- 예를 들어
List the main bullet points from프롬프트 표시줄에 ‘/’를 입력하고 입력합니다. - 열리는 메뉴에서 참조할 파일을 선택하고 프롬프트를 Copilot으로 보낼 수 있습니다.
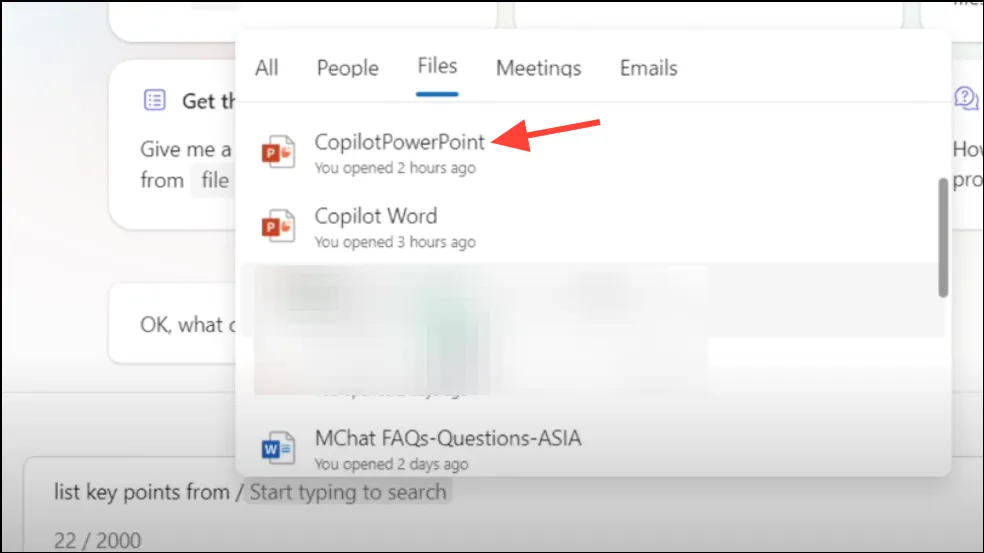
Teams의 Microsoft Copilot은 협업과 생산성을 향상시키는 강력한 AI 도우미입니다. 새로운 기능이 지속적으로 추가됨에 따라 Copilot은 Teams에서 더욱 스마트하고 효율적으로 공동 작업할 수 있도록 약속합니다.




답글 남기기 ▼