Windows 11은 사용자에게 PC의 시작 및 종료 기록을 모니터링하는 기능을 제공하며, 이는 다양한 이유로 특히 유용할 수 있습니다. 예를 들어, 가족과 컴퓨터를 공유하면 부재 중에 다른 사람이 컴퓨터에 액세스했는지 확인해야 할 수 있습니다. 게다가 기술자는 블루 스크린 오브 데스(BSOD) 오류와 같은 문제를 진단할 때 이 정보를 요청할 수 있습니다.
이 문서에서는 Windows 11에서 시작 및 종료 기록을 검토하는 효과적인 방법을 자세히 설명합니다. 다음 절차는 탐색하기 쉽습니다. 시작해 볼까요!
1. 이벤트 뷰어를 통한 시작 및 종료 기록 추적
Windows에 내장된 유틸리티인 이벤트 뷰어를 사용하면 PC의 시작 및 종료 로그에 액세스할 수 있습니다. 시작하려면 다음 간단한 단계를 따르세요.
- Windows 11 검색 기능을 열고
Event Viewer.을 입력합니다. 표시된 결과에서 선택합니다.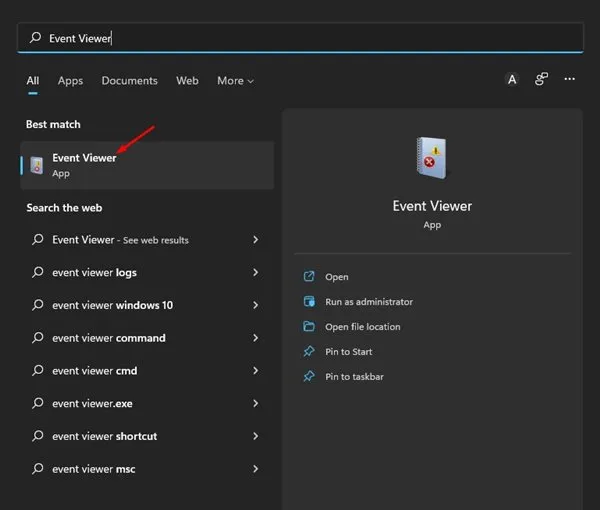
- 이벤트 뷰어에서 다음으로 이동합니다.
Windows Logs > System.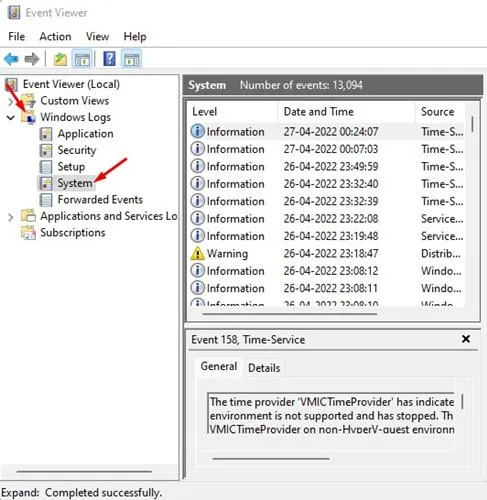
- 오른쪽 창에서 두 번 클릭하세요
Filter Current Log....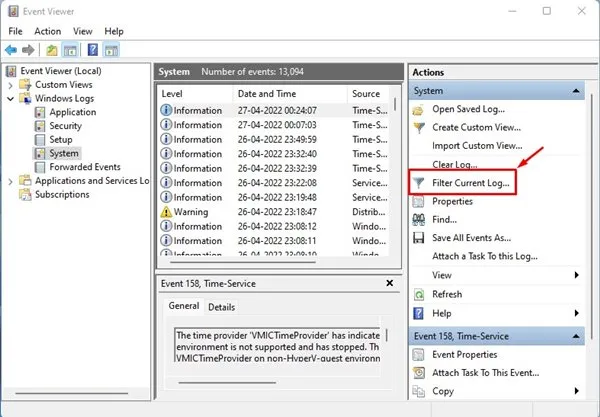
- 현재 로그 필터링 창에서 시작 및 종료 로그의 이벤트 ID를 입력합니다. 시작에는 6005를 입력하고 종료에는 6006을 입력합니다. 확인을 클릭하여 계속 진행합니다.
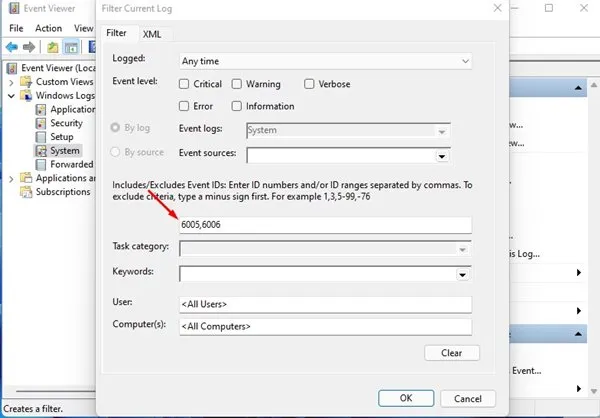
- ID 6005: Windows 11이 시작된 시간을 나타냅니다.
- ID 6006: Windows 11이 종료된 시간을 나타냅니다.
- 이제 시작 및 종료 이벤트 의 전체 내역이 표시됩니다 .
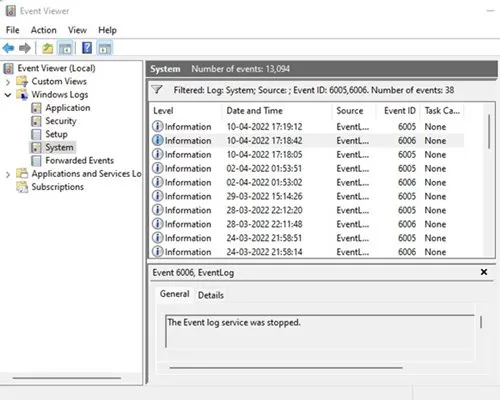
고려해야 할 추가 이벤트 ID
이벤트 ID 6005 및 6006 외에도 다음 ID가 더 자세한 통찰력을 얻는 데 도움이 될 수 있습니다.
- 41: 이 ID는 시스템이 정상적으로 종료되지 않을 때 기록되며, 종종 충돌이나 정전으로 인해 발생합니다.
- 1074: 이 이벤트는 시스템 업데이트 중에 사용자가 수동으로 종료 또는 재시작을 시작하는 경우를 보여줍니다.
- 6008: 마지막 종료가 예상치 못한 일이었음을 나타내며, 종종 ID 41과 함께 나타납니다.
2. 명령 프롬프트를 사용하여 시작 및 종료 기록 확인
명령 프롬프트는 Windows 11에서 시작 및 종료 기록 데이터를 확인하는 또 다른 강력한 도구입니다. 이 기능을 활용하려면 다음 단계를 실행하세요.
- Windows 11 검색을 시작하고 명령 프롬프트를 입력한 다음, 마우스 오른쪽 버튼을 클릭하고 관리자 권한으로 실행을 선택합니다 .
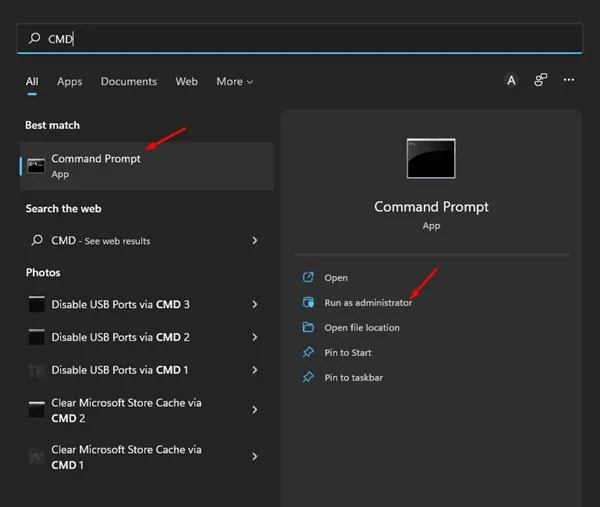
- 시작 기록을 보려면 다음 명령을 입력하세요.
wevtutil qe system "/q:*[System [(EventID=6005)]]"/rd:true /f:text /c:1 | findstr /i "date"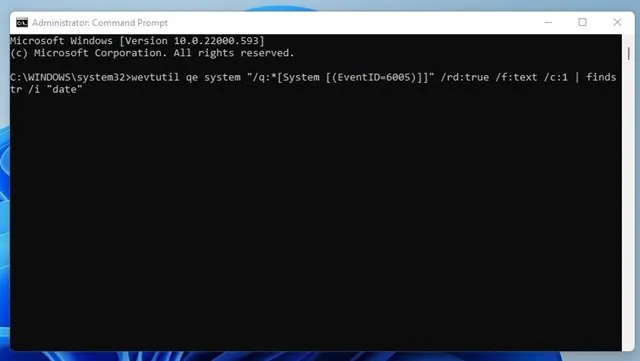
- 종료 기록을 확인하려면 다음 명령을 입력하세요.
wevtutil qe system "/q:*[System [(EventID=6006)]]"/rd:true /f:text /c:1 | findstr /i "date"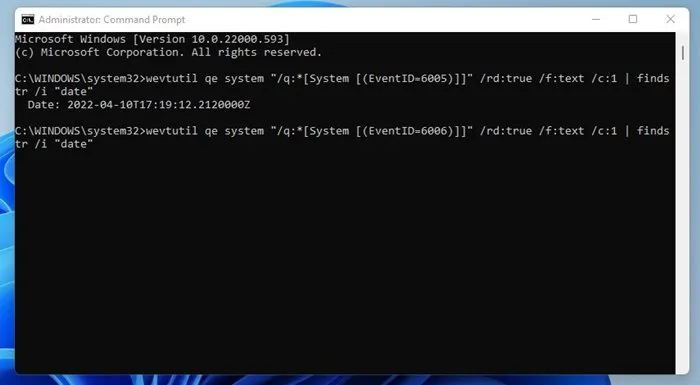
명령 프롬프트를 활용하면 Windows 11에서 시스템의 시작 및 종료 이벤트를 추적하는 간단하고 효과적인 방법이 됩니다.
결론적으로, Windows 11에서 시작 및 종료 기록을 모니터링하는 것은 매끄러운 프로세스입니다. 이 목적을 위해 사용할 수 있는 타사 애플리케이션이 있지만, 종종 이벤트 뷰어에서 데이터를 가져와서 기본 제공 방법을 더 효율적이고 신뢰할 수 있게 만듭니다.




답글 남기기 ▼