귀하의 프라이버시는 중요하며 잠재적인 웹캠 감시로부터 자신을 보호하는 것이 중요합니다.어떤 사람들은 웹캠에 물리적 커버를 사용하는 것을 선호하는 반면, 다른 사람들은 웹캠을 작동 상태로 유지하고 단순히 애플리케이션의 액세스를 관리하는 것을 선호할 수 있습니다.웹캠 프라이버시를 완전히 비활성화하지 않고 유지하고 싶다면, 당신은 올바른 곳에 있습니다!
Windows 11에서 웹캠 액세스 관리
Windows 11은 타사 소프트웨어 없이도 웹캠에 액세스할 수 있는 앱을 관리할 수 있는 기본 제공 기능을 제공합니다.다음 단계에 따라 권한이 있는 애플리케이션만 웹캠을 사용할 수 있도록 하세요.
특정 앱이 웹캠에 액세스하는 것을 중지하는 단계별 가이드
- 1. Windows 11 설정을 엽니다.
시작 메뉴를 클릭하고 설정 아이콘을 선택하여 시작하세요.
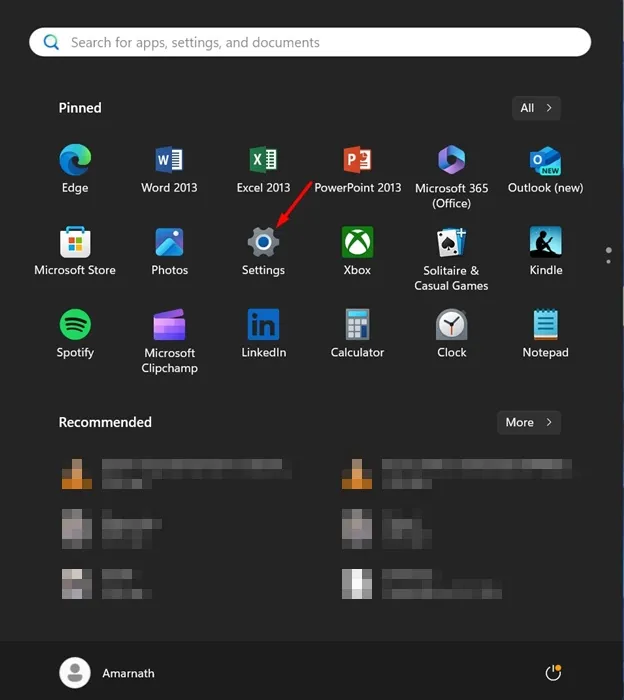
- 2.개인정보 보호 및 보안으로 이동:
설정 메뉴에서 개인정보 보호 및 보안 섹션을 찾아 클릭하여 카메라 설정에 액세스합니다.
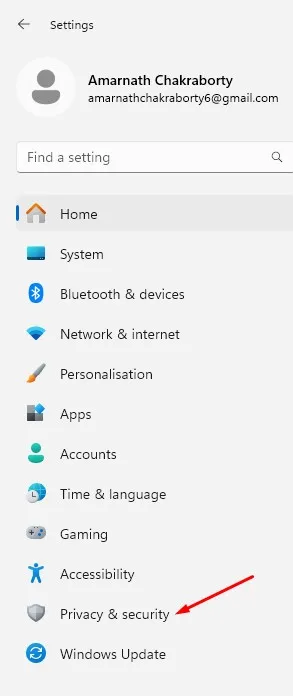
- 3.카메라 설정 선택:
오른쪽 창에서 카메라를 클릭하여 웹캠 권한을 확인하세요.
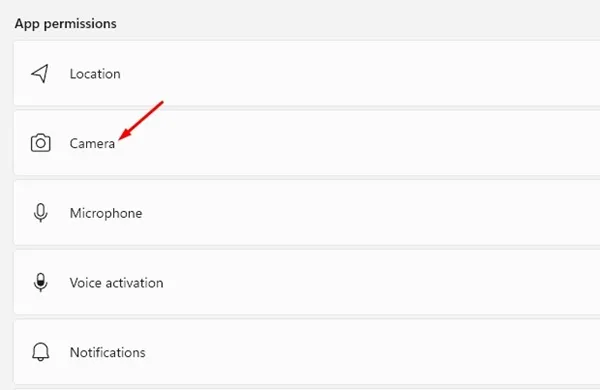
- 4.앱 액세스 검토:
앱이 카메라에 액세스하도록 허용 섹션 까지 아래로 스크롤합니다.현재 액세스 권한이 있는 앱 목록이 표시됩니다.
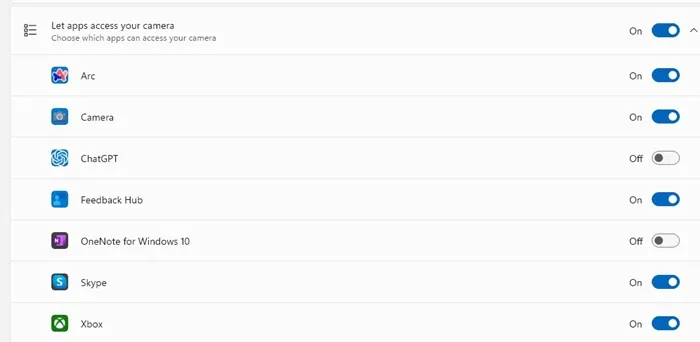
- 5.특정 앱에 대한 액세스 비활성화:
웹캠 사용을 중지하려는 앱 옆에 있는 스위치를 끄면 됩니다.
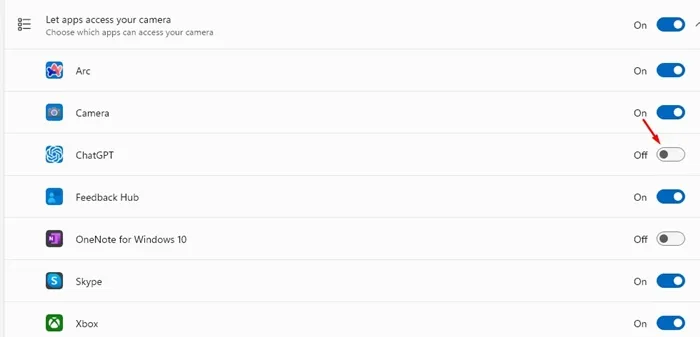
- 6.필요한 경우 Access를 다시 활성화합니다.
모든 앱의 스위치를 다시 켜면 쉽게 액세스 권한을 다시 부여할 수 있습니다.
모든 앱의 웹캠 접근을 비활성화하는 단계별 가이드
- 1.설정 앱을 엽니다.
이전과 마찬가지로 시작 메뉴에서 설정을 클릭합니다.
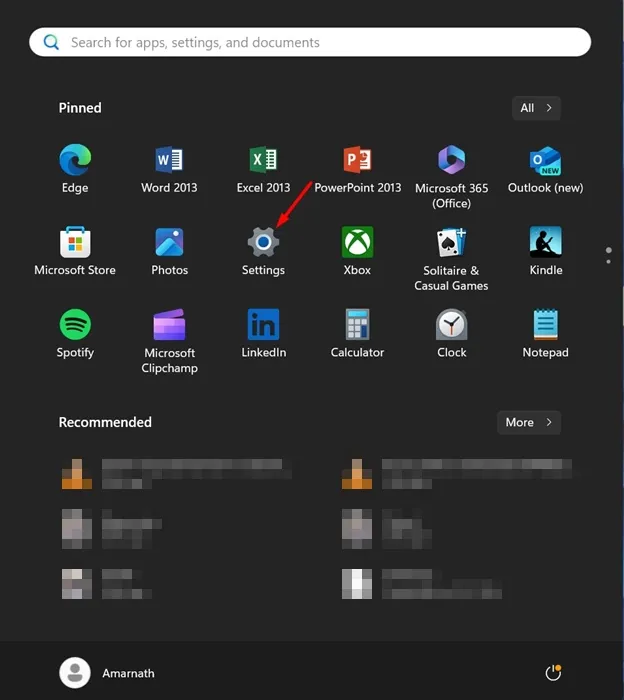
- 2.개인정보 보호 및 보안 접근:
개인정보 보호 및 보안 설정 으로 돌아갑니다.
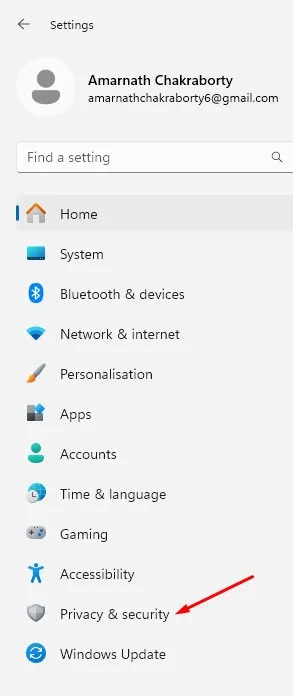
- 3.모든 앱에 대한 카메라 접근 해제:
카메라 설정에서 앱이 카메라에 액세스하도록 허용 옆의 토글을 찾아 끕니다.이렇게 하면 모든 애플리케이션의 웹캠 액세스가 완전히 비활성화됩니다.
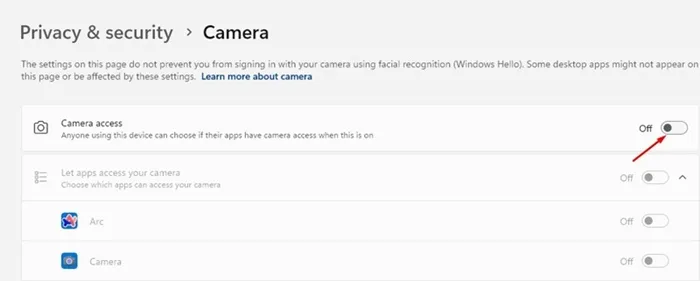
웹캠이 비공개로 유지되도록 앱 권한을 정기적으로 검토하세요.이 간단한 연습은 무단 액세스에 대한 보안을 크게 강화할 수 있습니다.
이 가이드가 Windows 11에서 웹캠 설정을 효과적으로 관리하는 데 도움이 되었기를 바랍니다.추가 질문이나 도움이 필요하면 언제든지 댓글을 남겨주세요.이 정보가 도움이 되었다면 친구들과 공유하여 그들의 개인 정보도 보호할 수 있도록 도와주세요!
자주 묻는 질문
1. Windows 11에서 웹캠을 완전히 비활성화할 수 있나요?
네, 개인정보 보호 및 보안 설정에서 “앱이 카메라에 액세스하도록 허용” 토글을 끄면 모든 앱에서 웹캠을 비활성화할 수 있습니다.
2.웹캠 권한을 얼마나 자주 확인해야 합니까?
개인정보가 보호되도록, 특히 새로운 소프트웨어나 업데이트를 설치한 후에는 주기적으로 웹캠 권한을 검토하는 것이 좋습니다.
3.웹캠을 비활성화한 후에도 앱이 계속 웹캠에 액세스하는 경우 어떻게 해야 하나요?
앱이 여전히 웹캠 접근 권한이 있는 것으로 나타나면 해당 앱을 제거하거나 앱 설정을 확인하여 접근을 허용하는 대체 권한이 없는지 확인하세요.




답글 남기기