Bluetooth 기술은 무선 통신을 간소화하여 케이블이나 인터넷 접속의 부담 없이 원활한 파일 전송이 가능합니다. 이 포괄적인 가이드에서는 Windows 11 컴퓨터에서 Bluetooth를 통해 파일을 효과적으로 수신하는 방법을 알아보고 파일 공유 경험을 향상시킵니다.
필수 조건: Bluetooth 파일 전송 준비 상태 확인
과정을 시작하기 전에 다음 요구 사항을 충족했는지 다시 한번 확인하세요.
- Windows 11 PC와 전송을 시작하는 기기(예: 스마트폰이나 태블릿)에서 모두 Bluetooth를 활성화합니다.
- 안정적인 연결을 위해 두 장치가 가까운 거리(이상적으로는 10미터(33피트) 이내)에 있는지 확인하세요.
- 전송 장치가 검색 가능 모드로 설정되어 있고 파일을 공유할 준비가 되었는지 확인하세요.
Bluetooth를 통해 파일을 수신하는 단계
1단계: Windows 11 PC에서 Bluetooth 활성화 설정 앱을 눌러
엽니다 . 왼쪽 패널에서 Bluetooth 및 장치 로 이동하여 Bluetooth 스위치를 켜짐 으로 전환합니다 .Windows + I
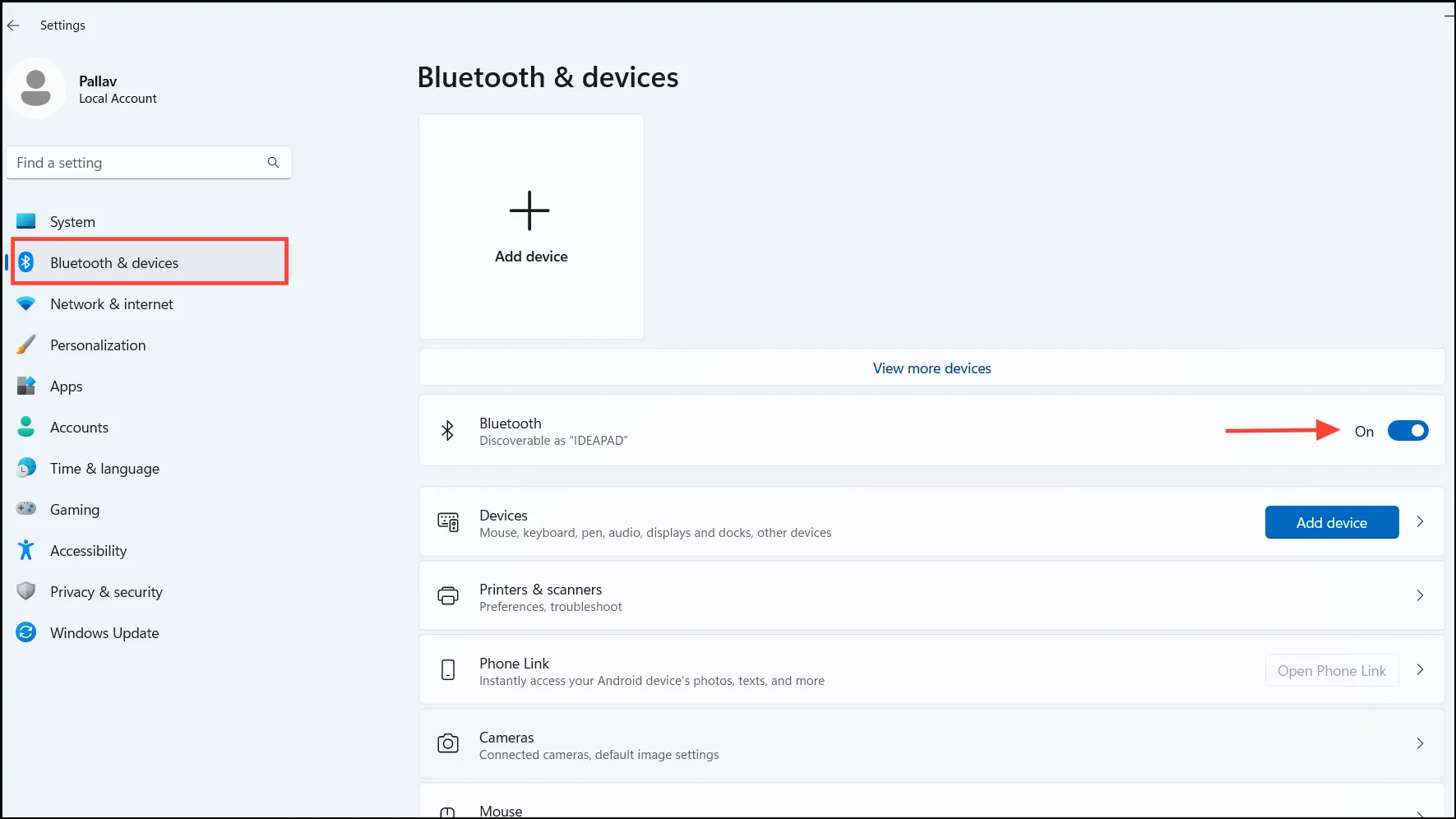
2단계: PC를 검색 가능 모드로 설정
Bluetooth 설정 페이지에 액세스하면 컴퓨터가 자동으로 검색 가능해집니다. 이 창을 열어두면 PC가 전송 장치에서 계속 볼 수 있습니다.
3단계: Bluetooth 파일 전송 창에 액세스하기
들어오는 파일에 대비해 컴퓨터를 준비합니다. 설정 > Bluetooth 및 기기 로 이동하여 Bluetooth 파일 전송 인터페이스에 액세스합니다.
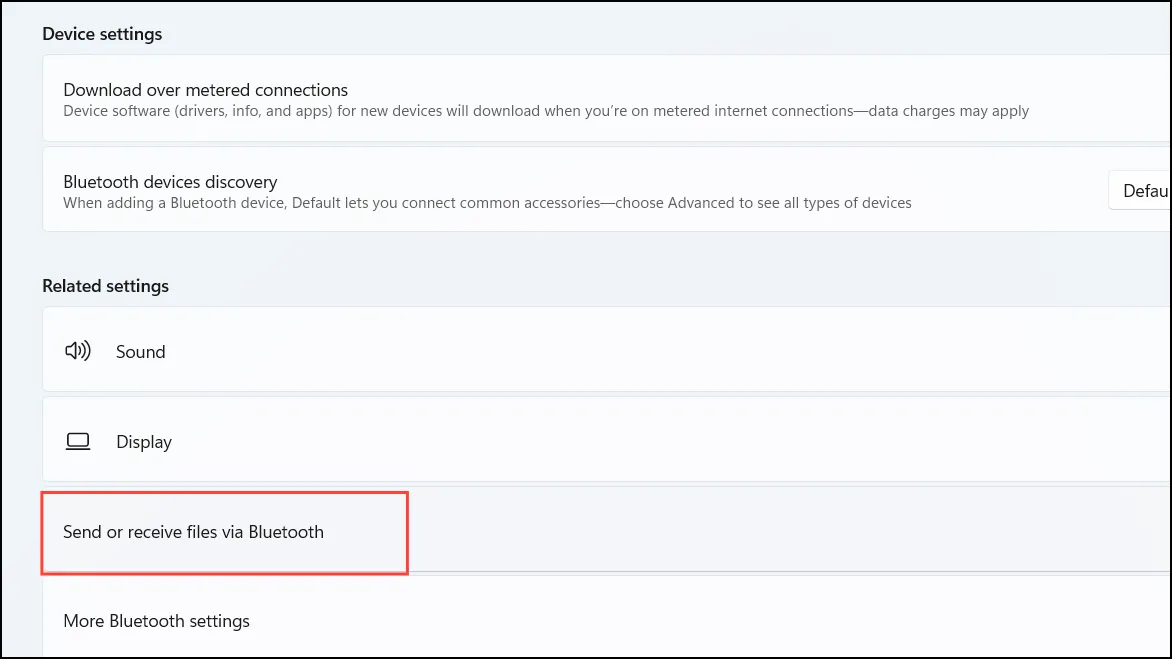
4단계: PC가 파일을 수신하도록 설정 Bluetooth 파일 전송 창에서 파일 수신
옵션을 선택하여 시스템을 수신 전송을 수락할 준비가 된 모드로 전환합니다.
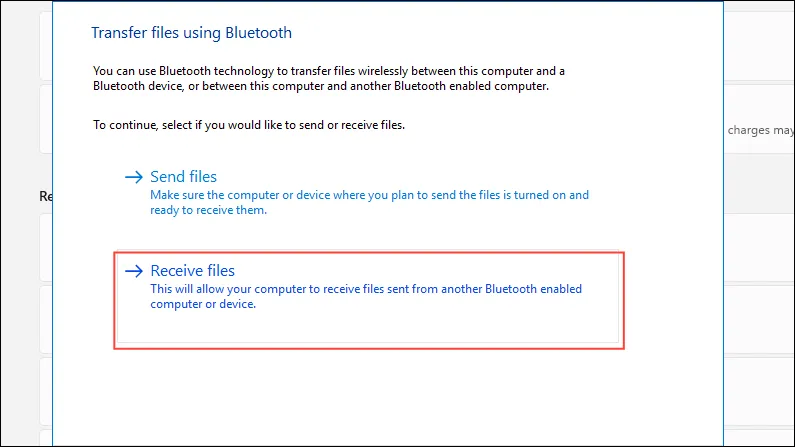
5단계: 전송 장치에서 파일 전송 시작
파일을 전송하는 장치에서 원하는 파일을 찾고 공유 옵션을 사용하고 공유 방법으로 Bluetooth를 선택합니다 . 사용 가능한 장치 목록에서 Windows 11 PC를 선택합니다.
6단계: 수신 파일 수락 및 저장
파일 전송이 시작되면 Windows 11 PC에 전송 상태를 나타내는 진행률 표시줄이 표시됩니다. 완료되면 수신 파일 저장 프롬프트가 표시됩니다. 대상 폴더를 선택하고 마침 을 클릭하여 완료합니다 .
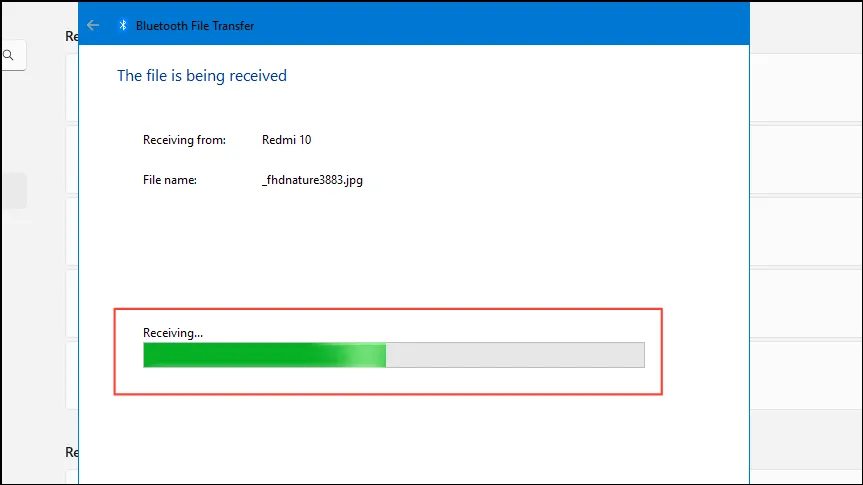
문제 해결 팁: 일반적인 문제 탐색
파일을 전송하는 동안 문제가 발생하면 다음 문제 해결 전략을 고려하세요.
- 장치 페어링 확인: 파일 전송을 시작하기 전에 두 장치가 모두 페어링되었는지 확인하세요. 설정 > Bluetooth 및 장치 로 이동하여 장치 추가를 선택하여 필요한 장치를 페어링합니다.
- Bluetooth 가시성 확인: 전송 장치가 검색 가능한지 확인합니다. 이는 일반적으로 장치의 Bluetooth 설정에서 조정할 수 있습니다.
- Bluetooth 재시작: 연결 문제가 지속되면 두 기기 모두에서 Bluetooth를 끄고 다시 활성화하세요.
- Bluetooth 드라이버 업데이트: 호환성 문제를 일으킬 수 있는 오래된 Bluetooth 드라이버를 확인합니다. 장치 관리자나 제조업체 웹사이트를 통해 업데이트해야 할 수도 있습니다.
- 효과적인 범위 유지: 두 장치가 가까운 거리에 있도록 하여 연결 안정성을 높이세요.
대체 방법: 시스템 트레이의 Bluetooth 아이콘 사용
시스템 트레이의 Bluetooth 아이콘을 통해 직접 수신 프로세스를 시작하는 옵션도 있습니다.
1단계: 화면 오른쪽 하단의 시스템 트레이에 있는 Bluetooth 아이콘을 클릭합니다 . 보이지 않으면 위쪽 화살표를 클릭하여 숨겨진 아이콘을 드러냅니다.
2단계: 드롭다운 메뉴에서 Receive a File을 선택합니다 . 이 작업을 수행하면 Bluetooth 파일 전송 창이 열리고 PC가 수신 모드로 전환됩니다.
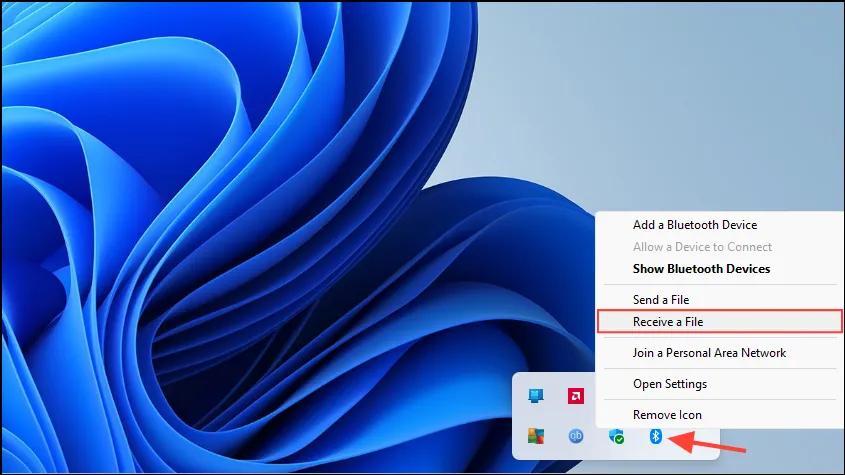
이전에 설명한 대로 5단계 와 6단계를 수행하여 파일 전송을 완료하세요.
Windows 11 컴퓨터에서 Bluetooth를 통해 파일을 수신하면 케이블이나 인터넷 연결에 의존하지 않고도 정보를 공유할 수 있는 번거로움 없는 수단이 제공됩니다. 이러한 지침을 따르면 프로세스가 간소화되어 다양한 기기 간에 파일을 쉽게 전송할 수 있습니다.
추가 통찰력
1. Bluetooth 장치가 나타나지 않으면 어떻게 해야 합니까?
Bluetooth 장치가 나타나지 않으면 두 장치에서 Bluetooth가 활성화되어 있고 가까운 범위에 있는지 확인하세요. 또한 전송 장치가 검색 가능 모드로 설정되어 있고 장치가 올바르게 페어링되었는지 확인하세요.
2. Bluetooth 전송 시 파일 크기 제한이 있나요?
Bluetooth는 엄격한 파일 크기 제한을 적용하지 않지만, 더 큰 파일의 경우 전송 속도가 느릴 수 있습니다. 큰 파일을 자주 전송하는 경우 더 빠른 전송을 위해 Wi-Fi Direct 또는 클라우드 공유 서비스와 같은 대안을 사용하는 것을 고려하세요.
3. 여러 기기에서 동시에 파일을 받을 수 있나요?
아니요, Windows 11은 일반적으로 Bluetooth를 통해 한 번에 한 기기에서 파일을 수신할 수 있도록 합니다. 다른 기기를 시작하기 전에 한 기기에서 전송을 완료해야 합니다.




답글 남기기