이메일이나 연락처 검색 중에 Outlook이 멈추거나 응답하지 않는 문제로 어려움을 겪고 계신가요? 이러한 중단은 특히 중요한 정보가 즉시 필요할 때 짜증스러울 수 있습니다. 다행히도 여러 가지 전략이 이 문제를 해결하고 Outlook의 기능을 복원하는 데 도움이 될 수 있습니다.
1. 오류가 있는 추가 기능 확인 및 비활성화
추가 기능은 때때로 Outlook의 성능을 방해할 수 있습니다. 이러한 확장 기능을 비활성화하면 동결 문제의 원인을 파악하는 데 도움이 될 수 있습니다.
- Outlook을 실행합니다.
- 왼쪽 상단에 있는 파일 을 클릭하세요 .
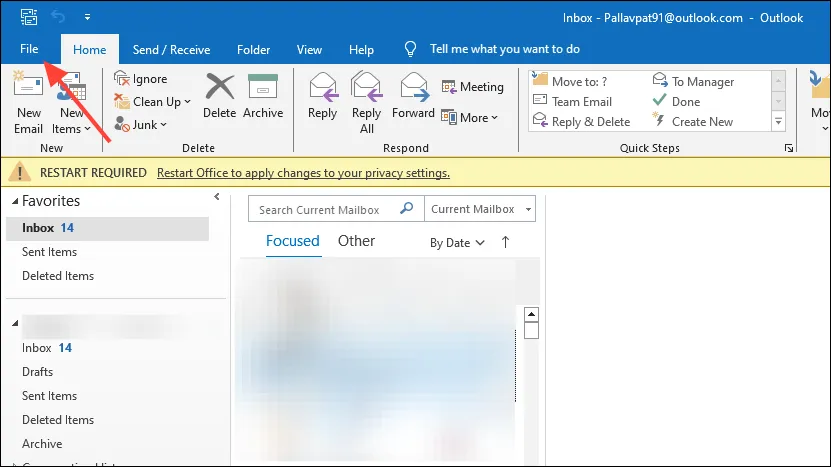
- 왼쪽 사이드바에서 옵션을 선택하세요 .
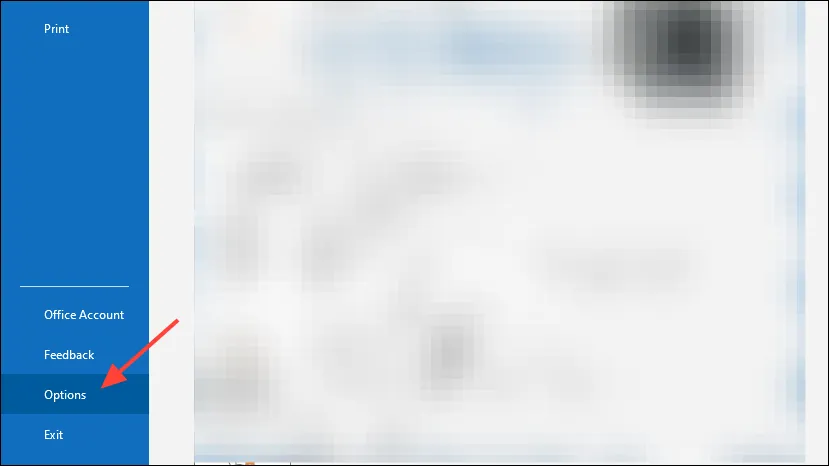
- Outlook 옵션 창에서 추가 기능을 클릭합니다 .
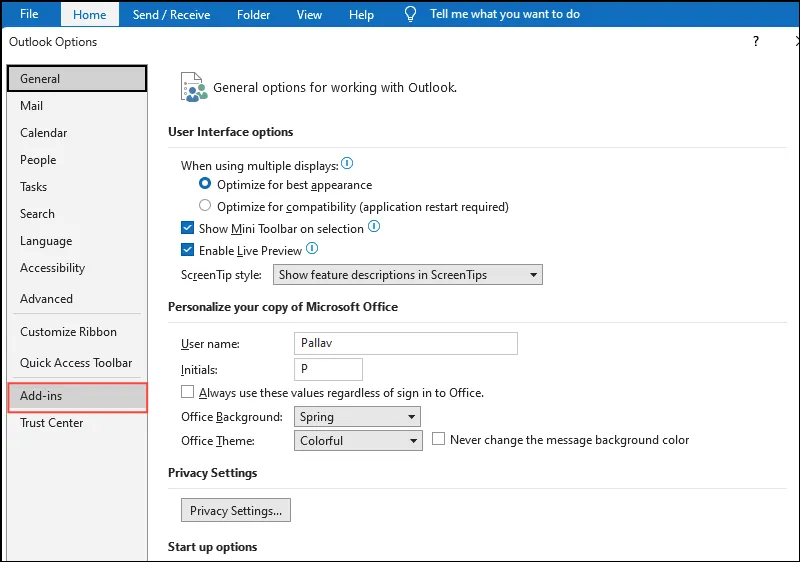
- 하단의 Manage 옆에서 가 선택되었는지 확인한
COM Add-ins다음 Go…를 클릭합니다.
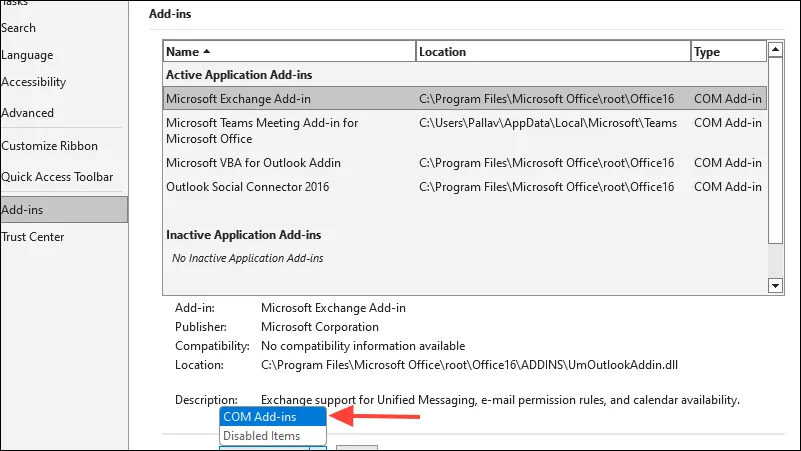
- 추가 기능 옆에 있는 모든 상자의 선택을 취소하여 추가 기능을 비활성화합니다.
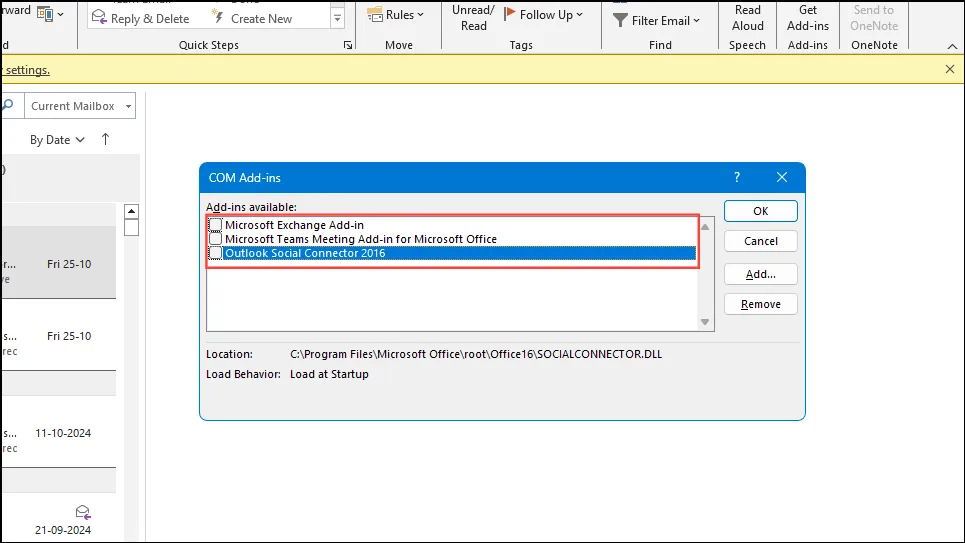
- 확인을 누르고 Outlook을 다시 시작합니다.
2. Outlook 검색 인덱스 다시 작성
손상된 검색 인덱스로 인해 검색을 수행할 때 Outlook이 정지될 수 있습니다. 이 인덱스를 다시 빌드하는 것이 종종 효과적인 해결책입니다.
- Outlook을 완전히 닫습니다.
- 제어판을 엽니다 .
- 필요한 경우 보기 모드를 큰 아이콘 이나 작은 아이콘 으로 설정하세요.
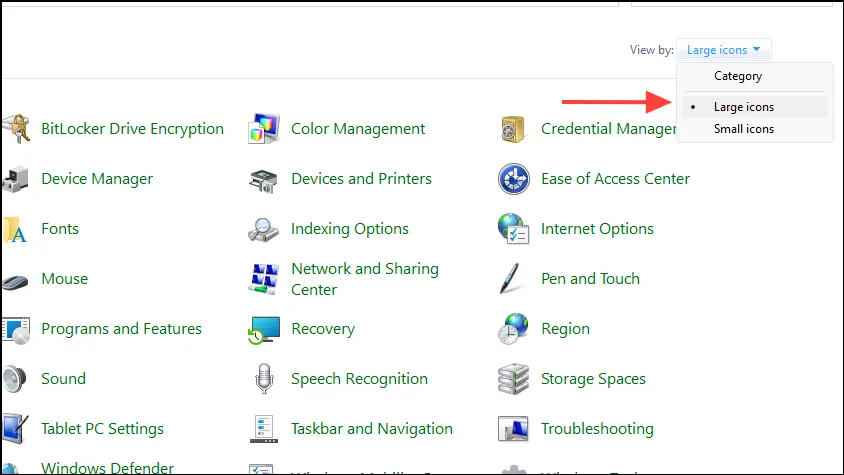
- 인덱싱 옵션을 선택하세요 .
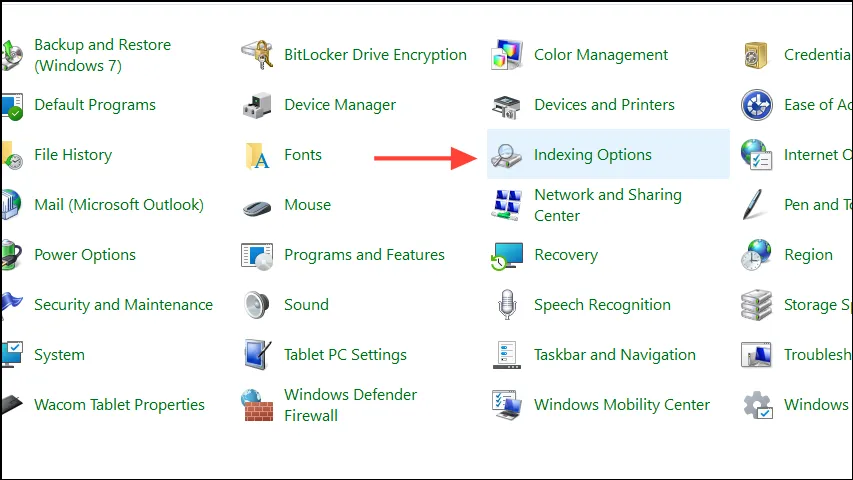
- 인덱싱 옵션 창에서 수정을 클릭합니다 .
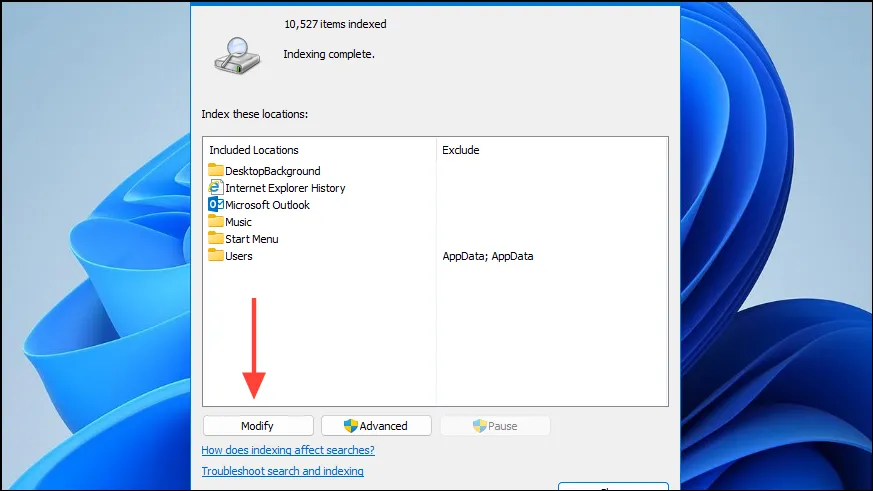
- Microsoft Outlook이 선택되어 있는지 확인한 다음 확인 을 클릭합니다 .
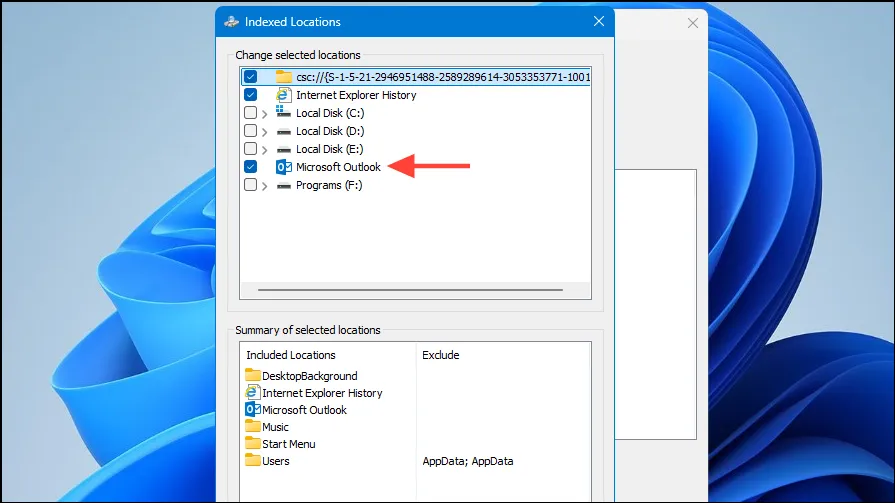
- 고급 을 클릭하여 계속하세요 .
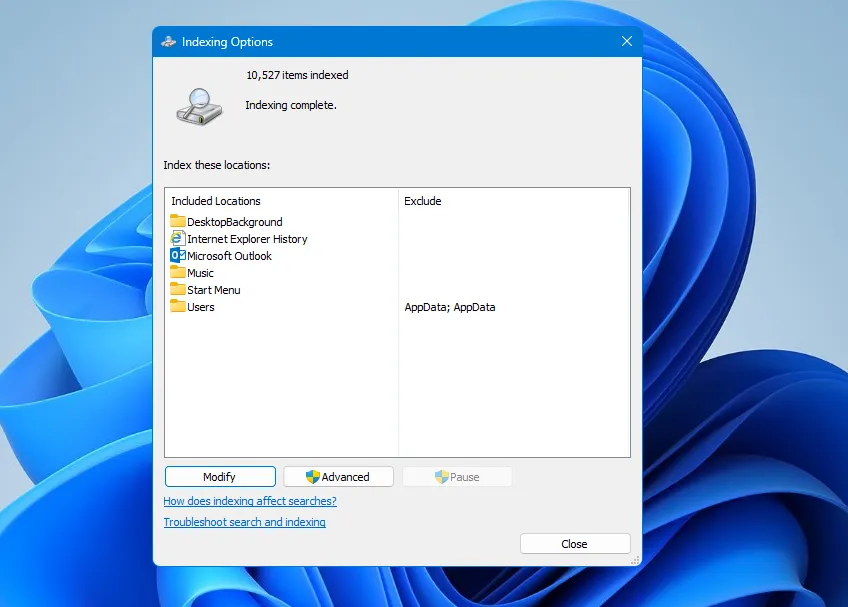
- 인덱스 설정 탭 에서 문제 해결 섹션에 있는 다시 작성을 클릭합니다.
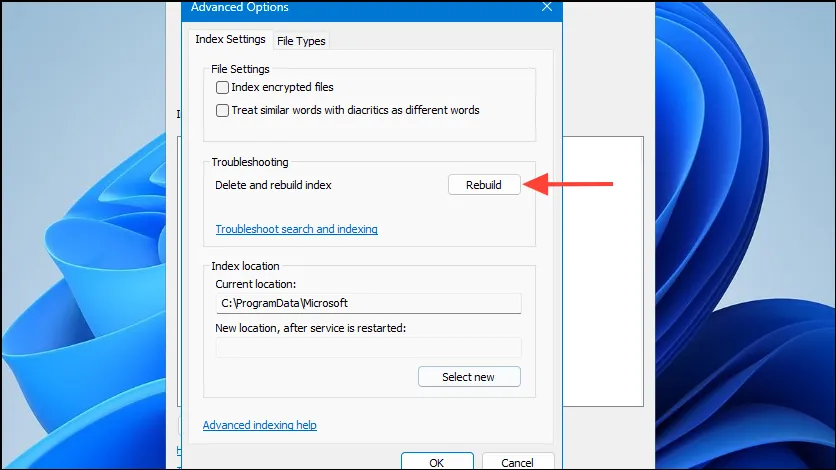
- 선택을 확인하려면 확인 을 클릭하세요 .
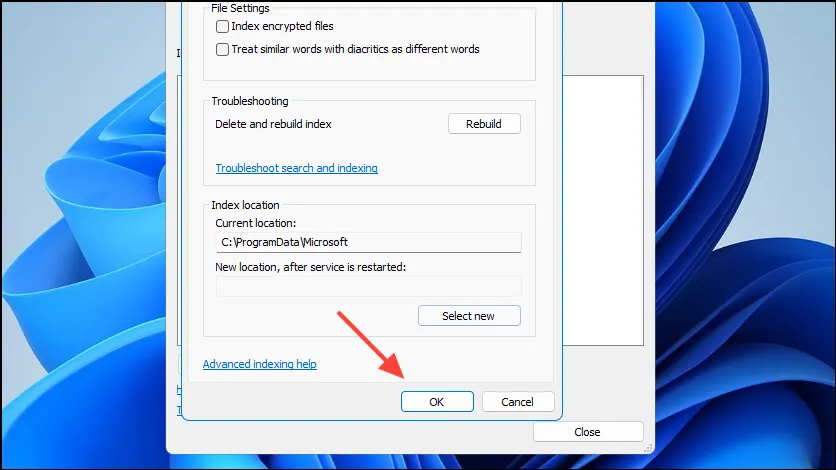
인덱싱 프로세스가 완료되는 데 시간이 걸릴 수 있습니다. 완료되면 Outlook을 다시 열고 검색을 다시 시도하세요.
3. Outlook 및 Windows 업데이트
Outlook과 Windows를 모두 업데이트하면 알려진 버그를 해결하고 전반적인 성능을 향상시킬 수 있습니다.
- Outlook에서 파일 을 클릭 하고 Office 계정을 선택합니다 .
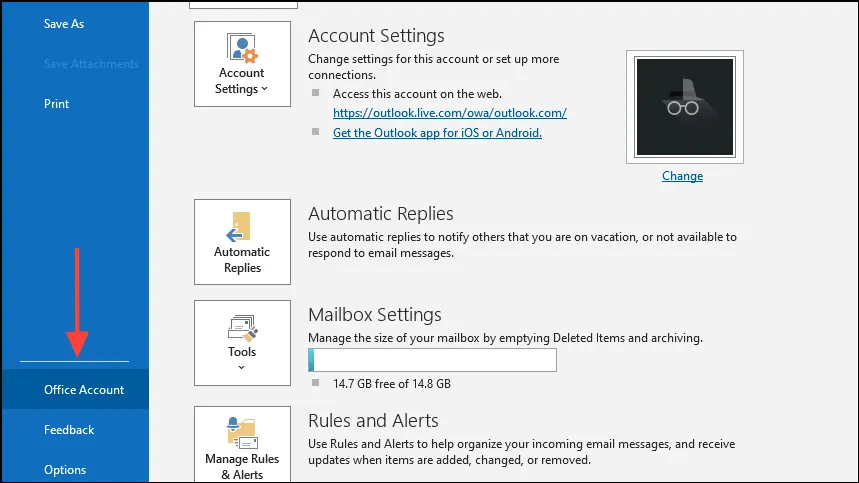
- 업데이트 옵션을 클릭 하고 지금 업데이트를 선택합니다 .
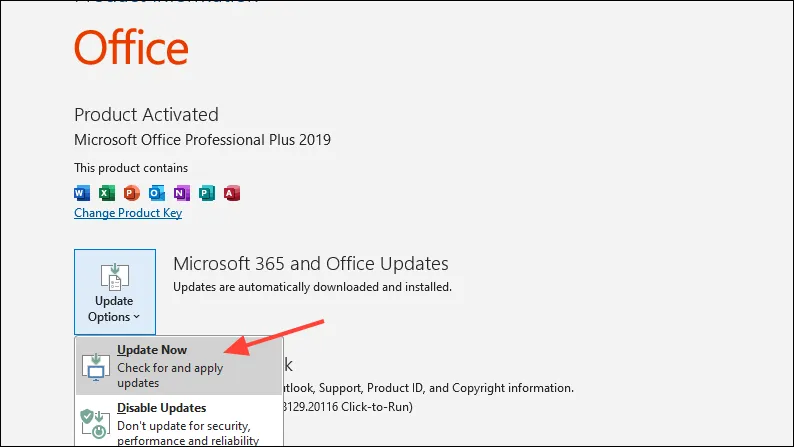
Windows 업데이트의 경우:
Windows + I설정을 열려면 누르세요 .
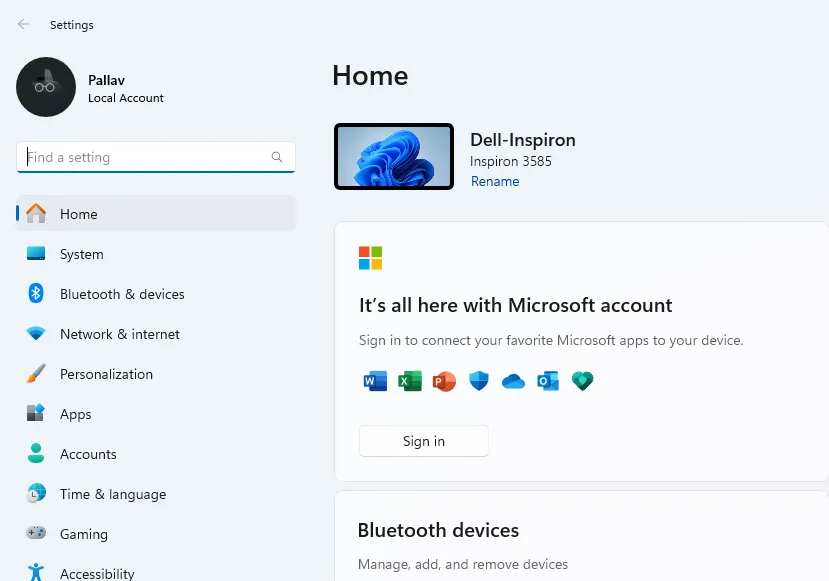
- Windows Update 로 이동합니다 .
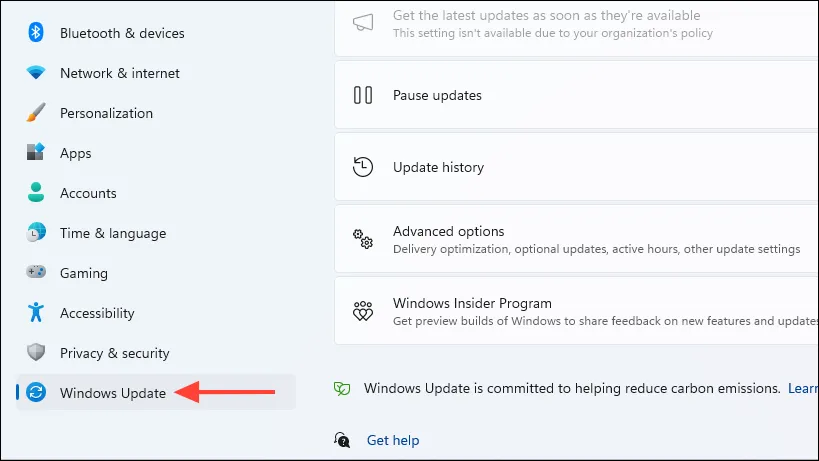
- 업데이트 확인을 클릭 하고 사용 가능한 업데이트가 있으면 설치합니다.

- 업데이트를 설치한 후 컴퓨터를 다시 시작하고 문제가 지속되는지 확인하세요.
4. Outlook 데이터 파일 복구
손상된 Outlook 데이터 파일이 동결의 근본 원인일 수 있습니다. 이러한 파일을 복구하면 종종 문제가 해결될 수 있습니다.
- Outlook을 완전히 닫습니다.
- 이 위치로 이동:
C:\Program Files (x86)\Microsoft Office\root\Office16또는C:\Program Files\Microsoft Office\root\Office16.
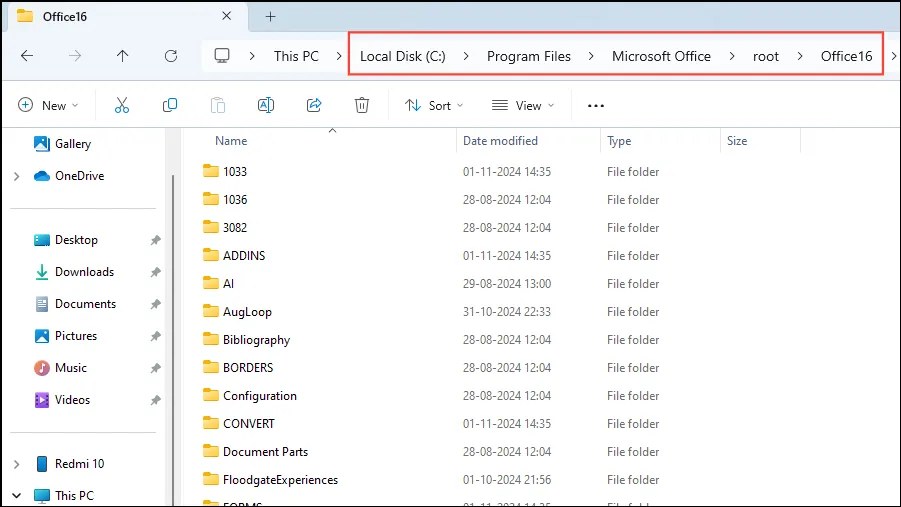
- SCANPST.EXE 를 두 번 클릭하여 받은 편지함 오류 수정 도구를 시작합니다.
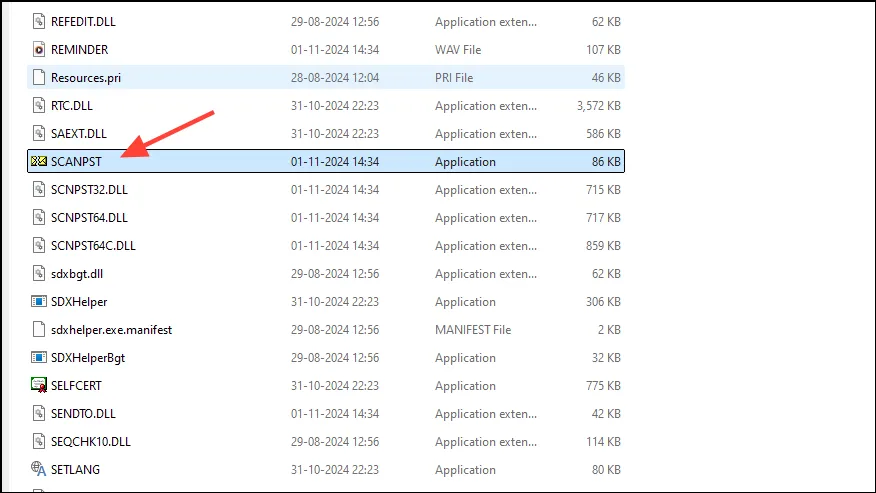
- 찾아보기를 클릭하여 Outlook 데이터 파일(
.pst또는 ) 을 찾습니다.ost. 기본적으로 이러한 파일은 .에 있습니다C:\Users\YourUsername\AppData\Local\Microsoft\Outlook\.

- 데이터 파일을 선택하고 열기를 클릭합니다 .

- 시작을 클릭하여 스캔 과정을 시작합니다.
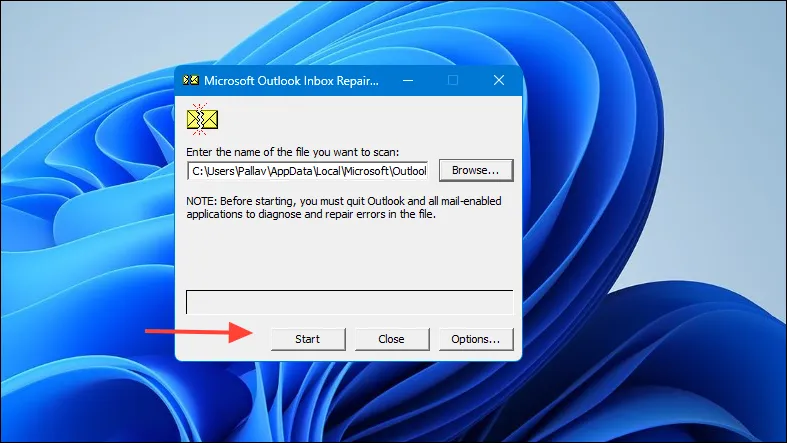
- 검사에서 오류가 감지되면 복구하기 전에 검사한 파일의 백업을 만드는 상자를 선택하세요 .
- 발견된 문제를 해결하려면 복구를 클릭하세요 .
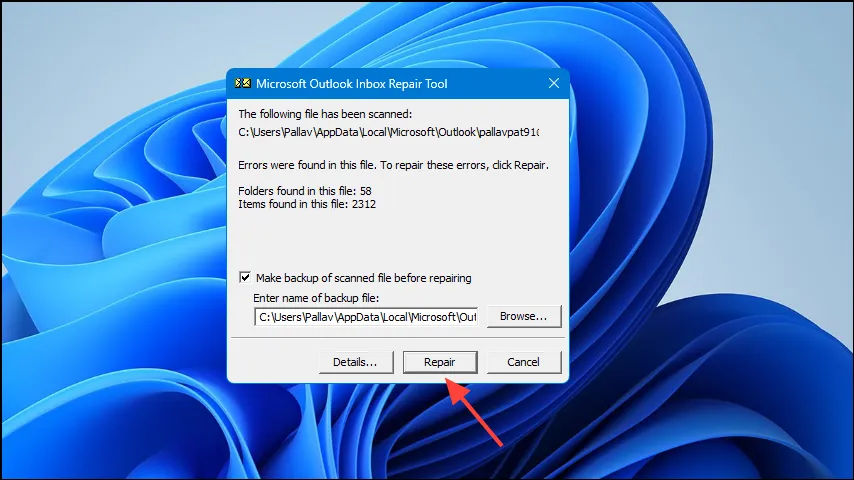
- 복구가 완료되면 Outlook을 다시 열어 문제가 해결되었는지 확인하세요.
5. 안전 모드에서 Outlook 시작
안전 모드에서는 모든 추가 기능이 비활성화되며, 타사 확장 프로그램이 멈춤 현상의 원인인지 파악하는 데 도움이 될 수 있습니다.
Windows + R실행 대화 상자를 열려면 누르세요 .- 입력
outlook.exe /safe하고 Enter 키를 누르세요 .
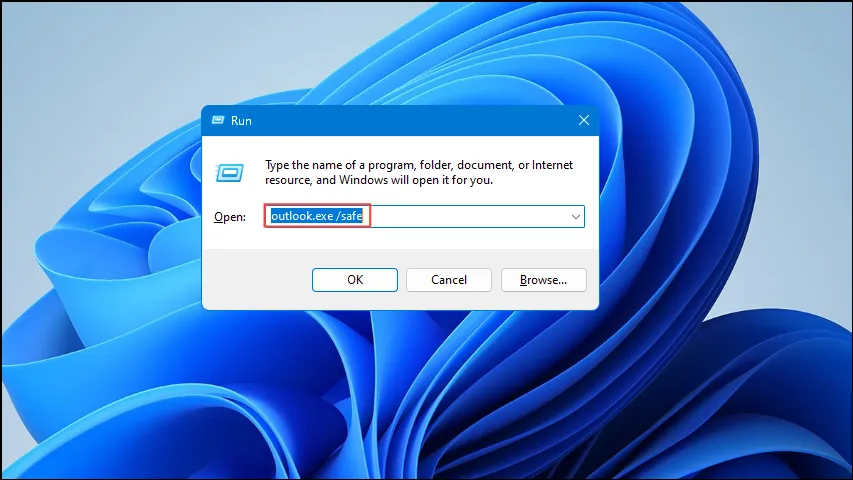
- 안전 모드에서 이메일이나 연락처를 검색해 보세요.
Outlook이 안전 모드에서 원활하게 작동하면 동결은 추가 기능 때문일 가능성이 큽니다. 설명된 첫 번째 방법을 사용하여 추가 기능을 비활성화하는 것을 고려하세요.
6. 새 Outlook 프로필 만들기
손상된 Outlook 프로필은 응답하지 않는 상태로 이어질 수 있습니다. 새 프로필을 만들면 이러한 동결 문제가 해결될 수 있습니다.
- Outlook을 완전히 닫습니다.
- 제어판을 엽니다 .
- 메일(Microsoft Outlook)을 선택하세요 .
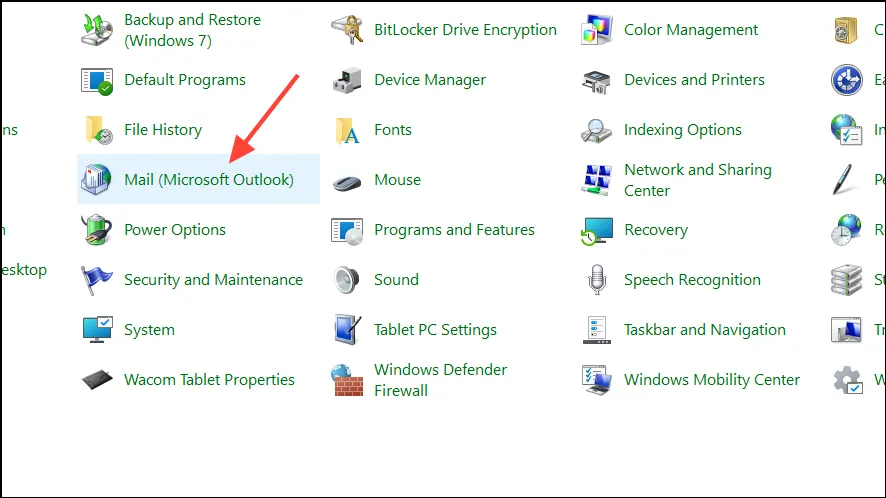
- 프로필 보기…를 클릭하세요 .
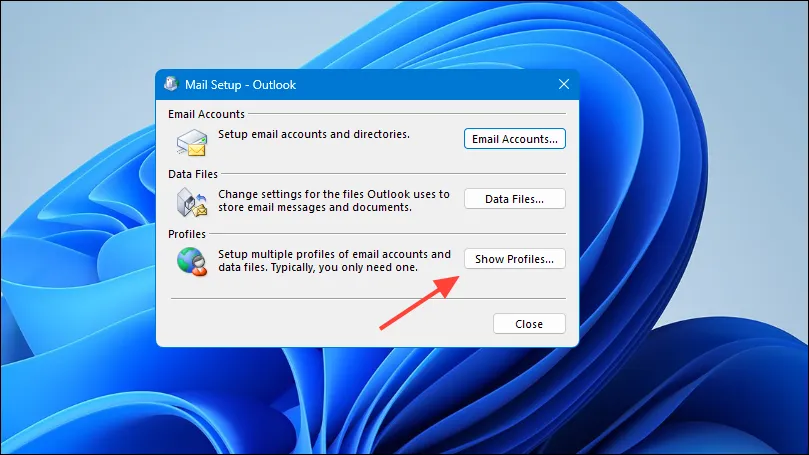
- 추가…를 클릭하여 새 프로필을 설정하세요.
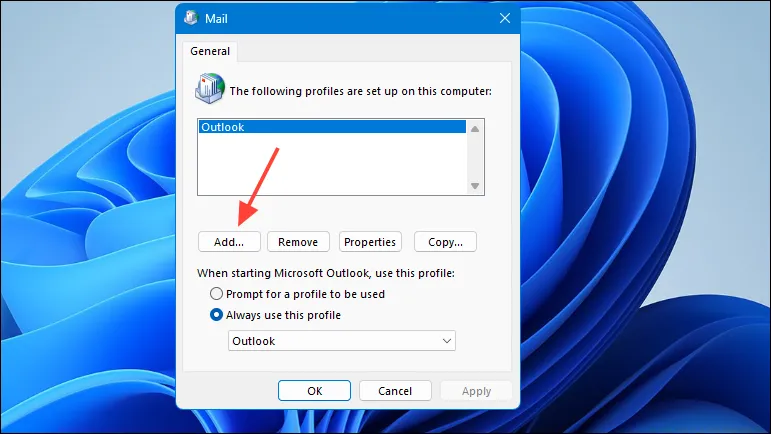
- 새로운 프로필의 이름을 지정하고 확인 을 클릭하세요 .
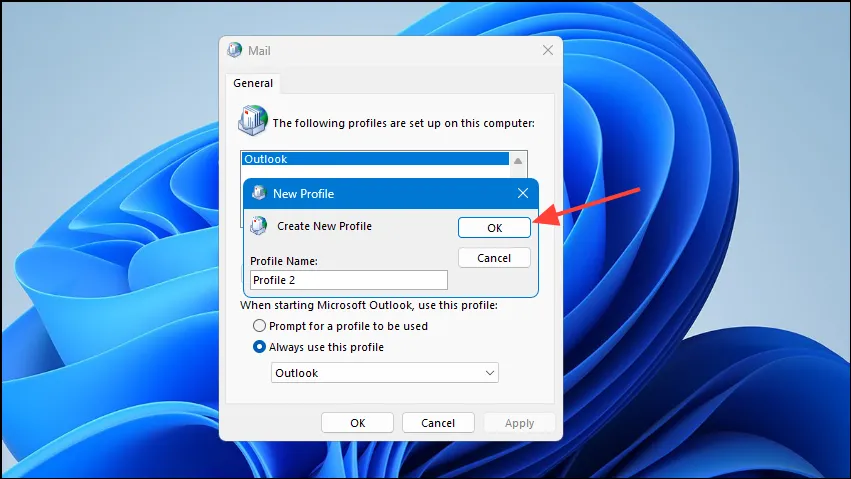
- 새 프로필에서 이메일 계정을 구성하려면 메시지를 따르세요.
- 완료되면 항상 이 프로필 사용을 선택 하고 드롭다운에서 새로 만든 프로필을 선택합니다.
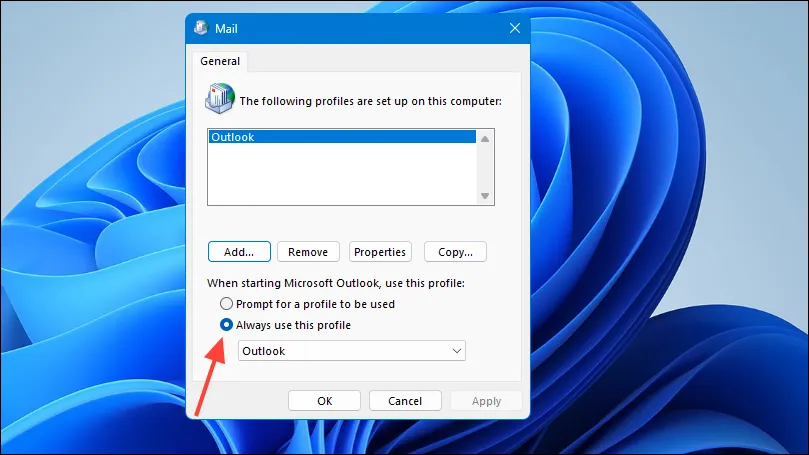
- 확인을 클릭 하고 Outlook을 시작합니다.
- 검색 시 정지 문제가 지속되는지 확인하세요.
7. Outlook 데이터 파일 크기 줄이기
과대형 데이터 파일은 Outlook의 성능을 방해하고 동결로 이어질 수 있습니다. 불필요한 이메일을 삭제하거나 오래된 이메일을 보관하면 이를 바로잡을 수 있습니다.
- Outlook에서 파일을 클릭합니다 .

- 도구를 선택한 다음 사서함 정리를 선택합니다 .
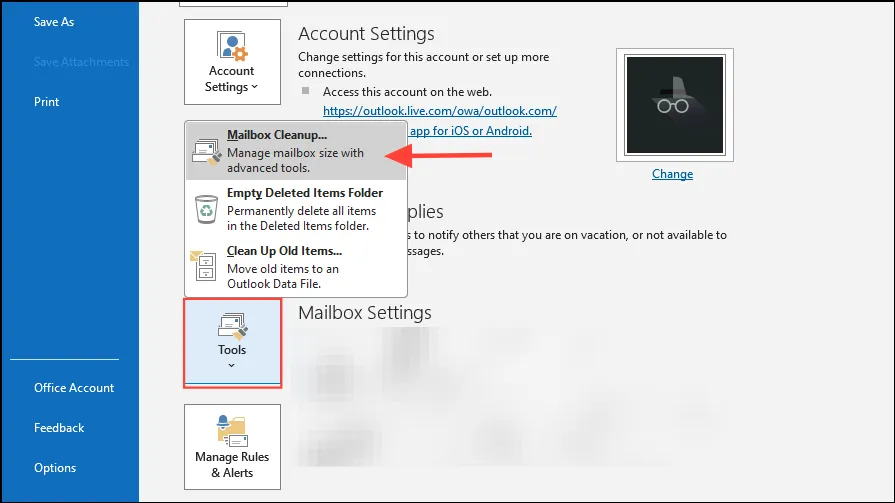
- 삭제 또는 보관에 적합한 크거나 오래된 항목을 식별하는 옵션을 활용하세요.
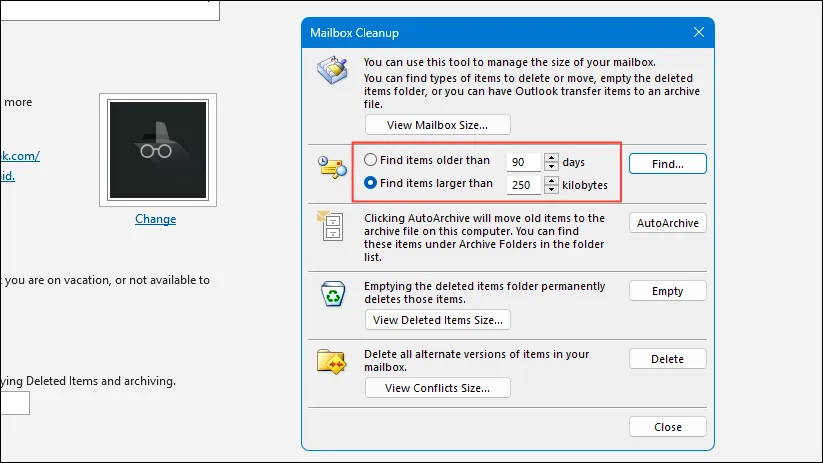
8. Outlook에 대한 Windows 검색 서비스 비활성화
문제가 지속되면 Windows 검색에 의존하는 대신 Outlook에서 기본 제공되는 검색 기능을 사용하도록 구성하는 것을 고려하세요.
- Outlook에서 파일 을 클릭한 다음 옵션을 선택합니다 .
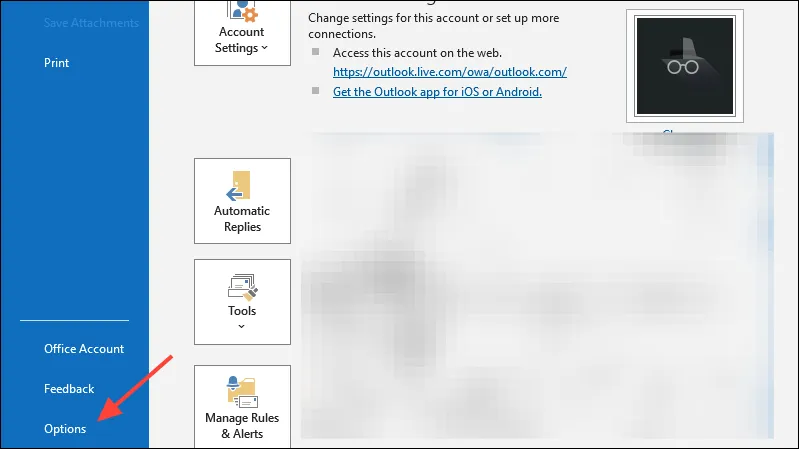
- 검색 탭 으로 이동합니다 .
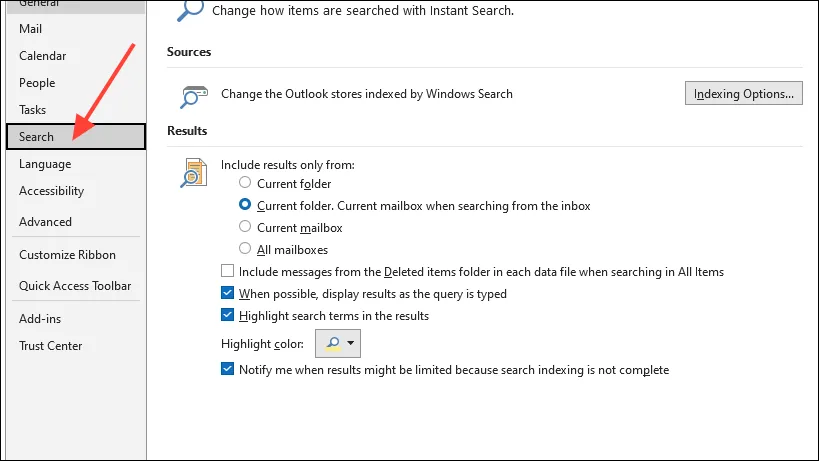
- 표시되는 결과 수를 제한하여 검색 속도를 향상이라는 라벨이 있는 설정의 선택을 취소합니다 .
- 확인 을 클릭하여 변경 사항을 적용합니다.
이러한 문제 해결 방법을 활용하면 이메일이나 연락처를 검색할 때 Outlook의 정지 문제를 해결할 수 있습니다. 또한 Outlook 데이터를 정기적으로 유지 관리하고 소프트웨어를 업데이트하면 향후 이러한 문제를 방지하는 데 도움이 될 수 있습니다.




답글 남기기 ▼