iPhone에서 사진에서 텍스트를 복사하는 효율적인 방법을 찾고 계신가요? 이 가이드는 모든 이미지에서 텍스트 콘텐츠를 추출하는 단계를 설명하여 장치에서 다양한 작업에 활용할 수 있도록 합니다.
예를 들어, Google 검색을 수행하기 위해 이미지에서 특정 문구나 문장을 복사하고 싶다고 가정해 보겠습니다. 기본 제공 iOS 기능을 사용하면 iPhone에서 사진의 텍스트를 빠르게 복사할 수 있습니다.
이 방법을 사용하면 사진에서 필요한 텍스트를 강조 표시하고 복사한 다음 Google 검색창에 직접 붙여넣을 수 있으므로 긴 문장을 입력하는 번거로움이 절약됩니다.
iPhone에서 사진에서 텍스트를 복사하는 단계
iOS 운영 체제는 매우 강력하여 디지털 사진이든 손으로 쓴 메모든 이미지에서 텍스트를 정확하게 캡처할 수 있습니다.
iOS가 텍스트를 추출하는 데 효율적이기는 하지만, 콘텐츠가 손으로 쓴 경우 텍스트를 강조 표시할 때 정확한 해석을 보장하기 위해 읽을 수 있어야 한다는 점에 유의하는 것이 중요합니다.
손으로 쓴 텍스트를 디지털 텍스트로 변환하는 방법은 다음과 같습니다.
- iPhone을 열고 카메라 앱을 실행하세요 .
- 손으로 쓴 내용의 사진을 찍으세요 .
- 사진을 촬영한 후, 셔터 버튼 옆에 있는 카메라 롤에서 이미지를 찾으세요.
- 사진에서 복사하려는 텍스트 부분을 길게 누르세요.
- 파란색 하이라이트가 나타납니다. 하이라이터의 끝을 조정하여 원하는 텍스트 부분을 선택합니다.
- 텍스트를 선택하면 선택 항목 위에 몇 가지 옵션이 나타납니다.
- 복사를 탭하면 선택한 텍스트를 클립보드에 복사합니다.
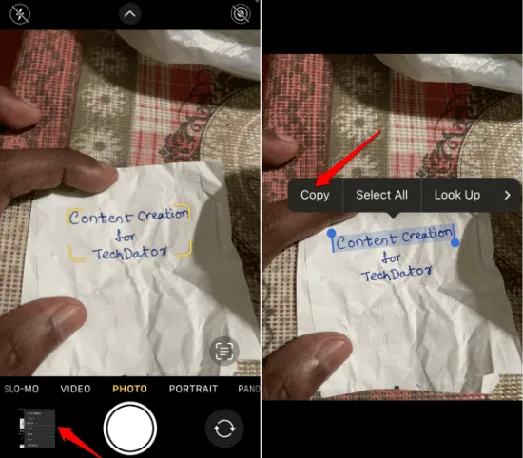
- 이제 다른 앱으로 이동하여 텍스트 필드를 길게 누르고 붙여 넣기 를 선택하여 텍스트를 붙여넣을 수 있습니다 . 이는 Google 검색 창, 메모 앱 또는 iMessage나 WhatsApp과 같은 메시징 앱에 있을 수 있습니다.
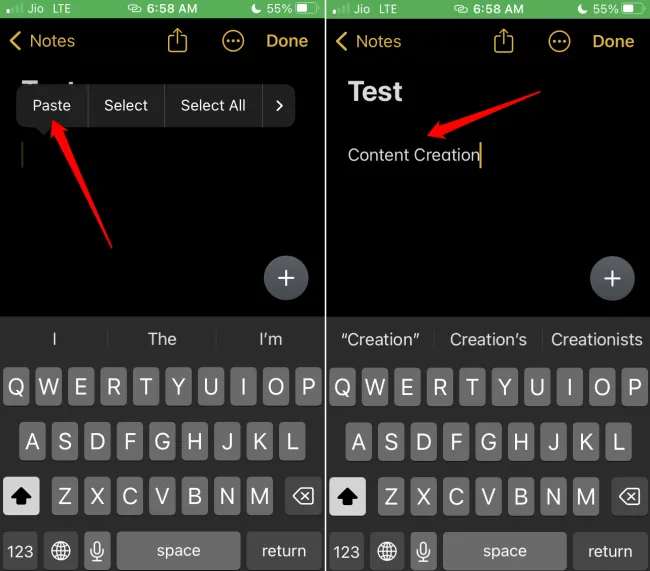
또한 ‘모두 선택’을 선택하여 손으로 쓴 텍스트 전체를 복사한 다음 ‘ 복사’를 탭합니다 .
복사하여 붙여넣은 텍스트에 잠재적인 오타가 있는지 확인하는 것을 잊지 마세요. 버그나 오해의 소지가 있을 수 있으므로 선택 항목에서 잘못된 단어나 구문이 강조 표시될 수 있습니다. 오류가 발견되면 반드시 수동으로 수정하세요.
마무리하기
iPhone에서 사진에서 텍스트를 빠르게 복사하는 방법을 알면 이미지에서 더 짧은 문구나 문장을 효율적으로 추출하는 데 도움이 될 수 있습니다. 이 방법은 시간을 절약하고 수동 작업을 줄입니다. 시도해 보고 의견을 댓글로 공유하세요!




답글 남기기 ▼