PNG 이미지를 PDF 파일로 변환하려는 경우 타사 애플리케이션을 선택할 수 있습니다. 그러나 많은 전용 PNG-PDF 변환기는 비용이 많이 들고 무료 버전은 종종 상당한 제한이 있습니다.
다행히도 Windows 운영 체제에서는 PNG를 PDF로 변환하는 데 반드시 타사 소프트웨어가 필요하지 않습니다. 대신 내장된 가상 프린터 기능을 활용할 수 있습니다.
Windows 11에서 PNG를 PDF로 변환하는 방법
Windows 10과 11은 모두 이미지를 PDF 파일로 쉽게 변환할 수 있는 가상 프린터를 제공합니다. 컨텍스트 메뉴에서 인쇄 기능을 사용하면 번거로움 없이 PNG 이미지를 변환할 수 있습니다. 이 가이드에서는 PNG 이미지를 PDF 파일로 변환하는 두 가지 간단한 방법을 자세히 설명합니다. 시작해 볼까요!
1. Windows에서 PNG를 PDF로 변환
이 방법은 Windows 11을 사용하여 설명하지만 Windows 10에도 적용할 수 있습니다. PNG 이미지를 PDF 파일로 변환하는 단계별 프로세스는 다음과 같습니다.
1. PNG 파일이 있는 폴더로 이동하여 시작합니다. 원하는 PNG 이미지를 마우스 오른쪽 버튼으로 클릭하고 Show more options 를 선택합니다 .

2. 확장된 상황에 맞는 메뉴에서 인쇄 옵션을 선택하세요.
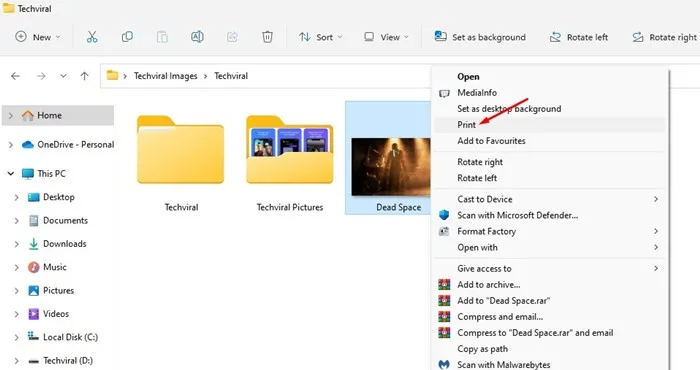
3. 그림 인쇄 창에서 프린터 드롭다운 메뉴를 클릭하고 Microsoft PDF로 인쇄를 선택합니다 .
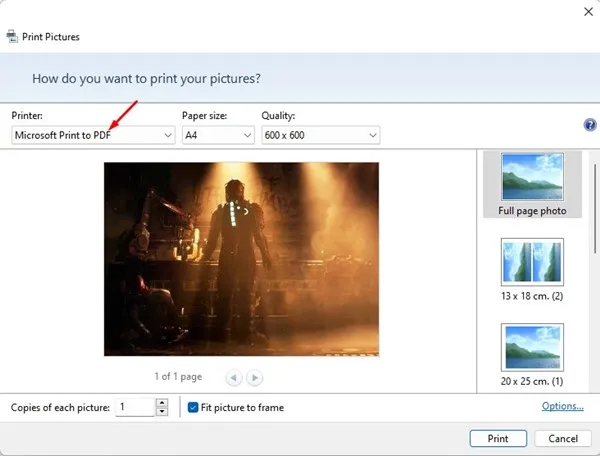
4. 필요에 따라 페이지 크기 및 품질과 같은 추가 설정을 조정합니다. 구성 후 인쇄 버튼을 클릭합니다.
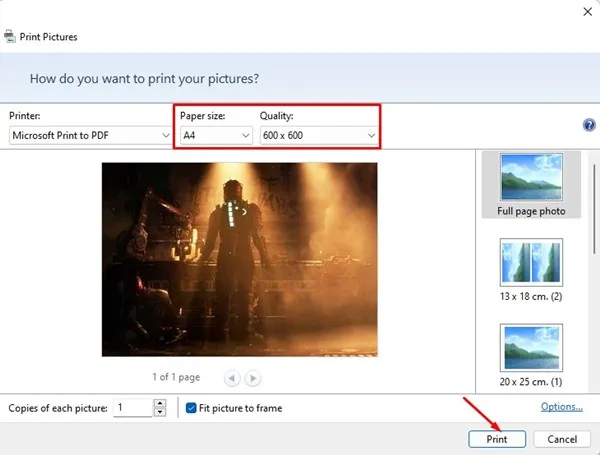
5. PDF 파일을 저장할 원하는 위치를 선택하고 저장 버튼을 클릭하세요.
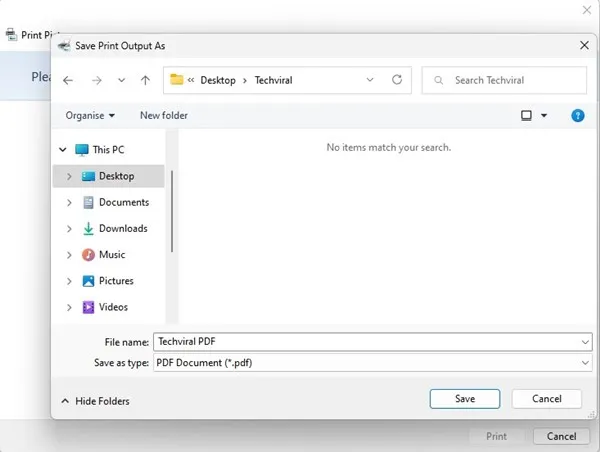
2. PDF X를 사용하여 Windows에서 PNG를 PDF로 변환
PDF X는 Microsoft Store에서 무료로 다운로드할 수 있는 훌륭한 PDF 편집 및 읽기 도구입니다. PDF X를 사용하여 PNG 이미지를 PDF로 변환하는 간단한 단계는 다음과 같습니다.
1. Windows 11 기기에 Microsoft Store에서 PDF X를 다운로드하여 설치합니다 .
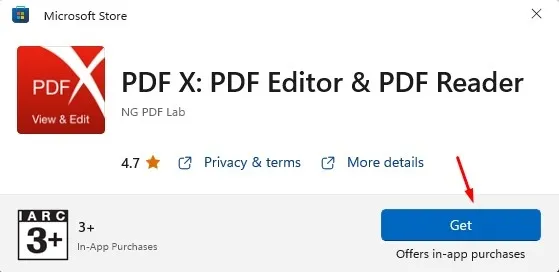
2. 설치 후 컴퓨터에서 PDF X 도구를 실행합니다 .
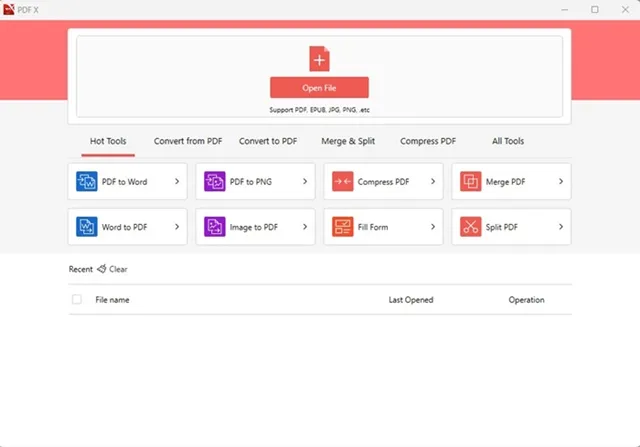
3. PDF로 변환 섹션으로 이동합니다.

4. 이미지를 PDF로 옵션을 선택하세요.

5. 상단에 있는 파일 추가 버튼을 클릭한 다음, PDF로 변환하려는 PNG 파일을 선택하세요.
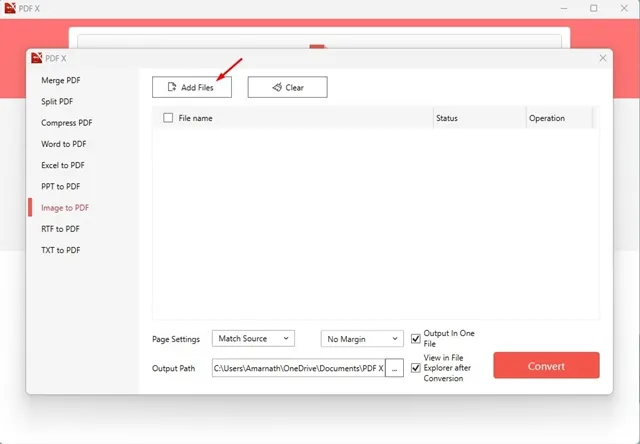
6. 마지막으로 PNG 파일을 선택한 후 변환 버튼을 클릭하세요.
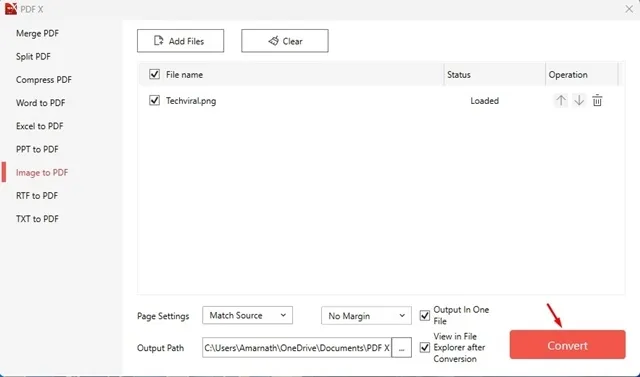
3. Smallpdf를 사용하여 PNG를 PDF로 변환
SmallPDF는 변환기, 압축기, 병합 기능을 포함한 다양한 도구를 사용하여 PDF 파일을 관리하기 위한 웹 기반 플랫폼 역할을 합니다. 이 사이트에서 PNG 이미지를 PDF 파일로 무료로 쉽게 변환할 수 있습니다. 다음 단계를 따르세요.
1. 원하는 웹 브라우저를 열고 이 웹사이트를 방문하세요 .
2. 이렇게 하면 Smallpdf의 JPG-PDF 변환기로 이동합니다. 이름에 속지 마세요. 이 변환기는 PNG 파일과도 호환됩니다.
3. 파일 선택 을 클릭 하고 PDF로 변환하려는 PNG 파일을 선택하세요.
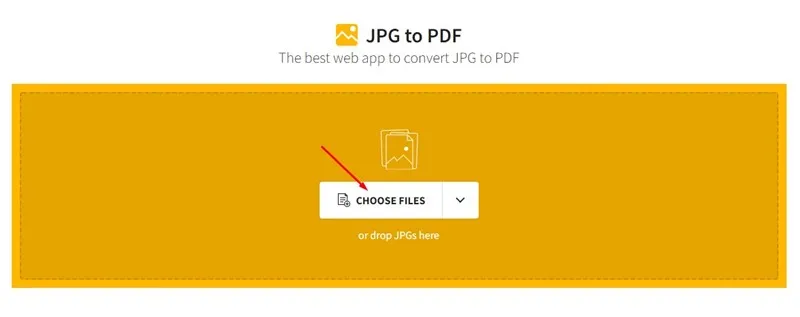
4. 업로드 후 오른쪽 상단에 있는 변환 버튼을 클릭하세요.
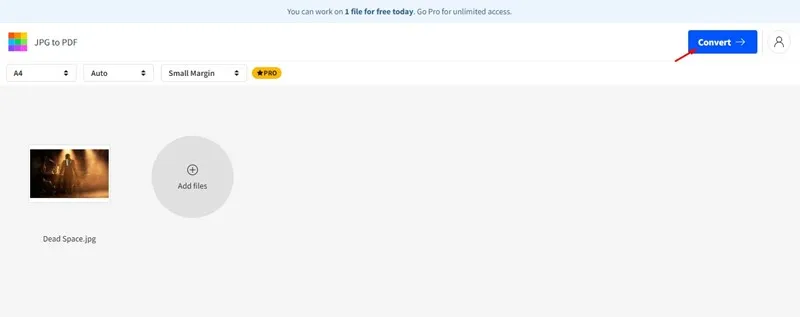
5. 웹 도구가 PNG 파일을 PDF로 변환하는 것을 완료할 때까지 기다립니다. 완료되면 다운로드 버튼을 클릭하고 장치에 저장 옵션을 선택합니다.
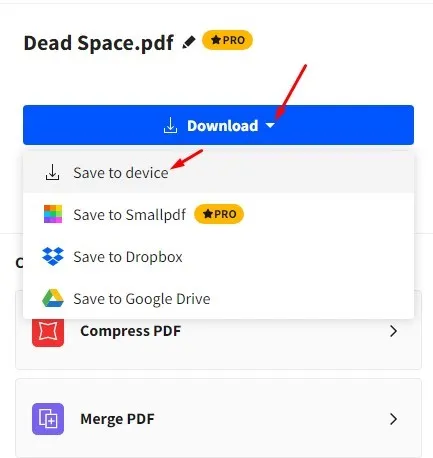
Windows 11에서 여러 이미지를 PDF로 병합하는 방법은 무엇입니까?
PNG 이미지가 여러 개 있어서 이를 하나의 PDF로 결합하려는 경우, 위에 설명된 첫 번째 방법을 사용하면 됩니다.
이 방법은 Print Pictures 도구를 사용하여 여러 이미지를 PDF로 병합할 수 있습니다. 각 파일을 클릭하는 동안 CTRL 키를 눌러 여러 이미지 파일을 선택하기만 하면 됩니다.
선택한 후 마우스 오른쪽 버튼을 클릭하고 Show More Options > Print를 선택합니다. Print Pictures 기능에서 Microsoft Print to PDF를 프린터로 선택하고 Print를 클릭합니다. 결과 PDF에는 병합한 모든 이미지가 표시된 여러 페이지가 포함됩니다.
이러한 방법은 PNG 파일을 Windows에서 무료로 PDF로 변환하는 데 사용할 수 있는 접근 가능한 솔루션을 제공합니다. PNG를 PDF로 변환하는 데 대한 추가 방법이나 팁이 있으면 아래 댓글에 자유롭게 공유하세요.




답글 남기기 ▼