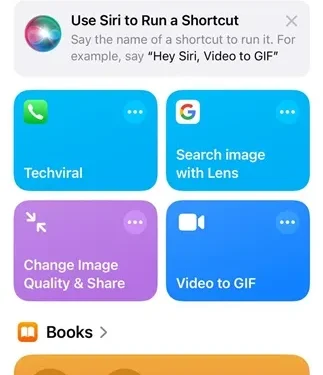
iPhone 사용자라면 기기를 재시작하는 직접적인 옵션이 없다는 것을 알고 계실 것입니다. iOS를 재시작하려면 일반적으로 기기를 끄고 다시 켜야 합니다.
iPhone을 재시작할 수 있는 ‘소프트 리셋’이라는 기능이 있지만, 그 기능은 다르게 작동합니다. 그러나 iOS 18이 출시되면서 이제 바로가기를 사용하여 iPhone을 재시작할 수 있습니다.
또한, 빠른 접근을 위해 iPhone의 제어 센터에 직접 ‘iPhone 재시작’ 바로가기를 추가할 수 있습니다. 방법을 알아보고 싶다면 다음 단계를 따르세요.
1. 재시작 바로가기 만들기
첫 번째 단계는 나만의 재시작 단축키를 만드는 것입니다. iPhone에서 이를 수행하는 방법은 다음과 같습니다.
1. iPhone에서 바로 가기 앱을 엽니다.
2. 앱이 열리면 왼쪽 상단에 있는 (+) 아이콘을 탭합니다.
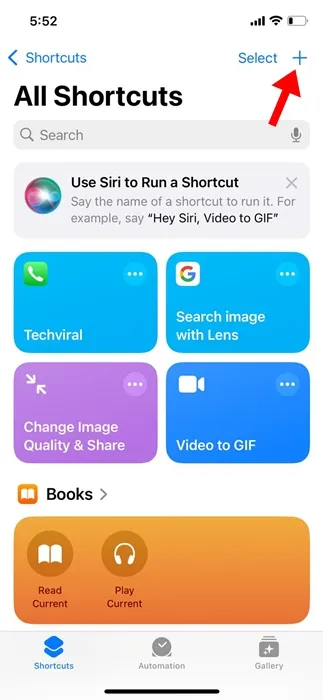
3. 검색 필드에 “다시 시작”을 입력하고 종료 작업을 선택합니다.
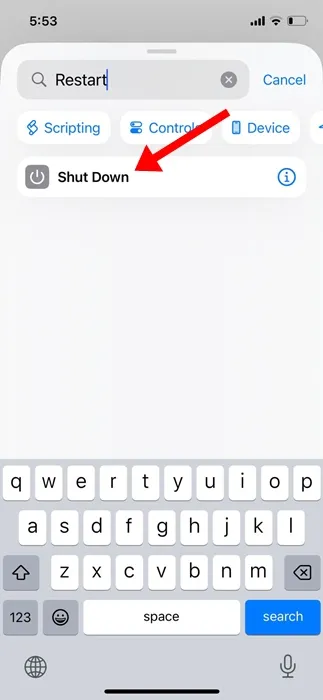
4. 다음으로, 파란색으로 강조 표시된 종료 작업을 탭합니다 .

5. 드롭다운 메뉴에서 다시 시작을 선택하세요 .
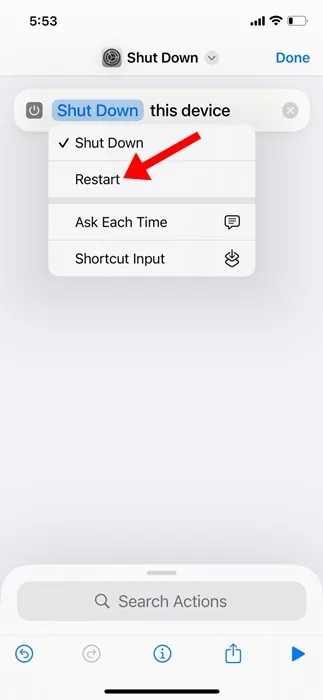
6. 바로가기 이름을 바꿀 수도 있습니다. 그러려면 Shut Down 드롭다운을 클릭하고 Rename 을 선택합니다 .
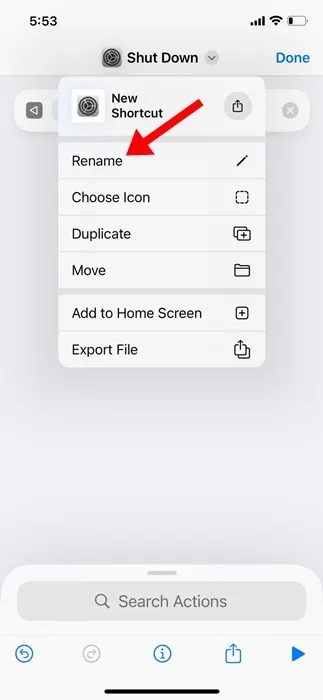
7. 새 바로가기의 이름을 원하는 대로 지정합니다(예: “Restart” 또는 “Restart iPhone”). 새 이름을 저장하려면 오른쪽 상단 모서리에서 완료를 탭합니다.
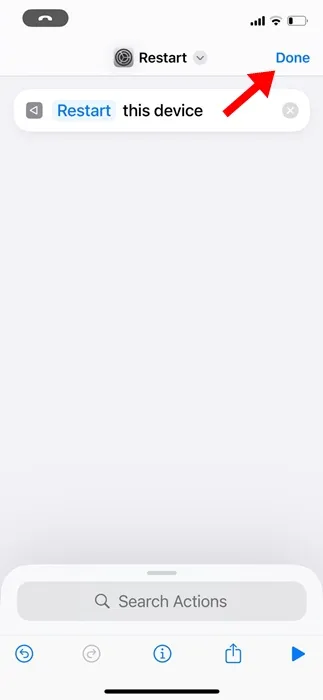
8. 바로가기에 사용자 지정 아이콘을 추가하는 옵션도 있습니다. 이를 위해 Choose Icon 옵션을 선택합니다.
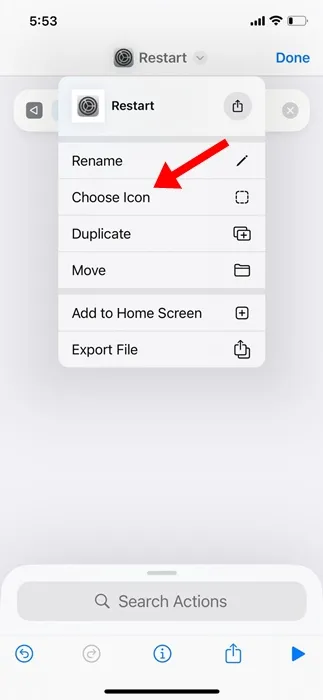
9. 원하는 변경 사항을 적용한 후 오른쪽 상단 모서리에 있는 완료를 탭합니다.
2. 컨트롤 센터에 재시작 바로가기 추가
1. iPhone에서 제어 센터에 접근합니다.
2. 그런 다음 화면 왼쪽 상단에 있는 (+) 아이콘을 탭합니다.

3. 화면 하단에서 컨트롤 추가를 탭합니다 .
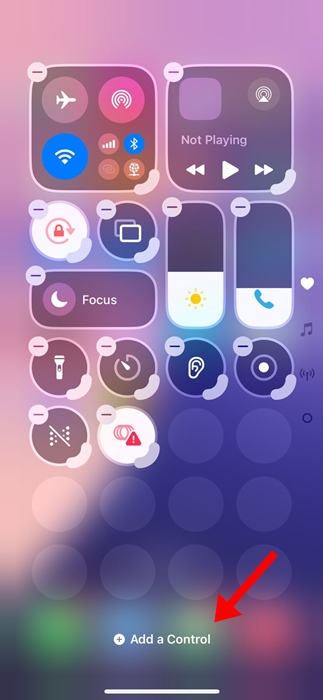
4. 검색창에 ‘바로가기’를 입력하고 선택합니다.
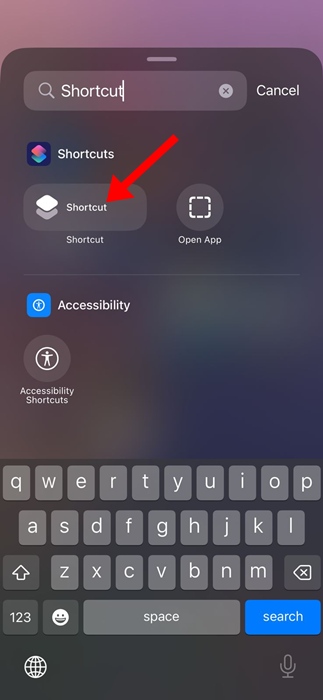
5. 방금 만든 iPhone 재시작 바로가기를 선택하세요.
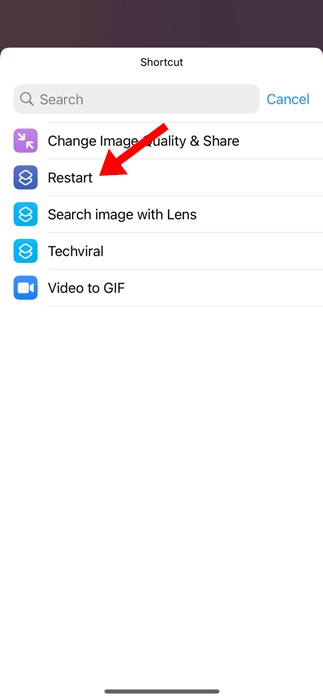
6. 이제 제어 센터에서 다시 시작 바로 가기를 사용할 수 있습니다.
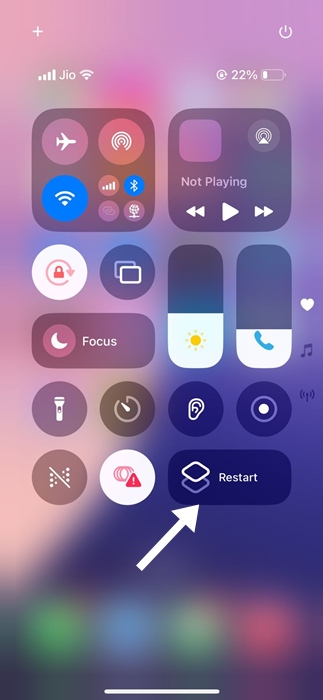
7. 제어 센터에서 바로가기를 탭하면 재시작 확인 대화 상자가 나타납니다. 재시작을 탭하기만 하면 iPhone을 빠르게 재부팅할 수 있습니다.
이 문서에서는 iPhone에서 재시작 바로가기를 만들고 원활한 액세스를 위해 제어 센터에 추가하는 방법에 대한 포괄적인 가이드를 제공합니다. 이 주제에 대한 추가 지원이 필요하면 언제든지 댓글을 남겨주세요. 또한 이 가이드가 유용하다고 생각되면 친구들과 공유해주세요.





답글 남기기