빠른 탐색
Mac에 개성을 더하고 싶다면 앱 아이콘을 사용자 정의하는 것이 완벽한 터치가 될 수 있습니다. macOS의 제한된 기본 개인화 옵션에도 불구하고 앱 아이콘을 변형하면 데스크톱 모양을 완전히 새롭게 하고 고유하게 만들 수 있습니다!
이미지 소싱
앱 아이콘을 사용자 정의하는 여정의 첫 번째 단계는 고품질 이미지를 소싱하는 것입니다. Flaticon 및 macOSicons 와 같은 웹사이트는 다양한 무료 아이콘 디자인을 제공합니다. 또는 나만의 디자인을 만들거나 개인 이미지를 사용하여 창의력을 발휘하세요. 원활한 통합을 위해 이미지의 배경은 투명해야 하며 이상적으로는 최적의 선명도와 시각적 매력을 보장하기 위해 약 512×512픽셀 크기여야 합니다.
아이콘 교체 프로세스
이미지가 준비되면 Finder를 통해 **응용 프로그램** 폴더로 이동하여 아이콘을 변경하려는 앱을 찾습니다. 앱을 마우스 오른쪽 버튼으로 클릭하고 “정보 가져오기”를 선택합니다. 이 작업을 수행하면 새 정보 패널이 열립니다.
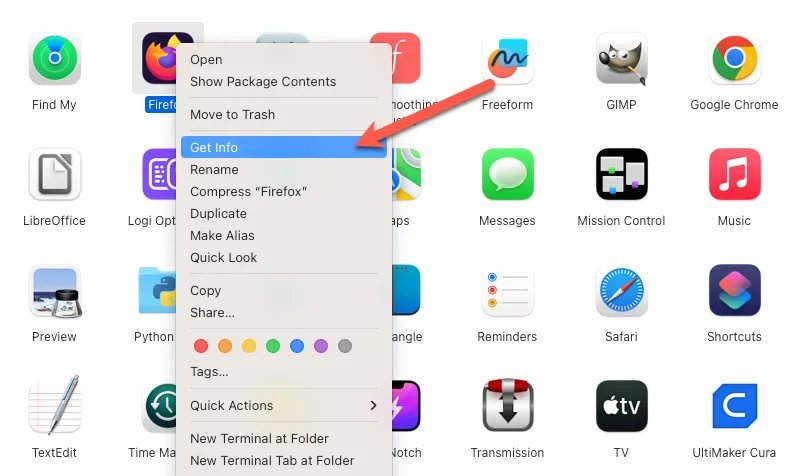
정보 창 내에서 왼쪽 상단 모서리에 작은 아이콘이 표시됩니다. 새로 만든 사용자 지정 아이콘 이미지를 끌어서 이 아이콘 영역에 놓습니다. 성공적인 배치를 나타내는 녹색 (+) 기호가 표시됩니다.
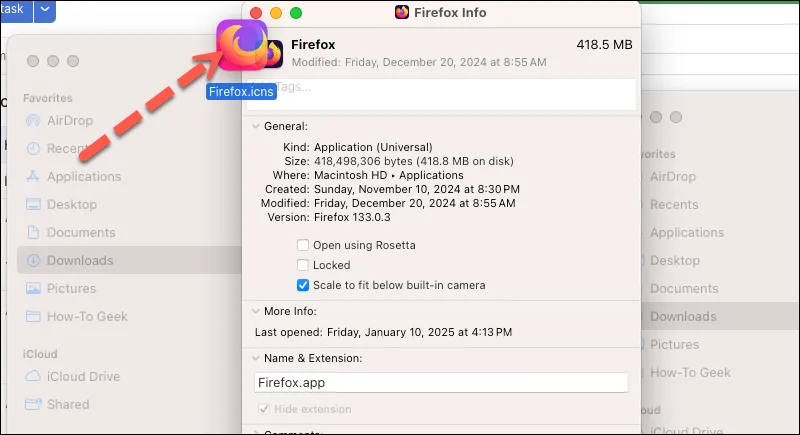
놀랍게도 간단하죠? 변경 사항은 즉시 반영되어야 합니다. 그렇지 않으면 애플리케이션을 다시 시작하여 새로운 걸작을 확인하세요. 이 사용자 지정은 Dock과 Launchpad 모두에 원활하게 적용됩니다.
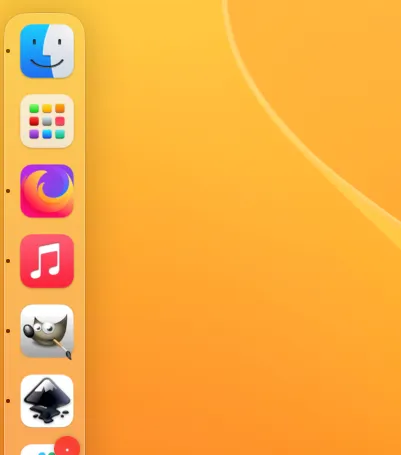
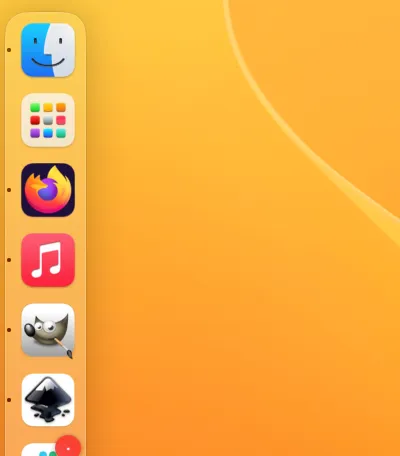
원래 아이콘이 그리워진다고 결정하면, 간단히 “정보 얻기” 창을 다시 방문하고, 현재 아이콘을 클릭하고, 삭제 키를 누르세요. 일부 애플리케이션은 업데이트 후 원래 아이콘으로 돌아갈 수 있습니다.
전반적으로 앱 아이콘을 사용자 지정하는 것은 macOS 경험을 개인화하는 빠르고 즐거운 수단입니다. iPhone이나 iPad에서 아이콘을 사용자 지정하는 것과 비교하면 이 접근 방식은 훨씬 더 간단하여 Mac 환경에 의미 있는 터치를 손쉽게 주입할 수 있습니다.
추가 통찰력
1. 사용자 정의 아이콘에 어떤 이미지 형식이든 사용할 수 있나요?
macOS에서는 사용자 정의 아이콘에 PNG 포맷의 이미지를 사용하는 것이 가장 좋습니다. PNG 포맷은 투명한 배경을 지원하여 바탕 화면이 깔끔하게 보이도록 해줍니다.
2. 앱을 업데이트하면 사용자 지정 아이콘이 재설정되나요?
일부 애플리케이션은 업데이트 후 원래 아이콘으로 돌아가지만, 이전과 동일한 방법을 사용하여 사용자 지정 아이콘을 쉽게 다시 적용할 수 있습니다.
3. 새로운 아이콘이 나타나지 않으면 어떻게 해야 합니까?
사용자 지정 아이콘이 표시되지 않으면 애플리케이션을 닫았다가 다시 열어보세요. 어떤 경우에는 변경 사항을 보려면 간단한 시스템 재시작이 필요할 수 있습니다.




답글 남기기 ▼