VLC 미디어 플레이어를 사용하여 비디오를 자르는 포괄적인 가이드
VLC 미디어 플레이어가 재생을 위한 강력한 미디어 플레이어일 뿐만 아니라 기본적인 비디오 편집 기능도 제공하여 PC 사용자가 비디오 클립을 손쉽게 자르고 다듬을 수 있습니다. 영화에서 하이라이트를 추출하거나 게임 플레이의 스니펫을 녹화하려는 경우 VLC는 종종 간과되는 다재다능한 옵션입니다.
시작하기: VLC 미디어 플레이어 열기
비디오 편집의 첫 번째 단계는 컴퓨터에서 VLC 미디어 플레이어를 실행하는 것입니다. 아직 설치하지 않았다면 공식 VLC 웹사이트 에서 쉽게 다운로드할 수 있습니다 .
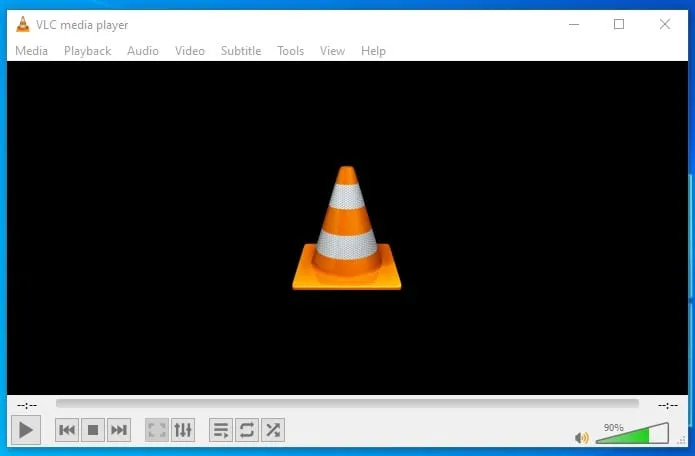
편집하려는 비디오를 선택하세요
다음으로, 메뉴 막대에서 미디어를 클릭 하고 파일 열기를 선택하여 잘라내고 싶은 비디오 파일을 찾아 엽니다.
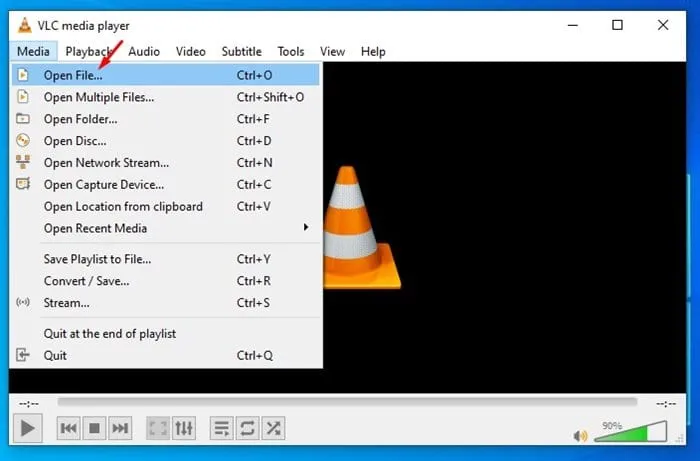
고급 컨트롤 활성화
비디오를 자르려면 고급 컨트롤 기능이 필요합니다 . 메뉴 막대에서 보기 탭으로 이동하여 고급 컨트롤을 클릭합니다 . 재생 컨트롤 위에 추가 버튼 세트가 나타나 비디오 세그먼트를 더 쉽게 녹화할 수 있습니다.
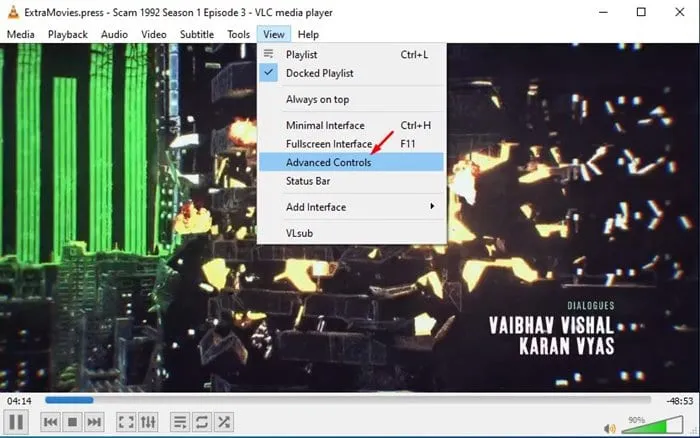
비디오 자르기 시작
비디오를 자르려면 VLC의 내장된 녹화 기능을 활용합니다 . 다음 단계를 따르세요.
- 비디오 일시 정지: 편집을 시작하려는 지점으로 이동합니다.
- 시작 지점 설정: 녹화를 시작하려는 정확한 프레임으로 슬라이더를 이동합니다.
- 녹화: 원하는 비디오 세그먼트 캡처를 시작하려면 녹화 버튼(빨간색 점으로 표시)을
클릭하세요 .
클립을 완성하세요
원하는 섹션을 녹화했으면 녹화 버튼을 다시 클릭하여 녹화를 중지합니다. 편집한 클립이 이제 준비되었습니다!
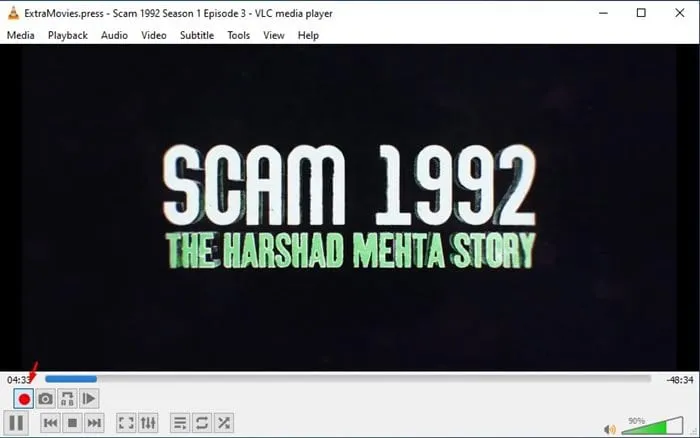
저장된 비디오 클립을 찾는 곳
새로 잘라낸 비디오 세그먼트는 Windows 10 PC의 비디오 폴더 에 자동으로 저장됩니다 . 이렇게 하면 파일 관리 시스템에 완벽하게 통합됩니다.
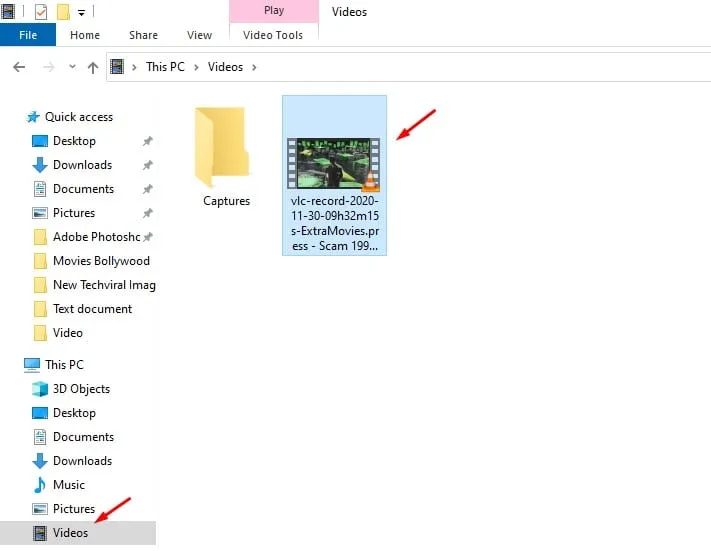
추가 비디오 절단 옵션 탐색
VLC 미디어 플레이어는 비디오를 자르는 데 쉬운 솔루션을 제공하지만, 경험을 향상시킬 수 있는 다른 전용 비디오 편집 도구가 있다는 것을 아는 것이 중요합니다. 몇 가지 옵션은 다음과 같습니다.
- 다양한 기능과 특징을 갖추려면 전용 비디오 편집 소프트웨어를 사용하는 것을 고려하세요.
- 온라인 비디오 편집기도 훌륭한 대안이 될 수 있으며, 소프트웨어를 설치하지 않고도 비디오를 자를 수 있습니다. 이러한 도구 중 다수는 워터마크가 없는 옵션도 제공합니다.
결론
마무리로, 기본적인 비디오 편집에 VLC 미디어 플레이어를 사용하면 매우 편리할 수 있습니다. 이 가이드는 비디오를 효과적으로 자르는 간단한 단계를 제공했습니다. 이 가이드가 도움이 되었다면 친구들과 공유해 주세요. VLC 미디어 플레이어나 비디오 편집에 대한 추가 지원이 필요하면 아래의 댓글로 연락해 주세요!
자주 묻는 질문
1. VLC를 사용하여 단일 비디오에서 여러 섹션을 잘라낼 수 있나요?
안타깝게도 VLC에서는 여러 섹션을 한 번에 잘라낼 수 없습니다. 각 섹션을 별도로 녹화하고 개별 클립으로 저장해야 합니다.
2. VLC 미디어 플레이어는 전문적인 비디오 편집에 적합합니까?
VLC 미디어 플레이어는 주로 미디어 재생 및 기본 편집을 위해 설계되었습니다. 전문가 수준의 비디오 편집을 위해 Adobe Premiere Pro 또는 DaVinci Resolve와 같은 전용 소프트웨어를 사용하는 것을 고려하세요.
3. 녹화된 클립이 VLC에 저장된 위치를 어떻게 알 수 있나요?
VLC를 사용하여 녹화된 모든 클립은 기본적으로 Windows 10 PC의 비디오 폴더 에 자동으로 저장됩니다 . 필요한 경우 환경 설정에서 저장 위치를 변경할 수 있습니다.




답글 남기기