Windows 11에서 Hyper-V를 활성화한 상태에서 VMware Workstation 및 VirtualBox와 같은 타사 가상화 소프트웨어를 사용하면 충돌 및 성능 문제가 발생할 수 있습니다. Hyper-V를 비활성화하면 선호하는 가상화 도구의 효율성을 높이고 전반적으로 더 원활한 환경을 즐길 수 있습니다.
방법 1: Windows 기능을 통해 Hyper-V 비활성화
1단계:Win + R 실행 대화 상자를 열려면 누르세요 .
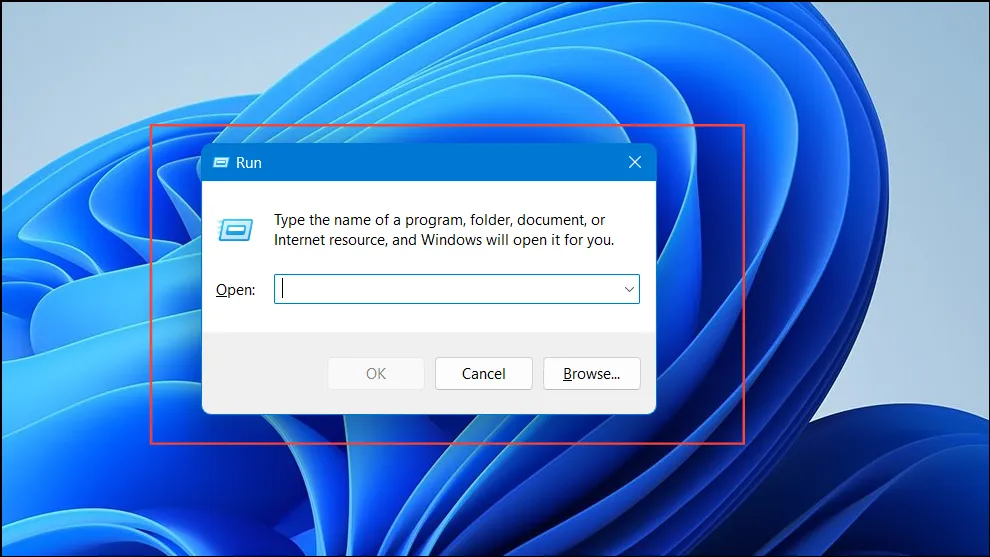
2단계: 프로그램 및 기능 창을 입력 하여 appwiz.cpl들어가세요 .Enter
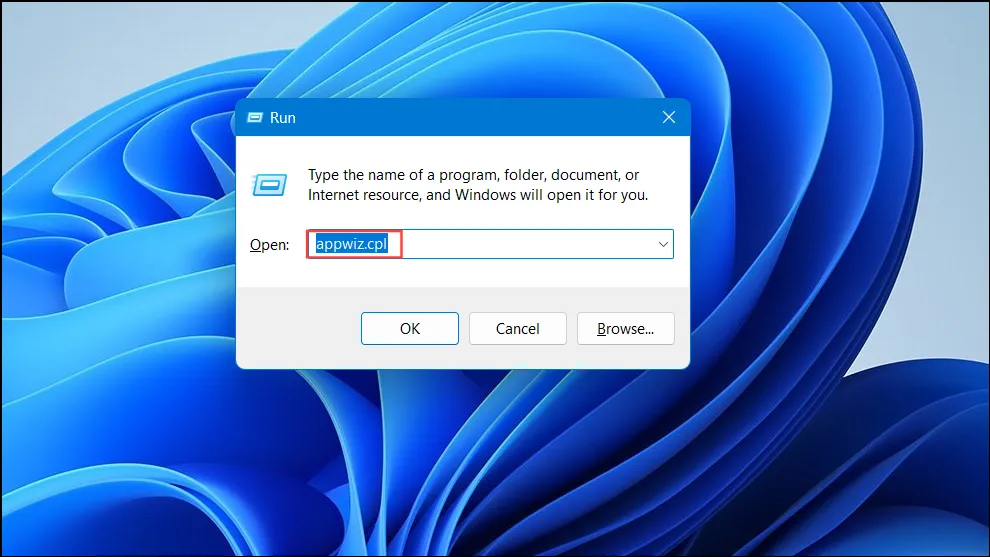
3단계: 왼쪽 창에서 Windows 기능 켜기/끄기를 클릭합니다 .

4단계: Windows 기능 대화 상자에서 Hyper-V를 찾아 스크롤합니다 .
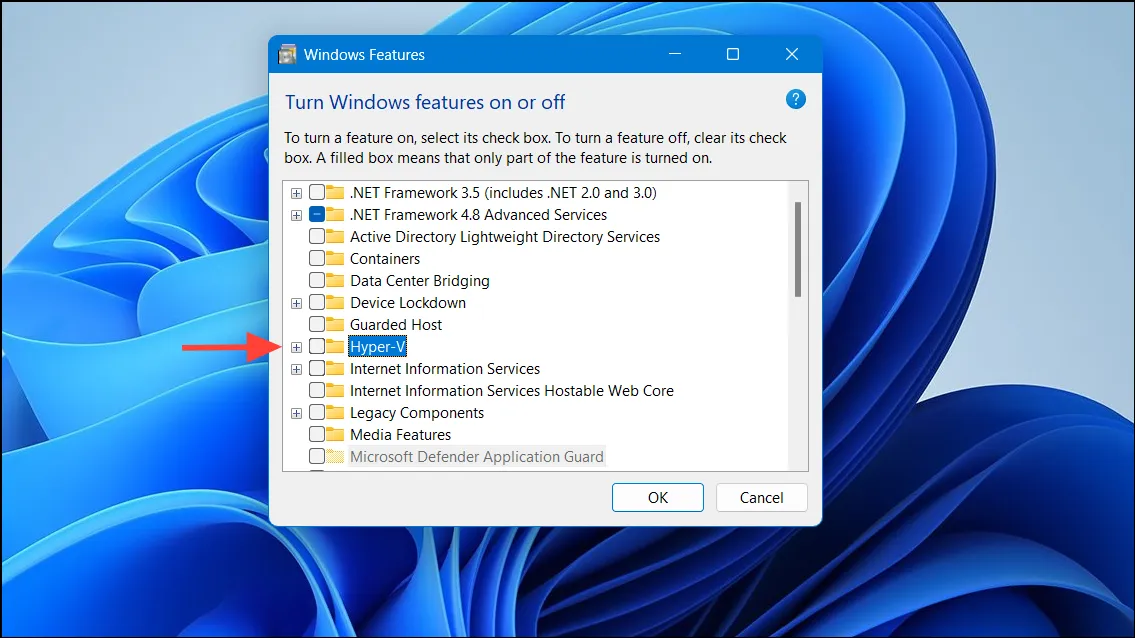
5단계: Hyper-V 옆에 있는 상자의 선택을 취소 하여 비활성화합니다.
6단계: 가상 머신 플랫폼 과 Windows 하이퍼바이저 플랫폼이 완전히 비활성화되도록 선택 해제했는지 확인하세요 .
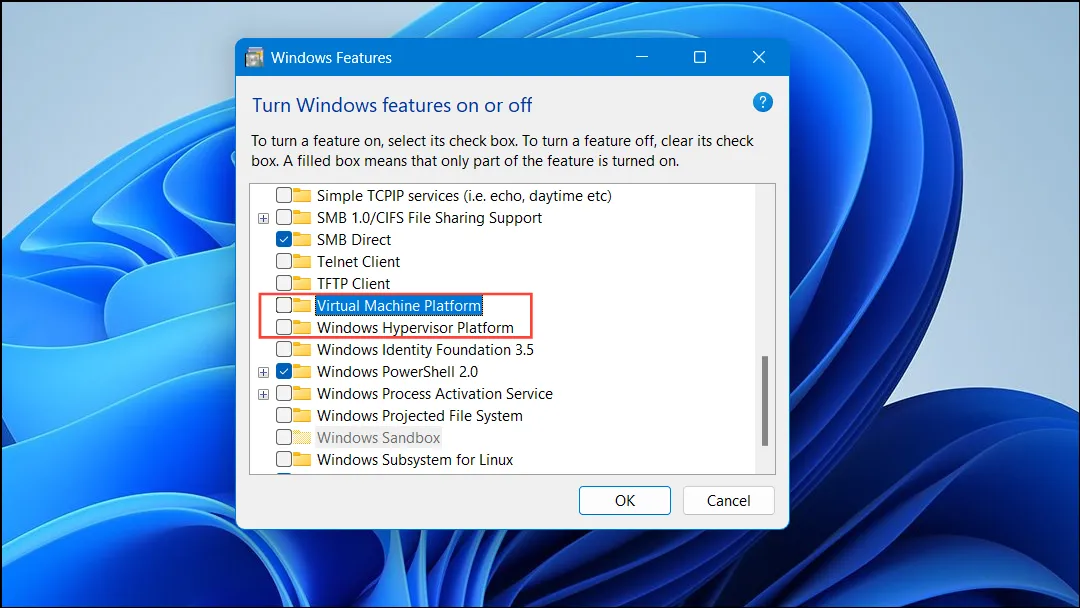
7단계: 확인 을 클릭하여 변경 사항을 적용합니다.
8단계: 메시지가 표시되면 컴퓨터를 다시 시작하여 프로세스를 완료하세요.
방법 2: 명령 프롬프트를 사용하여 Hyper-V 비활성화
1단계: 시작 버튼을 클릭 하고 cmd.
2단계: 명령 프롬프트를 마우스 오른쪽 버튼으로 클릭 하고 관리자 권한으로 실행을 선택합니다 .
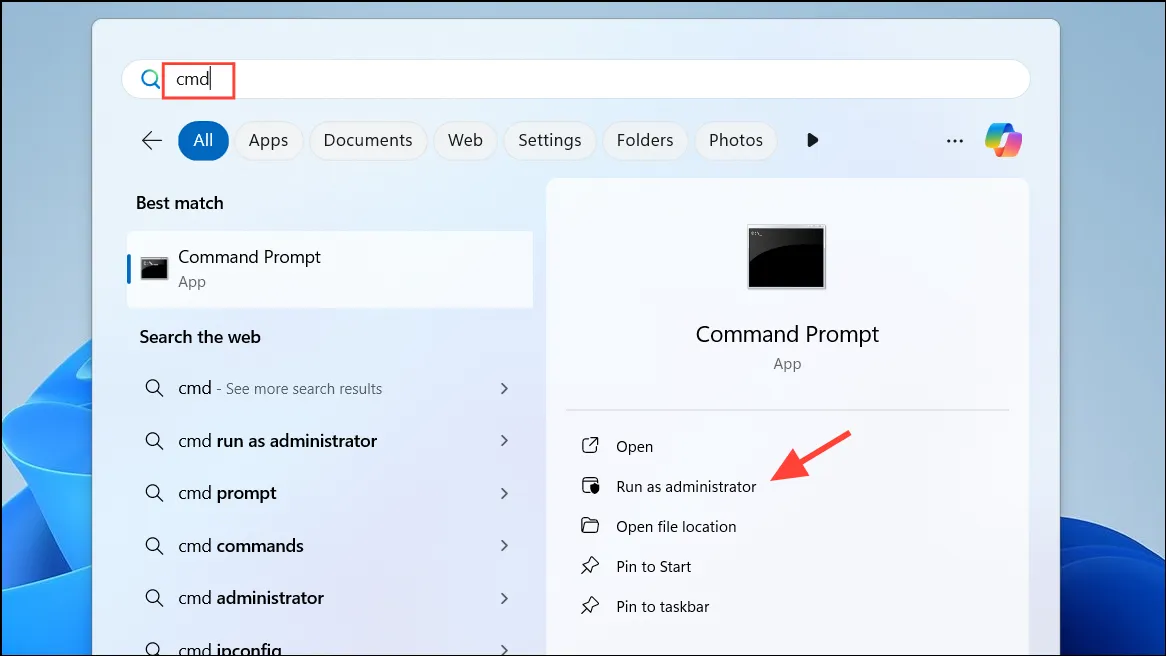
3단계: 명령 프롬프트 창에서 다음 명령을 입력하고 다음을 누르세요 Enter.
DISM /Online /Disable-Feature:Microsoft-Hyper-V
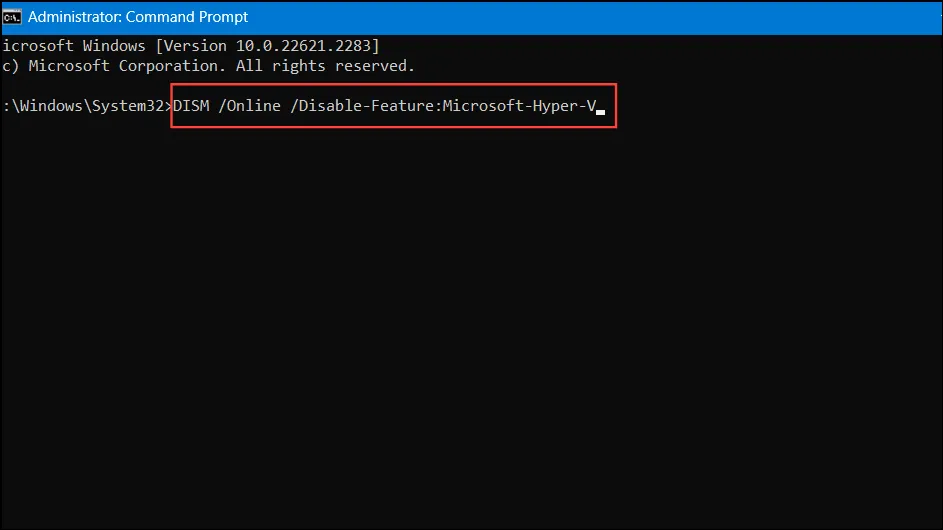
4단계: 작업이 완료될 때까지 잠시 기다렸다가 시스템을 다시 시작하세요.
방법 3: PowerShell을 사용하여 Hyper-V 비활성화
1단계: 시작 버튼을 마우스 오른쪽 버튼으로 클릭 하고 Windows PowerShell(관리자)을 선택합니다 .
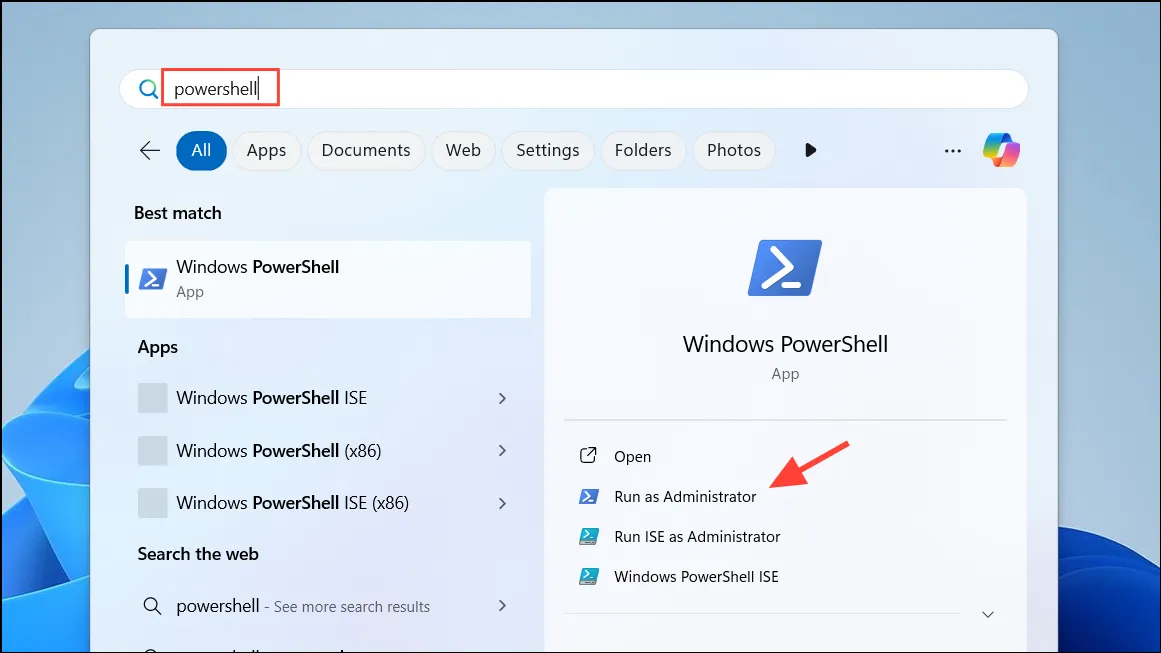
2단계: PowerShell 창에서 다음 명령을 실행합니다.
Disable-WindowsOptionalFeature -Online -FeatureName Microsoft-Hyper-V-All
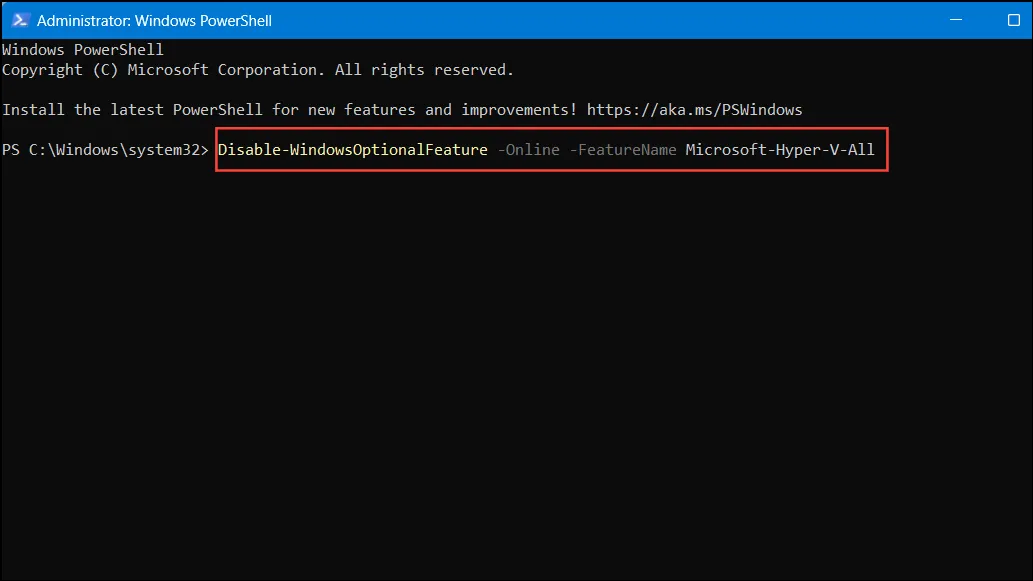
3단계: 메시지가 나타나면 입력 Y하고 키를 눌러 Enter컴퓨터 재시작을 확인합니다.
방법 4: BCD(부팅 구성 데이터) 편집을 통해 Hyper-V 비활성화
1단계: 관리자 권한으로 명령 프롬프트를 엽니다.
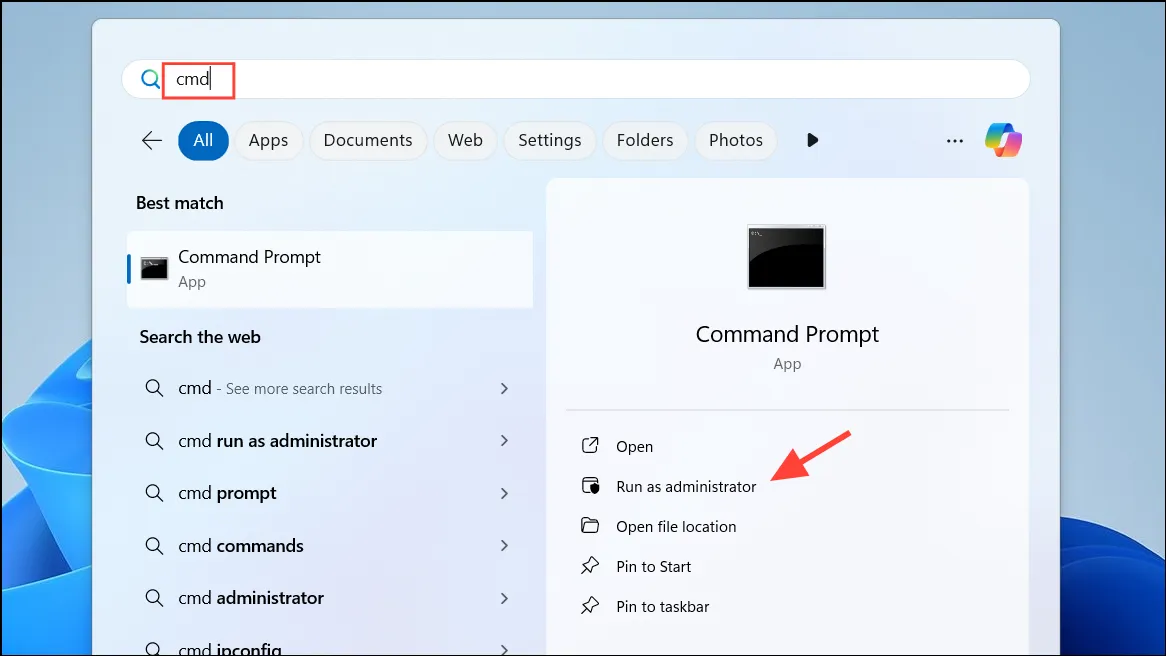
2단계: 부팅 중에 Hyper-V가 시작되지 않도록 다음 명령을 실행합니다.
bcdedit /set hypervisorlaunchtype off
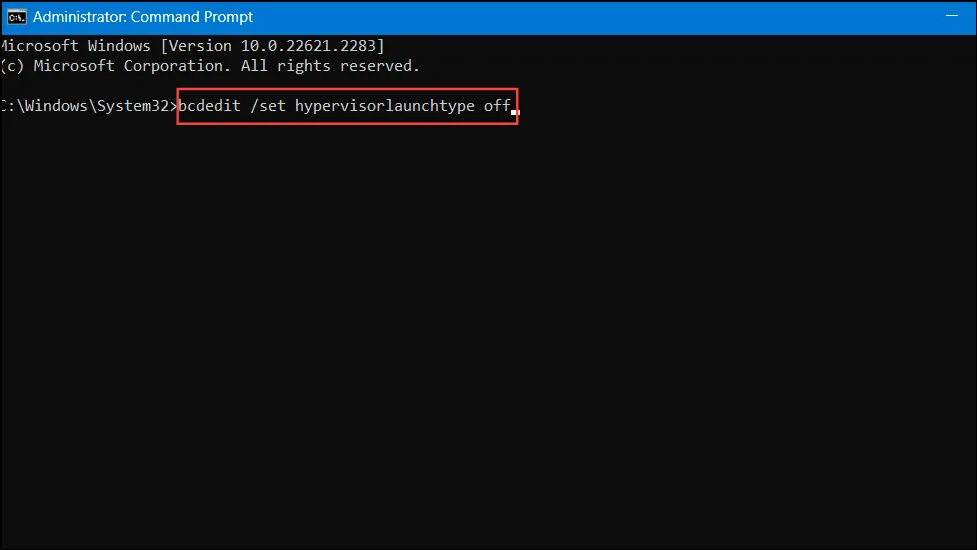
3단계: 변경 사항을 적용하려면 시스템을 다시 시작합니다.
참고: 나중에 Hyper-V를 다시 활성화하려면 다음 명령을 사용할 수 있습니다.
bcdedit /set hypervisorlaunchtype auto
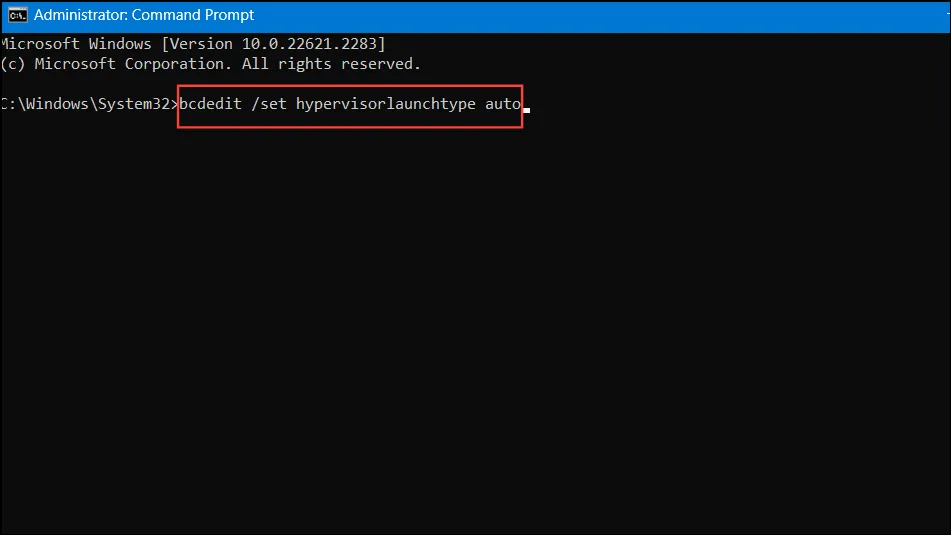
방법 5: 시스템 구성에서 Hyper-V 서비스 비활성화
1단계: 를 누르고 Win + R를 입력한 msconfig후 를 누르세요 Enter.
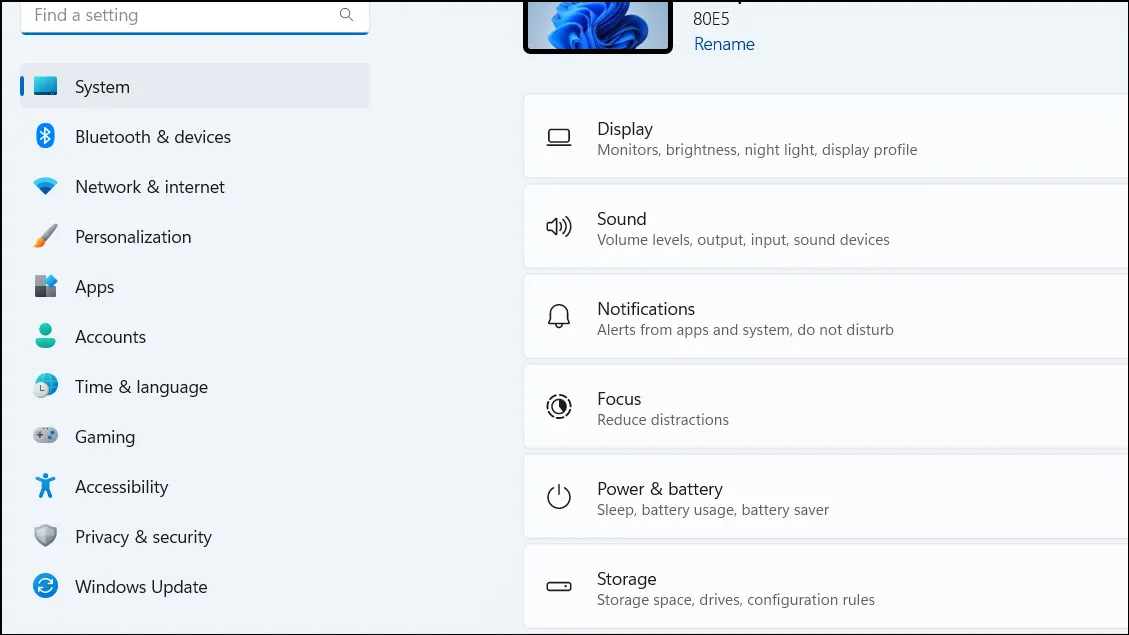
2단계: 시스템 구성 창에서 서비스 탭 으로 이동합니다 .
3단계: 다음 서비스의 선택을 취소하여 비활성화합니다.
- Hyper-V 호스트 컴퓨팅 서비스 – 이 서비스는 Windows 내에서 가상화 작업을 용이하게 해줍니다.
- Hyper-V 가상 머신 관리 – 이 서비스는 가상 머신의 수명 주기를 관리합니다.
4단계: 적용을 클릭한 다음 확인을 클릭하여 변경 사항을 저장합니다.
5단계: 조정을 완료하라는 메시지가 표시되면 컴퓨터를 다시 시작합니다.
방법 6: 메모리 무결성 및 가상화 기반 보안 비활성화
1단계: . 을 사용하여 설정 앱을 엽니다 Win + I.
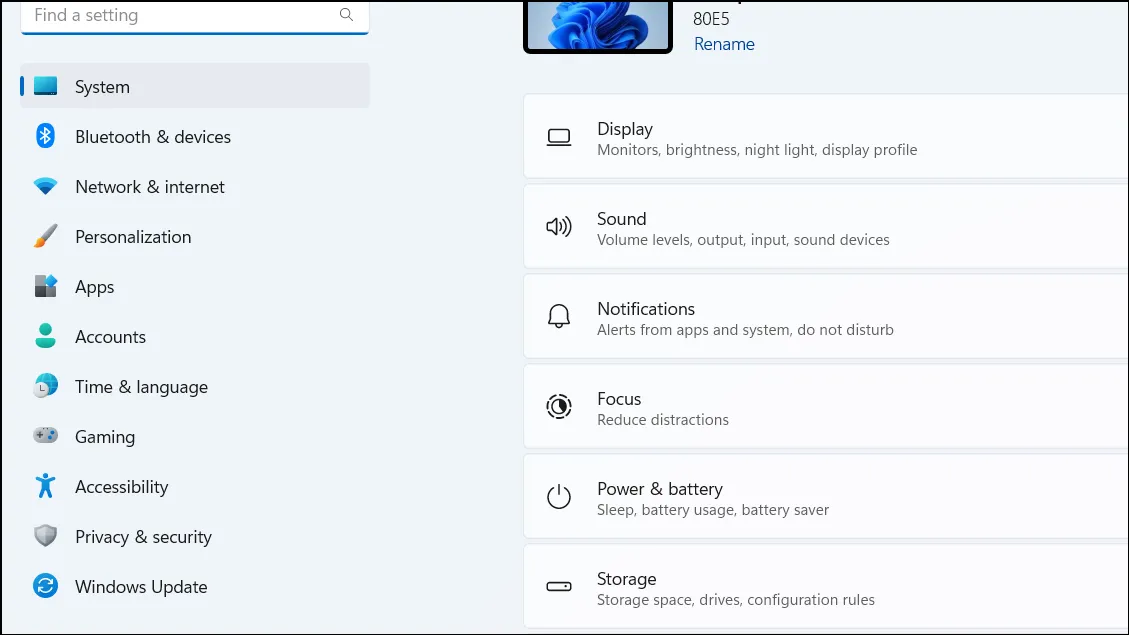
2단계: 왼쪽 창에서 개인정보 보호 및 보안 으로 이동합니다 .
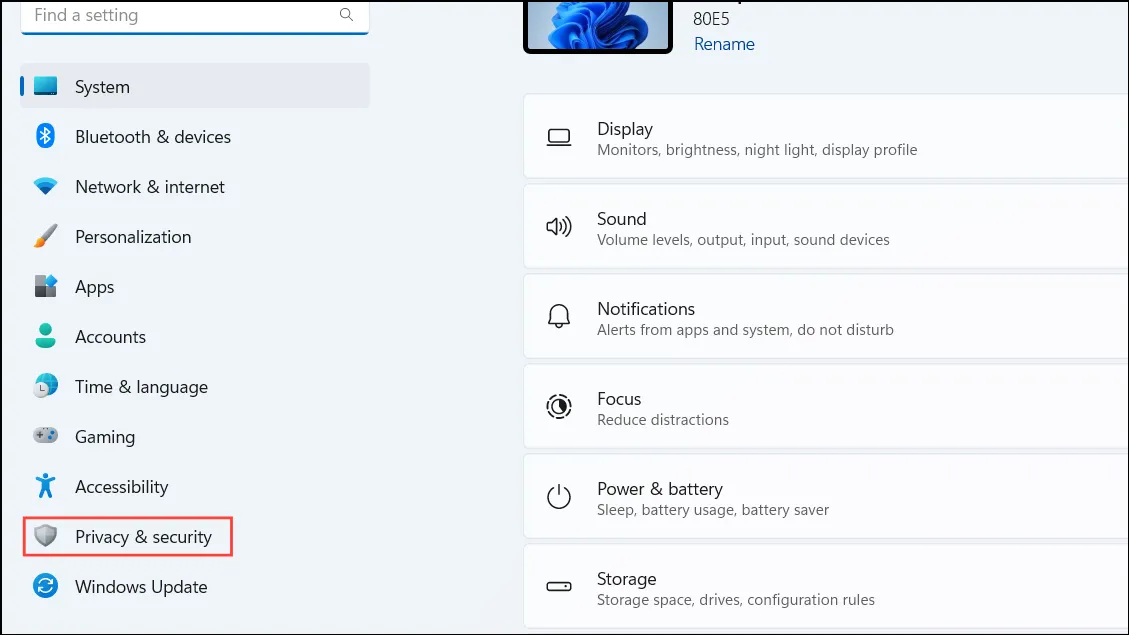
3단계: Windows 보안을 클릭한 다음 장치 보안 으로 이동합니다 .
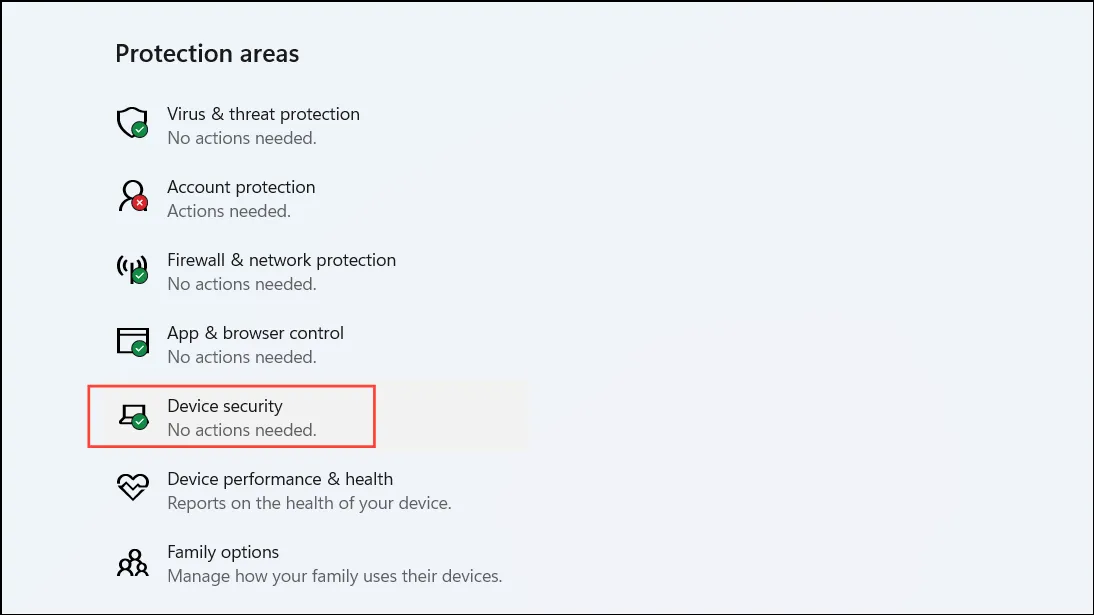
4단계: 코어 격리 섹션 에서 코어 격리 세부 정보를 클릭합니다 .
5단계: 메모리 무결성을 끄기 로 전환합니다 .
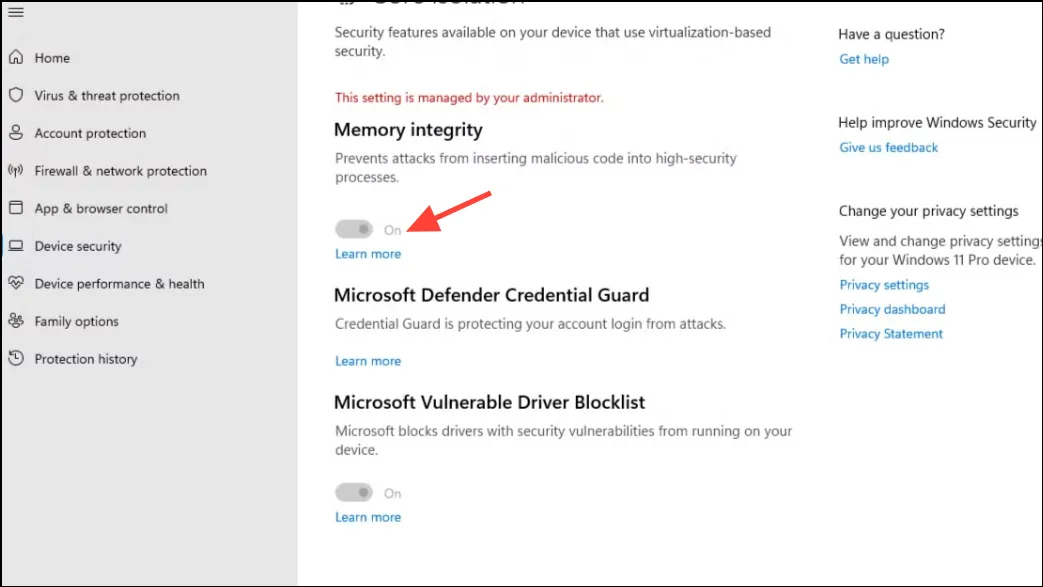
6단계: 업데이트를 적용하려면 컴퓨터를 다시 시작합니다.
방법 7: 레지스트리 편집기를 통해 Device Guard 및 Credential Guard 비활성화
이러한 단계를 진행하기 전에 레지스트리를 백업하는 것이 필수입니다.
1단계: 키를 누르고 Win + R를 입력한 regedit후 키를 눌러 Enter레지스트리 편집기를 시작합니다.
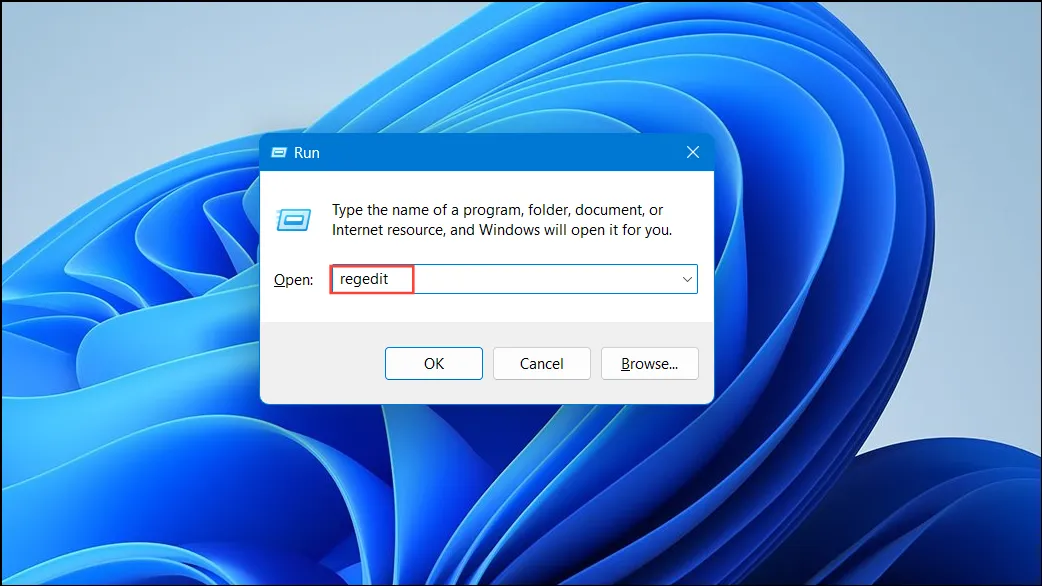
2단계: 다음 경로로 이동합니다.
HKEY_LOCAL_MACHINE\SYSTEM\CurrentControlSet\Control\DeviceGuard
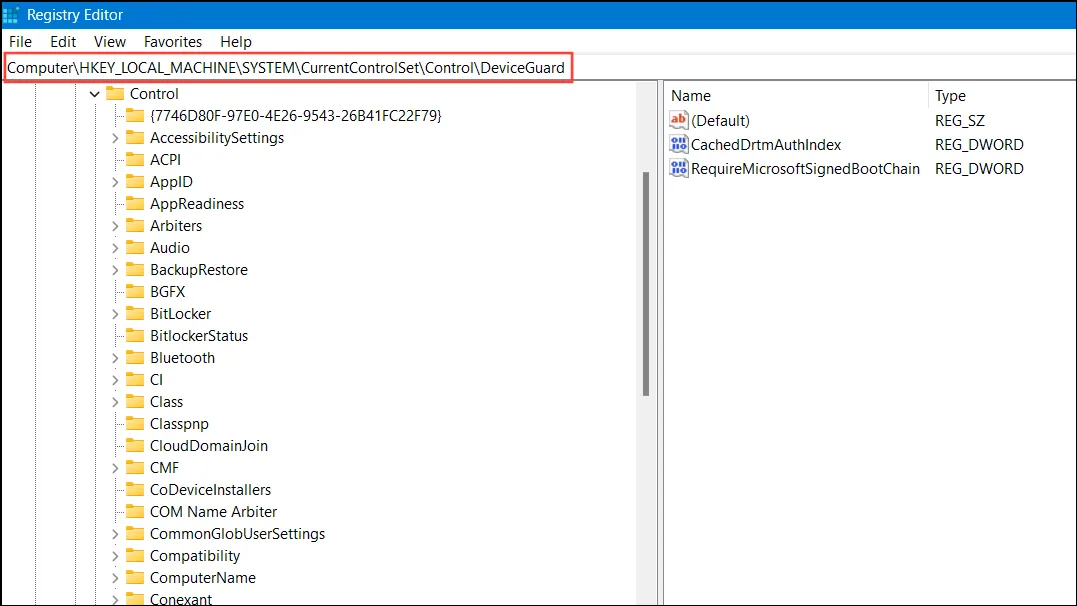
3단계: 오른쪽 창에서 EnableVirtualizationBasedSecurity를 두 번 클릭합니다 .
4단계:Value data 를 설정 0하고 확인을 클릭 합니다 .
5단계: 다음으로 이동:
HKEY_LOCAL_MACHINE\SYSTEM\CurrentControlSet\Control\Lsa

6단계: LsaCfgFlags를 찾아 Value data설정 합니다 0.
7단계: 레지스트리 편집기를 닫고 시스템을 다시 시작합니다.
Windows 11에서 Hyper-V를 비활성화하는 것은 다른 가상화 도구와의 충돌을 완화하고 애플리케이션을 원활하게 실행하는 데 중요합니다.
추가 통찰력
1. Hyper-V를 비활성화하면 어떤 위험이 있나요?
Hyper-V를 비활성화하면 Windows Sandbox 및 Containers와 같이 가상화에 의존하는 Windows 기능을 사용할 수 없습니다. 사용 요구 사항에 따라 장단점을 비교하세요.
2. Hyper-V를 비활성화하면 VMware 또는 VirtualBox의 성능이 향상됩니까?
네! Hyper-V를 비활성화하면 호환성 문제가 해결되는 경우가 많으며, VMware Workstation 및 VirtualBox와 같은 가상화 소프트웨어의 성능이 크게 향상됩니다.
3. Hyper-V를 비활성화한 후 다시 활성화할 수 있나요?
물론입니다! 위에 설명된 동일한 방법을 사용하여 Hyper-V를 쉽게 다시 활성화할 수 있으며, 필요에 따라 단계를 반대로 하여 기능을 복원할 수 있습니다.




답글 남기기