빠르게 움직이는 디지털 세계에서 미니멀리스트 작업 공간을 유지하는 것은 미적으로 만족스러울 뿐만 아니라 정신적 명확성을 향상시킬 수도 있습니다. 불필요한 앱과 아이콘으로 가득 찬 지저분한 화면은 종종 산만함과 스트레스로 이어집니다. 많은 Windows 11 사용자의 경우 더 이상 목적이 없는 아이콘을 제거하면 사용자 경험을 크게 개선할 수 있습니다. 그러한 아이콘 중 하나는 작업 표시줄의 시계 옆에 있는 알림 벨인데, 많은 사람이 도움이 되지 않는다고 생각합니다.
Microsoft에서 최근 빌드 22635.3930을 출시한 덕분에 이제 Windows 11 작업 표시줄에서 알림 벨 아이콘을 제거할 수 있습니다. 이 기능은 사용자 피드백을 해결하여 지속적인 벨 아이콘의 방해 없이 알림을 쉽게 관리할 수 있는 방법을 제공합니다. 이전에는 이 아이콘 위에 마우스를 올리면 보류 중인 알림이 표시되어 알림 센터로 바로 이동했지만, 이제는 작업 표시줄을 더 깔끔하게 유지할 수 있습니다.
알림 벨 아이콘을 제거하는 단계
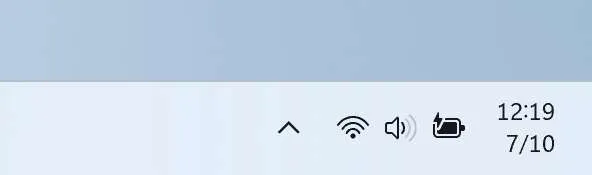
작업 표시줄에서 알림 벨 아이콘을 성공적으로 제거하려면 다음 간단한 단계를 따르세요.
- 설정 열기: 시작 메뉴를 클릭하고 기어 아이콘을 선택하여 설정 애플리케이션을 실행합니다.
- 시스템으로 이동: 왼쪽 창에서 “시스템”을 찾아 클릭합니다.
- 알림 액세스: 오른쪽에서 “알림”을 선택하세요.
- 알림 옵션 확장: “알림”을 클릭하면 더 많은 설정이 표시됩니다.
- 벨 아이콘 비활성화: “알림 벨 아이콘 표시”라고 적힌 옵션을 찾아 끕니다.
알림 벨을 비활성화하는 옵션이 보이지 않으면 Windows 11의 최신 버전으로 업데이트해야 할 가능성이 큽니다. 업데이트를 확인하려면 설정 메뉴로 돌아가서 “업데이트 및 보안”을 선택한 다음 “Windows 업데이트”를 클릭합니다. 여기에서 필요한 업데이트를 확인하고 적용할 수 있습니다.
결론
알림 벨 아이콘을 성공적으로 제거한 후에도 알림에 쉽게 액세스할 수 있습니다. 작업 표시줄에서 날짜 또는 시계 영역을 클릭하거나 키보드 단축키를 사용하여 Windows key + N알림 센터를 직접 엽니다.
추가 통찰력
1. 알림 벨 아이콘을 제거한 후 다시 복구할 수 있나요?
네, 알림 벨 아이콘을 다시 표시하려면 동일한 단계를 따르고 설정에서 알림 벨 아이콘 옵션을 다시 켜면 됩니다.
2. 벨 아이콘을 제거하면 알림은 어떻게 되나요?
알림은 그대로 유지되고 종 모양 아이콘만 제거됩니다. 날짜 및 시간 영역을 클릭하거나 를 사용하여 알림을 계속 볼 수 있습니다 Windows key + N.
3. 알림 벨 아이콘을 제거하면 데스크톱의 다른 알림에도 영향을 미칩니까?
아니요, 벨 아이콘을 제거하면 아이콘 자체만 숨겨집니다. 다른 모든 알림 설정 및 기능은 변경되지 않으므로 계속 정보를 얻을 수 있습니다.




답글 남기기