Hyper-V는 Windows 11에 통합된 강력한 가상화 도구로, 사용자가 단일 기기에서 여러 운영 체제를 원활하게 실행할 수 있도록 합니다. 개발자와 IT 전문가 사이에서 인기 있는 강력한 기능이지만, 일반 사용자는 특히 기능을 활용하지 않는 경우 불필요하다고 생각할 수 있습니다. 게다가 많은 사용자는 Hyper-V가 사용되지 않을 때에도 백그라운드에서 실행되는 것을 알아챘습니다. 이로 인해 RAM 사용량이 증가하고 배터리가 소모될 수 있습니다.
이러한 이유로 Hyper-V를 비활성화하는 것은 일상적인 사용자에게 신중한 선택일 수 있으며, 특히 VirtualBox와 같은 대체 가상화 솔루션을 선택할 때 그렇습니다. Hyper-V는 이러한 소프트웨어와 충돌을 일으킬 수 있기 때문입니다. 아래는 Windows 11에서 Hyper-V를 효과적으로 비활성화하는 방법에 대한 포괄적인 가이드입니다.
1. Windows 기능에서 Hyper-V 비활성화
이 방법은 Hyper-V를 비활성화하는 가장 간단한 방법 중 하나입니다. 다음은 그 방법입니다.
-
Windows 검색을 열고 제어판 을 입력합니다 . 상위 결과에서 제어판 앱을 클릭합니다.
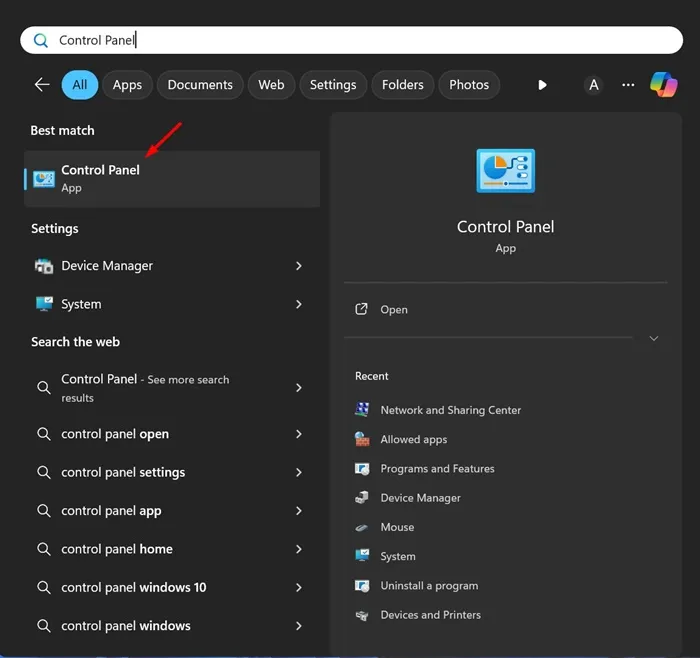
-
제어판이 열리면 프로그램 및 기능을 선택하세요 .
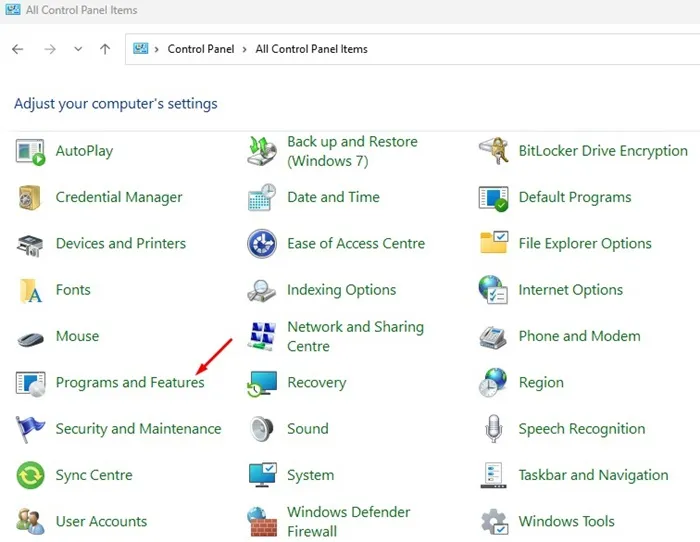
-
왼쪽 창에서 Windows 기능 켜기/끄기를 선택합니다 .
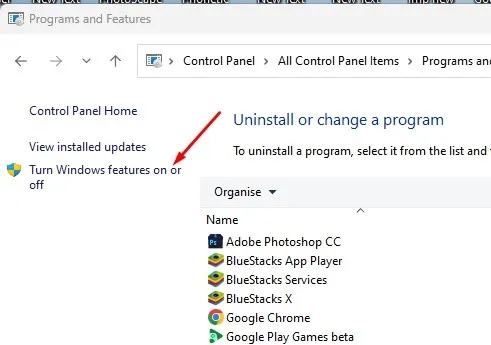
-
Windows 기능 창에서 Hyper-V의 선택을 취소합니다 .
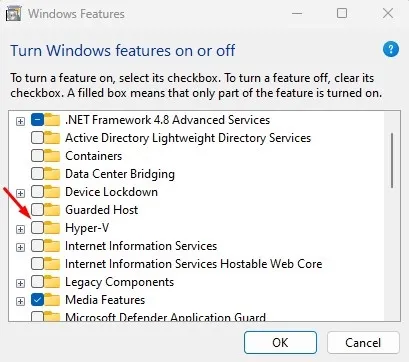
-
Windows 하이퍼바이저 플랫폼의 체크 도 해제하고 확인 을 클릭하여 변경 사항을 적용합니다.
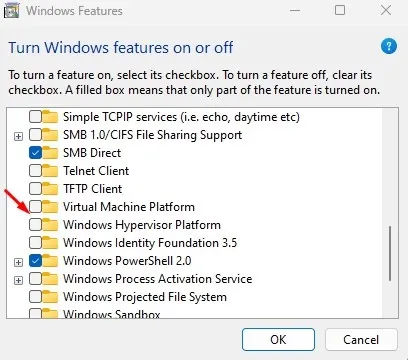
마지막으로, 컴퓨터를 다시 시작하여 Hyper-V를 완전히 비활성화합니다.
2. DISM 명령을 사용하여 Hyper-V 비활성화
DISM 명령을 사용하는 것은 Hyper-V를 끄는 또 다른 간단한 방법입니다. 진행하기 전에 PC가 인터넷에 연결되어 있는지 확인하세요.
-
Windows 검색 창을 열고 CMD를 입력한 후 마우스 오른쪽 버튼을 클릭하고 관리자 권한으로 실행을 선택합니다 .
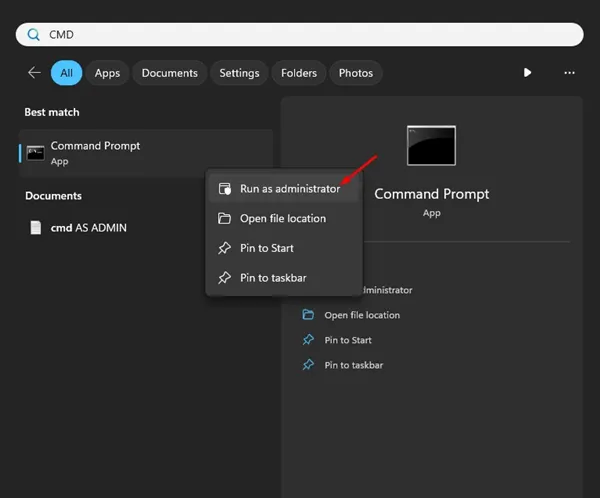
-
명령 프롬프트 창에 다음 명령을 입력하고 Enter를 누릅니다.
dism /online /disable-feature /featurename:Microsoft-hyper-v-all
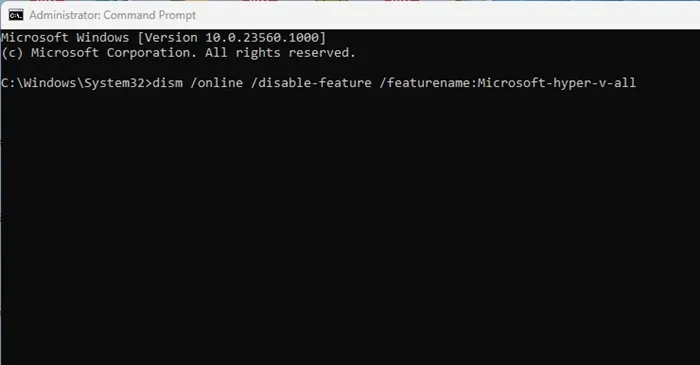
-
명령을 실행하면 명령 프롬프트를 닫고 PC를 다시 시작하세요.
3. PowerShell을 사용하여 Hyper-V 비활성화
PowerShell은 Hyper-V를 비활성화하는 또 다른 효율적인 방법을 제공합니다.
-
Windows 검색에 PowerShell을 입력하고 앱을 마우스 오른쪽 버튼으로 클릭한 후 관리자 권한으로 실행을 선택합니다 .

-
PowerShell 터미널에 다음 명령을 입력하세요.
Disable-WindowsOptionalFeature -Online -FeatureName Microsoft-Hyper-V-All
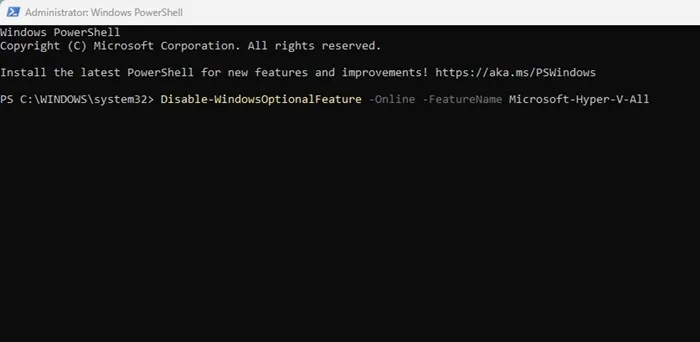
-
확인 메시지에 Y 로 응답하고 PowerShell을 종료합니다.
4. BCDEdit 명령을 사용하여 Hyper-V 비활성화
또는 BCDEdit 명령줄 유틸리티를 사용하여 Hyper-V를 관리할 수 있습니다.
-
Windows 검색에 CMD를 입력 하고 관리자 권한으로 실행을 선택합니다 .
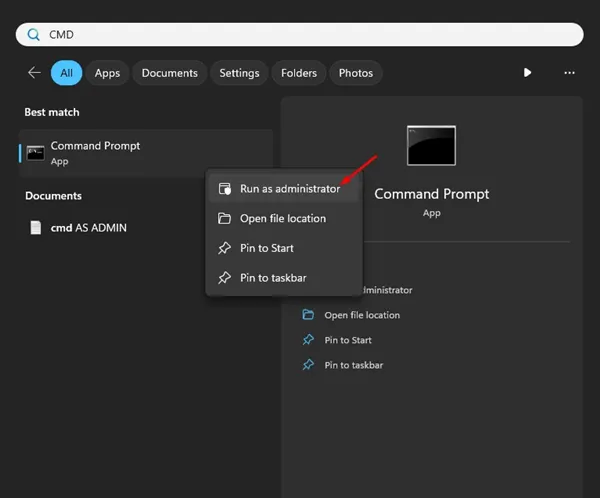
-
다음 명령을 입력하고 실행하세요:
bcdedit /set hypervisorlaunchtype off
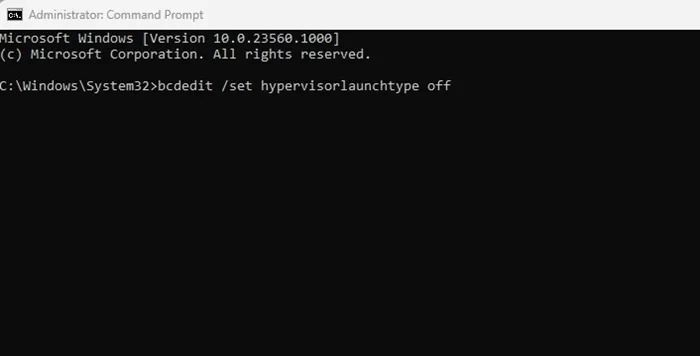
-
명령 프롬프트를 닫고, 변경 사항을 적용하려면 PC를 다시 시작하세요.
5. BIOS를 통해 Windows 11에서 Hyper-V 비활성화
마지막으로, Hyper-V가 리소스를 사용하지 않도록 하려면 BIOS에서 하드웨어 가상화를 비활성화할 수 있습니다. 이는 가상화 소프트웨어를 사용할 계획이 없는 경우에 특히 유용합니다.
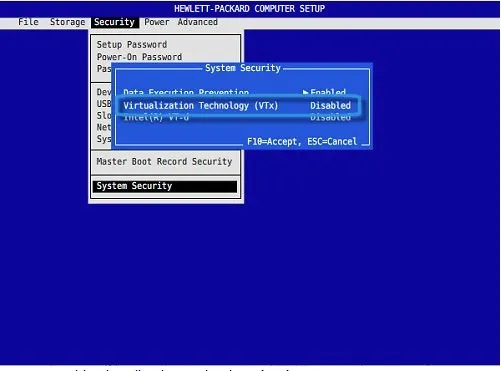
- PC를 다시 시작하고 지정된 키(대개 F2, Del 또는 Esc)를 사용하여 BIOS 설정 에 액세스합니다.
- BIOS에서 구성 메뉴로 이동합니다.
- 가상화 기술 옵션을 찾아 비활성화 로 설정합니다 .
- F10을 눌러 변경 사항을 저장 하고 BIOS를 종료합니다.
BIOS에 들어가 가상화를 비활성화하는 단계는 마더보드 또는 시스템 제조업체에 따라 다를 수 있습니다. 자세한 내용은 설명서나 제조업체 웹사이트를 참조하세요.
이러한 설명된 방법은 Windows 11에서 Hyper-V를 비활성화하는 효과적인 솔루션을 제공하여 시스템 최적화 및 다른 가상화 소프트웨어와의 호환성을 높이는 데 도움이 됩니다.
자주 묻는 질문
1. Hyper-V란 무엇이고 왜 비활성화해야 합니까?
Hyper-V는 사용자가 단일 기기에서 여러 운영 체제를 실행할 수 있도록 하는 Microsoft의 가상화 기술입니다. 이를 비활성화하면 시스템 리소스를 확보하고 다른 가상화 프로그램과의 호환성 문제를 방지할 수 있습니다.
2. Hyper-V를 비활성화하면 데이터가 손실되나요?
아니요, Hyper-V를 비활성화해도 데이터에 영향을 미치지 않습니다. Hyper-V 서비스가 실행되지 않도록 하는 것뿐이므로 사용하지 않는 경우 유용합니다.
3. 필요할 경우 나중에 Hyper-V를 다시 활성화할 수 있나요?
네, Windows 기능이나 PowerShell 또는 명령 프롬프트에서 적절한 명령을 사용하면 언제든지 Hyper-V를 쉽게 다시 활성화할 수 있습니다.




답글 남기기