빠른 링크
요약
- iPadOS 17 이상에서 설정의 멀티태스킹 및 제스처에서 멀티태스킹 옵션을 간편하게 비활성화하세요.
- 분할 보기 및 스테이지 관리자와 같은 기능을 꺼서 사용자의 요구 사항에 맞춰 더욱 집중적인 워크플로를 진행할 수 있습니다.
- 사용자 경험을 향상시키기 위해 화면 속 화면 및 여러 손가락 스와이프를 포함한 제스처 기반 멀티태스킹을 사용자 정의하세요.
iPad에서 예상치 못한 분할 화면이나 떠다니는 창에 좌절하셨나요? 운이 좋으시네요! iPad 멀티태스킹 기능을 비활성화하면 매끄러운 단일 앱 경험을 즐길 수 있습니다.
iPad 멀티태스킹 기능을 비활성화하는 방법
최신 iPad에는 강력한 멀티태스킹 기능이 가득하지만, 좋은 소식은 쉽게 끌 수 있다는 것입니다. 설정 > 멀티태스킹 및 제스처 로 이동하세요 . 이 섹션의 맨 위에 멀티태스킹 설정이 있습니다. 기본적으로 Split View 와 Slide Over가 모두 활성화되어 있지만, 간단히 토글하여 이러한 기능을 비활성화할 수 있습니다.
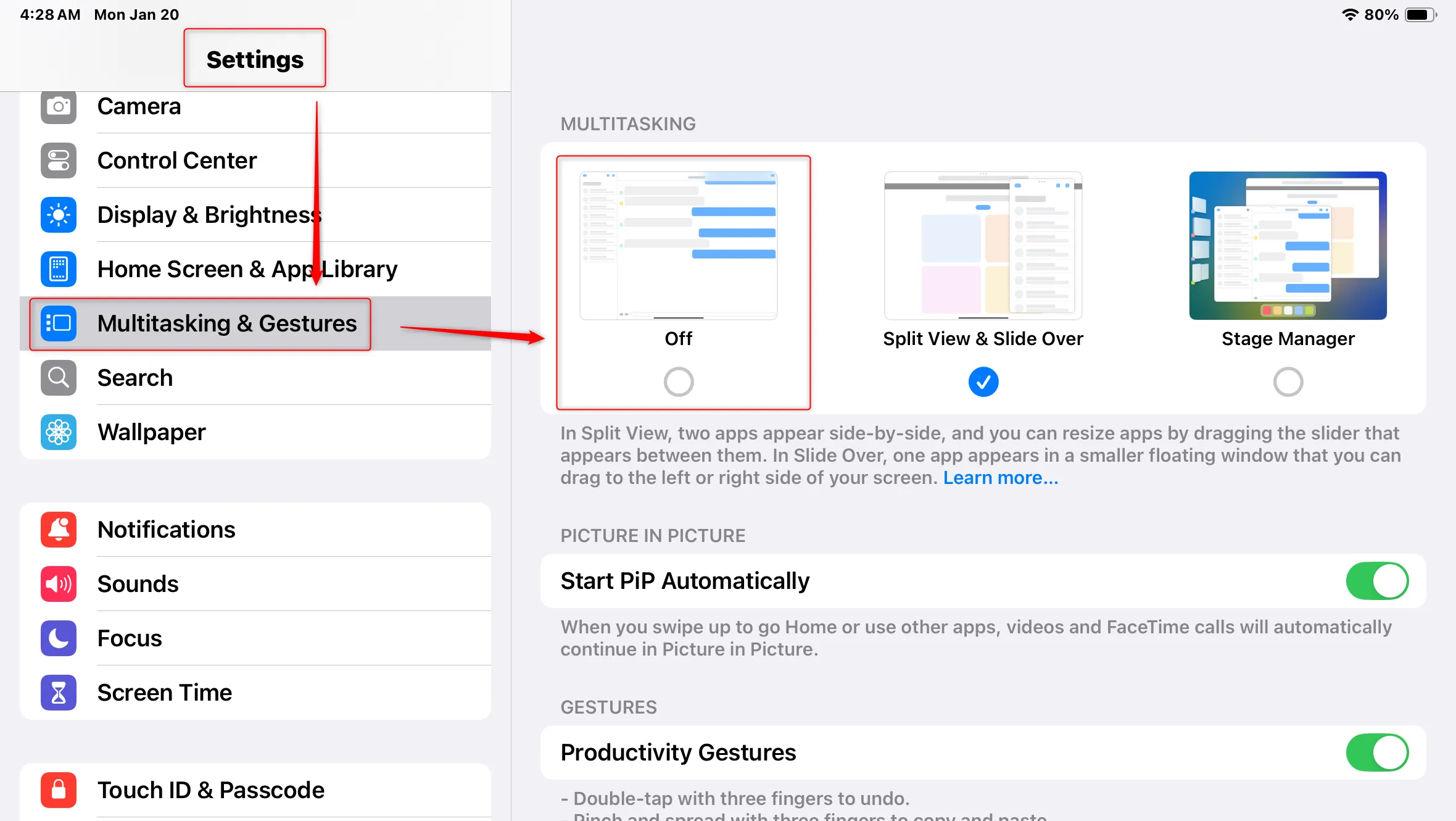
또한 iPadOS 17은 다양한 제스처 기반 생산성 도구를 도입했으며, 대부분은 기본적으로 활성화되어 있습니다. 동일한 설정 메뉴에서 이러한 옵션을 검토하고 워크플로에 맞게 사용자 정의할 수 있는 유연성이 있습니다.
iPad 멀티태스킹 설정 이해(및 그 기능)
iPad의 기본 멀티태스킹 동작이 방해가 되거나 귀찮게 느껴진다면, 일을 간소화하고 싶어하는 것은 이해할 만합니다. 이러한 기능을 완전히 비활성화할 수 있지만, 올바르게 사용하면 실제로 생산성을 향상시킬 수 있는 몇 가지 옵션이 있습니다. 각 기능이 무엇을 하는지에 대한 세부 정보를 제공하여 비활성화할지에 대한 정보에 입각한 결정을 내리는 데 도움이 됩니다.
앱 창 동작: 분할 보기 및 스테이지 관리자
첫 번째 주요 결정은 응용 프로그램을 열 때 어떤 식으로 동작하기를 원하는지와 관련이 있습니다. Split View & Slide Over 와 Stage Manager 라는 두 가지 기본 옵션이 있습니다 . Split View & Slide Over를 사용하면 앱을 나란히 열어 둘 수 있어 웹을 탐색하는 동안 메모를 작성하는 것과 같은 작업에 큰 도움이 될 수 있습니다. 이러한 멀티태스킹 스타일은 일부 사용자가 노트북을 iPad로 대체할 수 있게 하여 업무와 공부에 필수적인 기능이 될 수 있습니다.
분할 보기에서 떠 있는 창을 닫으려면 앱 창의 상단 모서리에 있는 세 개의 점 메뉴를 탭합니다. 이러한 설정은 유익할 수 있지만, 스와이프하는 동안 실수로 트리거하기 쉽고, 잠재적으로 경험을 방해할 수 있습니다.
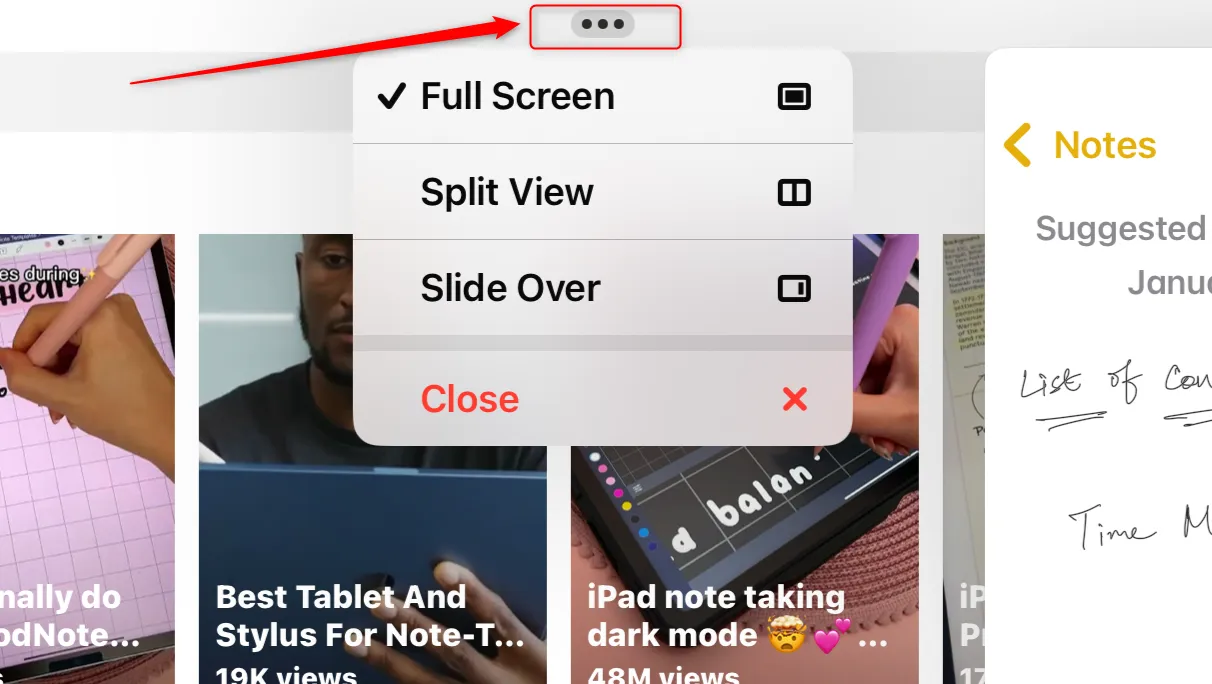
앱이 전체 화면이 아닌 창에서 반복적으로 열리는 경우 Stage Manager가 활성화되었을 수 있습니다. 이 기능은 iPad에서 데스크톱과 유사한 환경을 제공하는 것을 목표로 하며, 외부 모니터와 주변 기기에 연결했을 때 이상적입니다. 그러나 창 크기와 배열을 최대한 조정해야 하기 때문에 좌절스러울 수도 있으며, 이는 터치 인터페이스에서는 번거로울 수 있습니다.
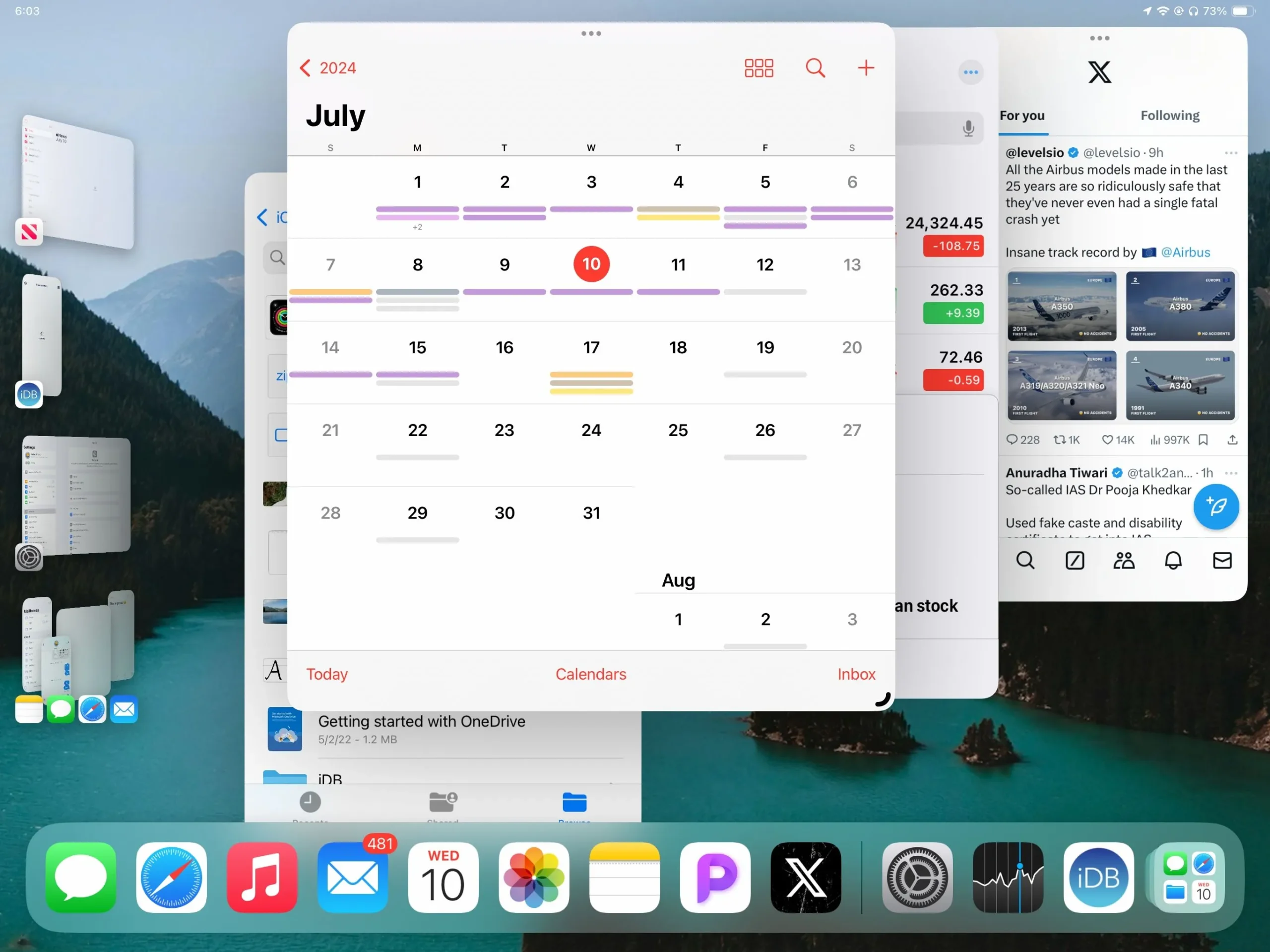
Picture-in-Picture: 비디오를 놓치지 마세요
Picture-in-Picture(PiP)를 사용하면 앱을 전환하거나 홈 화면으로 돌아가는 동안에도 비디오를 작은 창에서 계속 재생할 수 있습니다. 이 멀티태스킹 기능은 엔터테인먼트와 생산성을 결합하는 데 관심이 있는 사람들에게 환상적이지만, 다른 작업에 집중하려고 하면서 실수로 비디오를 계속 재생하면 좌절감을 유발할 수도 있습니다.
PiP가 표준 기능이 되었지만, 일부 앱에서는 이를 지원하지 않으며, YouTube와 같은 플랫폼에서는 특정 동영상에 이 기능을 사용하려면 특별한 설정이 필요할 수도 있습니다.
제스처: 방해가 될 수 있는 강력한 기능
iPadOS에는 생산성을 높이는 다양한 제스처 세트가 포함되어 있지만 실수로 활성화될 수 있습니다.
- 생산성 제스처: 세 손가락 제스처를 사용하여 효율적으로 복사, 붙여넣기, 실행 취소 및 다시 실행하세요. 매우 효과적이지만, 이러한 제스처는 실수로 트리거되면 실수로 작업을 실행 취소할 수 있습니다.
- 4~5개 손가락 제스처: 앱을 쉽게 전환하고 탐색할 수 있는 옵션이 유용할 수 있지만, 특히 손재주에 문제가 있는 사용자에게는 방해가 될 수 있습니다.
- 흔들어서 실행 취소: 이 기능은 유용하지만 일부 사용자에게는 어려움이 될 수 있으며, 이동 중에 제스처를 사용하는 방식을 조정해야 할 필요성이 생길 수 있습니다.
- 코너 스와이프: 사용자 지정 코너 제스처를 사용하면 필수 기능에 빠르게 액세스할 수 있지만 실수로 자주 트리거하면 정상적인 사용을 방해할 수 있습니다.
iPad의 멀티태스킹 기능은 고유한 기능을 제공하지만 많은 사용자를 압도할 수 있습니다. 이를 비활성화하는 선택은 상당한 편의성을 제공하며, iPad 경험을 개인의 필요와 습관에 맞게 조정합니다.
자주 묻는 질문
1. iPad에서 분할 보기를 끄려면 어떻게 해야 하나요?
분할 보기를 비활성화하려면 설정 > 멀티태스킹 및 제스처 로 이동하여 분할 보기 및 슬라이드 오버 옵션을 끕니다. 이렇게 하면 앱이 나란히 열리는 것을 방지할 수 있습니다.
2. iPadOS 17에서 멀티태스킹 제스처를 사용자 정의할 수 있나요?
네, 설정 > 멀티태스킹 및 제스처를 통해 멀티태스킹 제스처를 사용자 지정할 수 있습니다 . 이를 통해 선호도에 따라 특정 제스처를 활성화하거나 비활성화할 수 있습니다.
3. 실수로 Picture-in-Picture를 실행하면 어떻게 되나요?
실수로 화면 속 화면 기능을 활성화한 경우 설정 > FaceTime 으로 가서 “화면 속 화면” 옵션을 꺼서 이 기능을 끌 수 있습니다. 이렇게 하면 앱을 전환할 때 비디오가 작은 창으로 최소화되는 일이 없습니다.




답글 남기기